Criar um percurso baseado em gatilho
As jornadas do cliente baseadas em gatilho permitem que você reaja às ações dos clientes em tempo real. As viagens podem ser disparadas com base em interações do mundo real, como entrar em uma loja e conectar-se ao Wi-Fi. As jornadas também podem ser disparadas por interações virtuais, como a visita a um site de compras. A natureza da jornada em tempo real garante que você possa responder aos clientes imediatamente e converter sua expressão de interesse em uma venda.
Criando uma jornada baseada em gatilho para lembretes de carrinho abandonado
Para ilustrar os recursos de jornadas baseada em gatilho, criaremos uma jornada personalizada, multicanal e baseada em gatilho que pode ser usada para trazer compradores em potencial com carrinhos abandonados de volta ao seu site para concluir a compra.
Pré-requisitos
Criar gatilhos personalizados
- Trabalhe com a equipe do seu site para capturar as ações Carrinho abandonado e Compra concluída como gatilhos personalizados. Para obter mais informações sobre a criação de eventos personalizados, consulte Gatilhos de Customer Insights - Journeys.
- O gatilho Carrinho abandonado deve ser disparado sempre que um cliente adiciona produtos ao carrinho, mas não conclui a compra.
- O gatilho Compra concluída deve ser gerado sempre que um cliente conclui a compra.
Criar email, texto e notificações por push
Usaremos três pontos de contato em vários canais para lembrar os clientes de concluírem a compra:
- Lembrete de email inicial: quando um cliente abandonar um carrinho, ele receberá um email para lembrá-lo de concluir a compra.
- Segundo lembrete de texto: se o cliente não abrir o email um dia após o lembrete inicial, tentaremos entrar em contato com ele com uma mensagem de texto.
- Notificação por push final: se o cliente não tiver concluído a compra um dia após o segundo lembrete, enviaremos uma notificação por push final.
Você poderá criar a jornada enquanto o conteúdo estiver no estado Rascunho. Para publicar e entrar em produção com a jornada, o conteúdo deverá estar no estado Pronto para enviar.
Definir o início da jornada
Ao criar uma jornada baseada em gatilho, você pode especificar as seguintes propriedades para configurar como os clientes iniciam a jornada:
- Escolher o tipo de jornada: você pode selecionar se deseja criar uma jornada baseada em gatilho que responda a uma ação do cliente ou uma jornada baseada em segmento que alcance um público-alvo específico. Aqui, queremos criar uma jornada baseada em gatilho.
- Escolher o gatilho: esse é o gatilho que os clientes devem executar para iniciar a jornada. Desejamos que os clientes comecem a jornada quando abandonarem o carrinho; então, selecione o evento Carrinho abandonado como o gatilho.
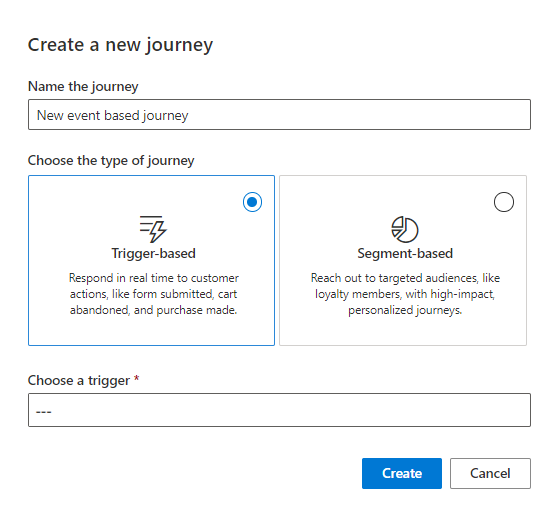
As configurações adicionais para iniciar a jornada podem ser encontradas no painel de tarefas da jornada. Consulte Referência de bloco de percurso do Customer Insights - Journeys.
Adicionar condições da jornada
Você pode personalizar ainda mais o gatilho adicionando atributos de dados (condições) da entidade/tabela principal do gatilho ou de entidades/tabelas diretamente relacionadas a esses atributos.
Para adicionar atributos, escolha um gatilho e selecione o botão +Adicionar condição. Você pode adicionar até 29 atributos ao gatilho. Isso permite que você crie jornadas altamente personalizadas usando gatilhos prontos para uso, sem a necessidade de criar um gatilho personalizado.
Na jornada do carrinho abandonado, vamos adicionar uma condição para acionar apenas um lembrete quando o valor do carrinho exceder US$ 50. Para isso, selecione +Adicionar condição e, em seguida, selecione o atributo "Total do Carrinho" no gatilho Carrinho Abandonado. Por fim, defina o operador (">") e o valor ("50").
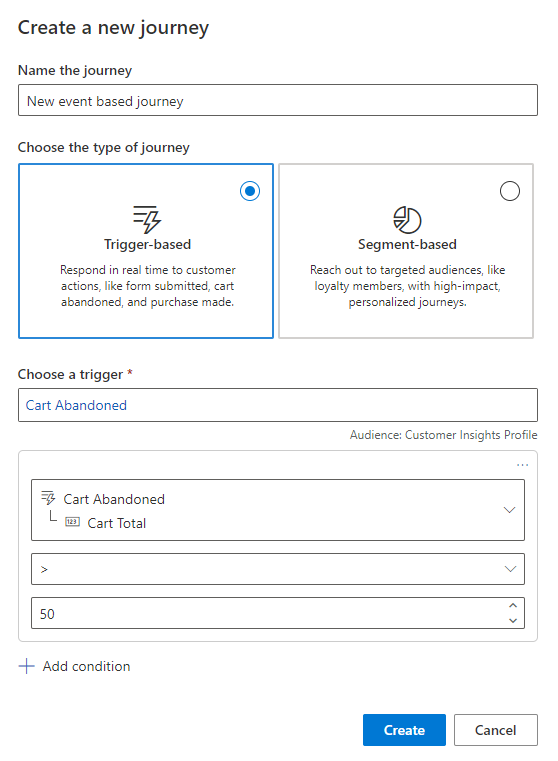
Para saber como adicionar condições com base em atributos aninhados nos gatilhos, consulte Personalizar gatilhos usando condições.
Definir a meta da jornada
A meta desta jornada é conduzir uma compra. Você poderá usar o gatilho Compra concluída para rastrear e capturar quando os usuários atingirem essa meta. Quantidade de pessoas necessárias para esta meta pode ser definido como 50% para indicar que você deseja que pelo menos 50% dos clientes que abandonam os carrinhos e são direcionados por esta jornada concluam a compra.
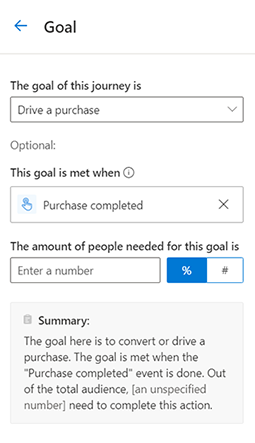
Definir a saída da jornada
Por padrão, os clientes deixam a jornada quando concluem todas as etapas. No entanto, você pode definir saídas de jornadas adicionais usando gatilhos. Definir a saída da jornada para um gatilho fornece uma maneira fácil de remover da jornada clientes que executam o gatilho, garantindo que os clientes não recebam mensagens irrelevantes de sua jornada do cliente. Para esta jornada, você deseja certificar-se de que enviará as mensagens de lembrete somente se os clientes ainda não tiverem concluído a compra. Ao definir a saída da jornada para o evento Compra concluída, você poderá garantir que, no momento em que qualquer cliente finalizar a compra, ele sairá da jornada e não receberá mais as mensagens de lembrete.
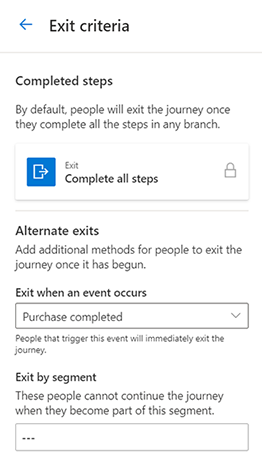
Adicionar os lembretes de carrinho abandonado
Use o sinal de adição (+) na tela da jornada para adicionar os lembretes de carrinho abandonado à jornada.
- Enviar um email: selecione o email Lembrete de email inicial que você deseja enviar. Para o campo Enviar para, selecione o atributo que contém o endereço de email para o qual deseja enviar o email.
- Adicionar uma ramificação if/then: no campo Ramificar isto, selecione o email anterior (Lembrete de email inicial). Você deseja o lembrete de Aguardar o gatilho Email aberto. Defina o limite de tempo como 1 dia. Esta ramificação if/then verificará se o cliente abre o email Lembrete de email inicial dentro de um dia após o envio. Se o cliente abrir o email dentro de um dia, ele irá imediatamente para a ramificação Sim. Se o cliente não abrir o email um dia após o envio, ele irá para a ramificação Não.
- Enviar uma mensagem de texto: na ramificação Não, você poderá enviar o Segundo lembrete de texto. Para o campo Enviar para, selecione o atributo que contém o número de telefone para o qual deseja enviar a mensagem de texto. Essa mensagem de texto só será enviada se o cliente não abrir a primeira mensagem de email dentro de um dia. Como a ramificação if/then já tem o prazo de um dia, a mensagem de texto será enviada um dia após o envio do email.
- Adicionar uma espera: adicione uma espera e selecione Um determinado período de tempo. Defina a duração como 1 dia. Isso garantirá que os clientes vão esperar um dia após a mensagem de texto antes de avançarem para a próxima etapa.
- Enviar uma notificação por push: como a etapa final, envie o lembrete Notificação por push.
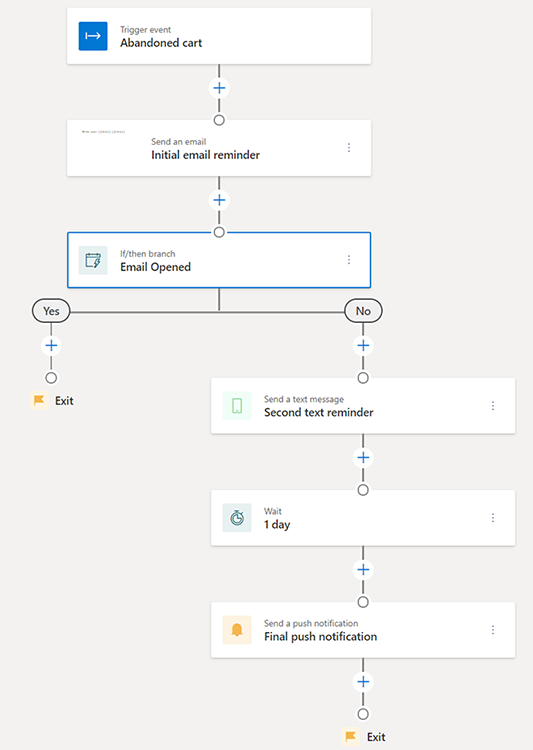
Publicar a jornada
Depois de adicionar todas as etapas à tela da jornada, a jornada estará pronta para entrar em produção e enviar mensagens aos clientes reais. Antes de publicar a jornada, verifique se todo o conteúdo relacionado (email, mensagens de texto e notificações por push) está no estado Pronto para enviar. Todos os gatilhos também devem ser publicados e seu código integrado. A jornada não pode ser modificada depois de publicada e, portanto, convém verificar se todas as etapas da jornada estão exatamente como você deseja antes da publicação.
Depois que a jornada for publicada e ativada, você poderá examinar a página de análise da jornada para entender como está o desempenho.