Visão geral de gerenciamento de documentos comerciais
Os usuários comerciais usam a estrutura de Relatório eletrônico (ER) para configurar formatos para documentos de saída de acordo com os requisitos legais de vários países/regiões. Os usuários também podem definir o fluxo de dados para especificar quais dados do aplicativo são colocados nos documentos gerados. A estrutura de ER gera documentos de saída nos formatos do Microsoft Office (pastas de trabalho do Excel ou documentos do Word) usando modelos predefinidos. Os modelos são preenchidos com os dados necessários de acordo com o fluxo de dados configurado enquanto os documentos necessários são gerados. Cada formato configurado pode ser publicado como parte de uma solução de ER para gerar documentos de saída específicos. Isso é representado por uma configuração de formato de ER que pode conter modelos usados para gerar diferentes documentos de saída. Os usuários comerciais podem usar essa estrutura para gerenciar os documentos comerciais necessários.
O gerenciamento de documentos comerciais é baseado na estrutura de ER e permite que os usuários comerciais editem modelos de documentos comerciais usando o serviço do Microsoft 365 ou o aplicativo de área de trabalho apropriado do Microsoft Office. As edições nos documentos podem incluir a alteração dos designs dos documentos comerciais e a adição de espaços reservados para dados adicionais sem alterações no código-fonte e novas implantações. Não é necessário conhecimento da estrutura de ER para atualizar modelos de documentos comerciais.
Observação
Saiba que o gerenciamento de documentos comerciais permite modificar modelos usados para produzir documentos comerciais, como pedidos, faturas etc. Embora um modelo tenha sido modificado e uma nova versão tenha sido publicada, essa versão é usada para gerar documentos comerciais necessários. O gerenciamento de documentos comerciais não pode ser usado para modificar documentos comerciais já gerados.
Implantações com suporte
Atualmente, o recurso de gerenciamento de documentos comerciais é implementado apenas para implantações na nuvem. Se esse recurso for essencial para sua implantação local, avise-nos deixando comentários sobre o site Ideias.
Aplicativos Microsoft Office com suporte
Para usar o gerenciamento de documentos comerciais para editar modelos nos formatos Excel ou Word usando aplicativos da área de trabalho do Microsoft Office, você deve ter o Microsoft Office 2010 ou posterior instalado. Isso tem suporte em implantações locais e na nuvem.
Para usar o gerenciamento de documentos comerciais para editar modelos nos formatos Excel ou Word usando aplicativos do Microsoft 365, você deve ter o Microsoft 365 Office para a assinatura da Web. Isso tem suporte na implantação em nuvem.
Disponibilidade de documentos comerciais
Para ver uma lista completa de todos os relatórios planejados para a versão de outubro de 2019, consulte Relatório configurável de documentos comerciais em Word e Excel.
Para ver uma lista completa de todos os relatórios planejados para a versão de outubro de 2020, consulte Relatório configurável de documentos comerciais - Modelos do Word.
Mais relatórios serão disponibilizados em versões futuras. Notificações especiais sobre relatórios adicionais serão enviadas separadamente. Para saber como revisar a lista de relatórios disponíveis no momento, consulte a seção Lista de configurações de ER que foram lançadas no Finance para dar suporte a documentos comerciais configuráveis abaixo.
Para saber mais sobre este recurso, conclua o exemplo neste artigo.
Configurar parâmetros de ER
Como o gerenciamento de documentos comerciais é baseado na estrutura de ER, você deve configurar os parâmetros de ER para começar a trabalhar com o gerenciamento de documentos comerciais. Para isso, você precisa configurar os parâmetros de ER, conforme descrito em Configurar a estrutura de ER (Relatórios eletrônicos). Você também precisa adicionar um novo provedor de configuração, conforme descrito em Criar provedores de configuração e marcá-los como ativos.

Importar soluções de ER
As amostras de configurações de ER são usadas no exemplo deste procedimento. Você deve importar, na sua instância atual do Dynamics 365 Finance, as configurações de ER que contêm modelos de documentos comerciais que podem ser editados usando o gerenciamento de documentos comerciais. Baixe e armazene localmente os seguintes arquivos para concluir este procedimento.
Solução de faturamento de cliente de ER
| Arquivo | Conteúdo |
|---|---|
| Customer invoicing model.version.2.xml | Configuração do modelo de dados de ER |
| Customer FTI report (GER).version.2.3.xml | Configuração de formato de ER de fatura de texto livre |
Exemplo de solução de cheques de pagamento de ER
| Arquivo | Conteúdo |
|---|---|
| Model for cheques.version.10.xml | Configuração do modelo de dados de ER |
| Cheques printing format.version.10.9.xml | Configuração de formato de ER de cheque de pagamento |
Exemplo de solução de comércio exterior de ER
| Arquivo | Conteúdo |
|---|---|
| Intrastat model.version.1.xml | Configuração do modelo de dados de ER |
| Intrastat report.version.1.9.xml | Configuração de formato de ER do relatório Controle intrastat |
Use o procedimento a seguir para importar cada arquivo. Importe a configuração de ER modelo de dados de cada solução de ER nas tabelas acima antes de importar a configuração correspondente de ER formato.
- Abra a página Administração da organização>Relatório eletrônico>Configurações.
- Na parte superior da página, selecione Troca.
- Selecione Carregar do arquivo XML.
- Selecione Procurar para carregar o arquivo XML necessário.
- Selecione OK para confirmar a importação da configuração.
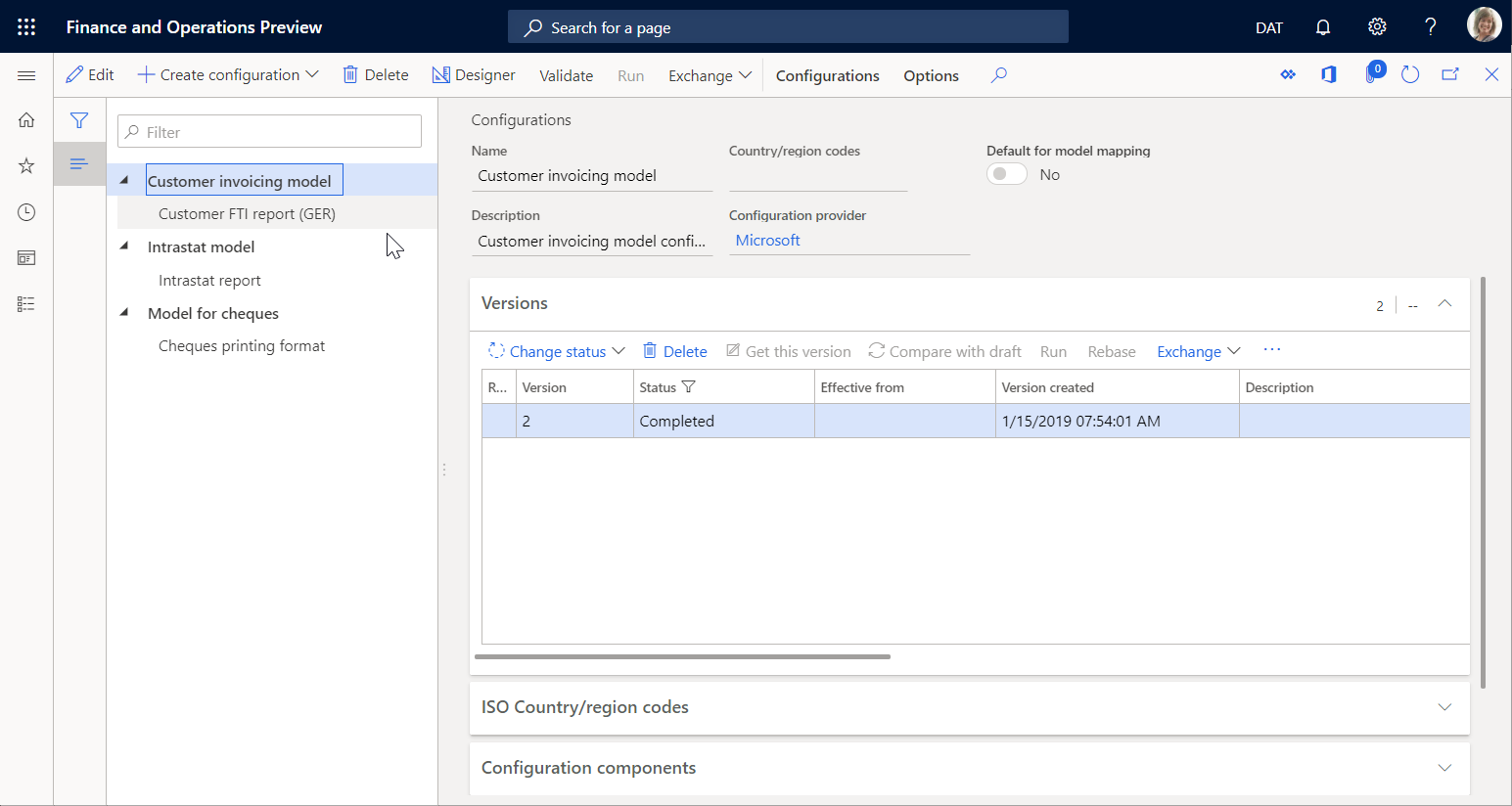
Como alternativa, você pode importar as configurações oficialmente publicadas no formato de ER desde o Microsoft Dynamics Lifecycle Services. Por exemplo, para concluir este procedimento poderá importá-las a versão mais recente do formato de ER Fatura de texto livre (Excel). As configurações do modelo de dados de ER e do mapeamento do modelo de ER correspondentes serão importadas automaticamente.
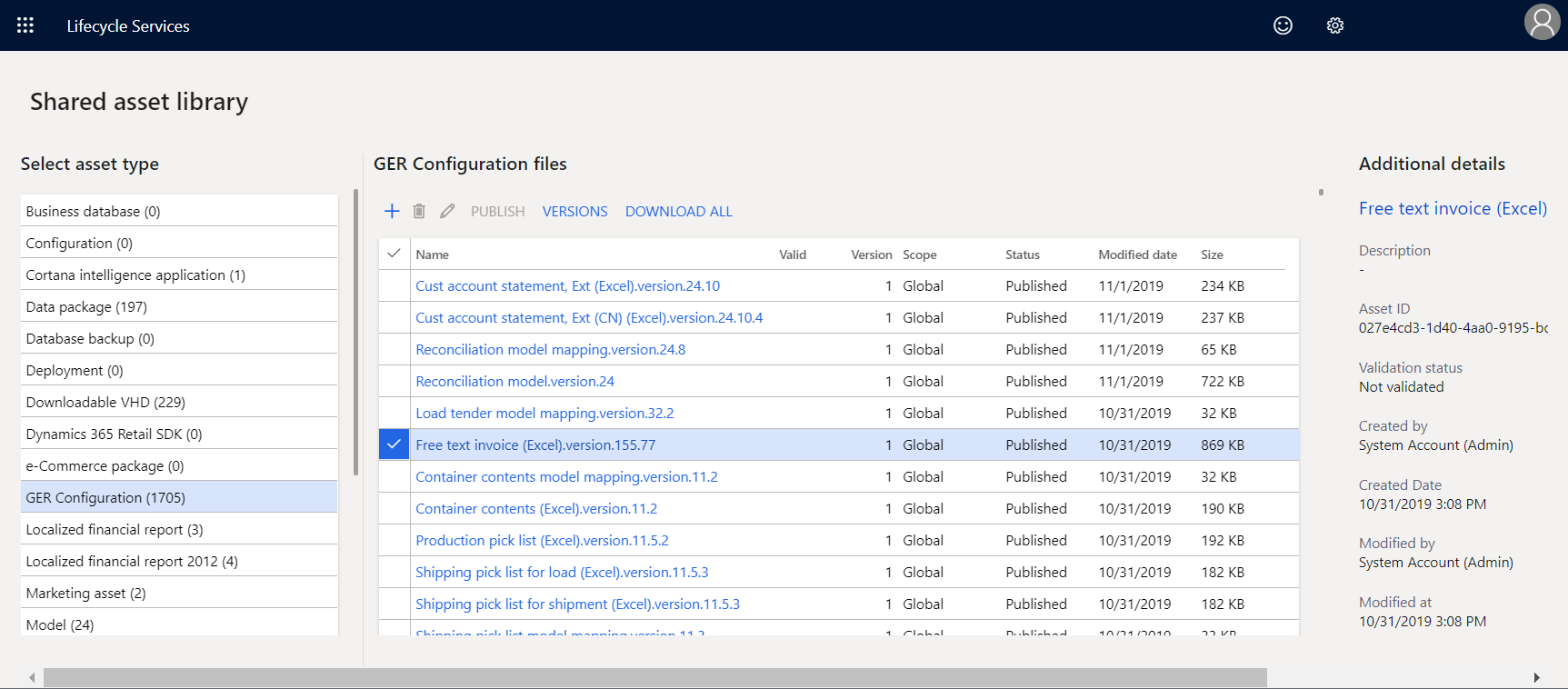
Para obter mais informações sobre como importar configurações de ER, consulte Gerenciar o ciclo de vida da configuração de relatório eletrônico (ER).
Habilitar gerenciamento de documentos comerciais
Observação
Nas versões do Finance anteriores à 10.0.21, a funcionalidade de gerenciamento de documentos comerciais precisava ser habilitada explicitamente. No entanto, a partir da versão 10.0.21, o recurso de Gerenciamento de documentos comerciais foi habilitado automaticamente. Depois, a partir da versão 10.0.29, o recurso se tornou obrigatório. Em outras palavras, ela foi automaticamente ativada e não pode ser desativada. Na versão 10.0.32 do Finance, o recurso foi removido.
O comportamento do sistema supõe que a funcionalidade de gerenciamento de documentos comerciais está habilitada. Essa seção é aplicável a versões anteriores à 10.0.21 do Finance.
Para iniciar o gerenciamento de documentos comerciais, é necessário abrir o espaço de trabalho Gerenciamento de recursos e habilitar o recurso Gerenciamento de documentos comerciais.
Use o procedimento a seguir para habilitar a funcionalidade de gerenciamento de documentos comerciais para todas as entidades legais.
- Abra o espaço de trabalho Gerenciamento de recursos.
- Na guia Novo, selecione o recurso Gerenciamento de documentos comerciais na lista.
- Selecione Habilitar agora para ativar o recurso selecionado.
- Atualize a página para acessar o novo recurso.
Observação
Para obter mais informações sobre como usar a nova interface de usuário de documento no Gerenciamento de documentos comerciais, consulte Nova interface de usuário de documento no Gerenciamento de documentos comerciais.
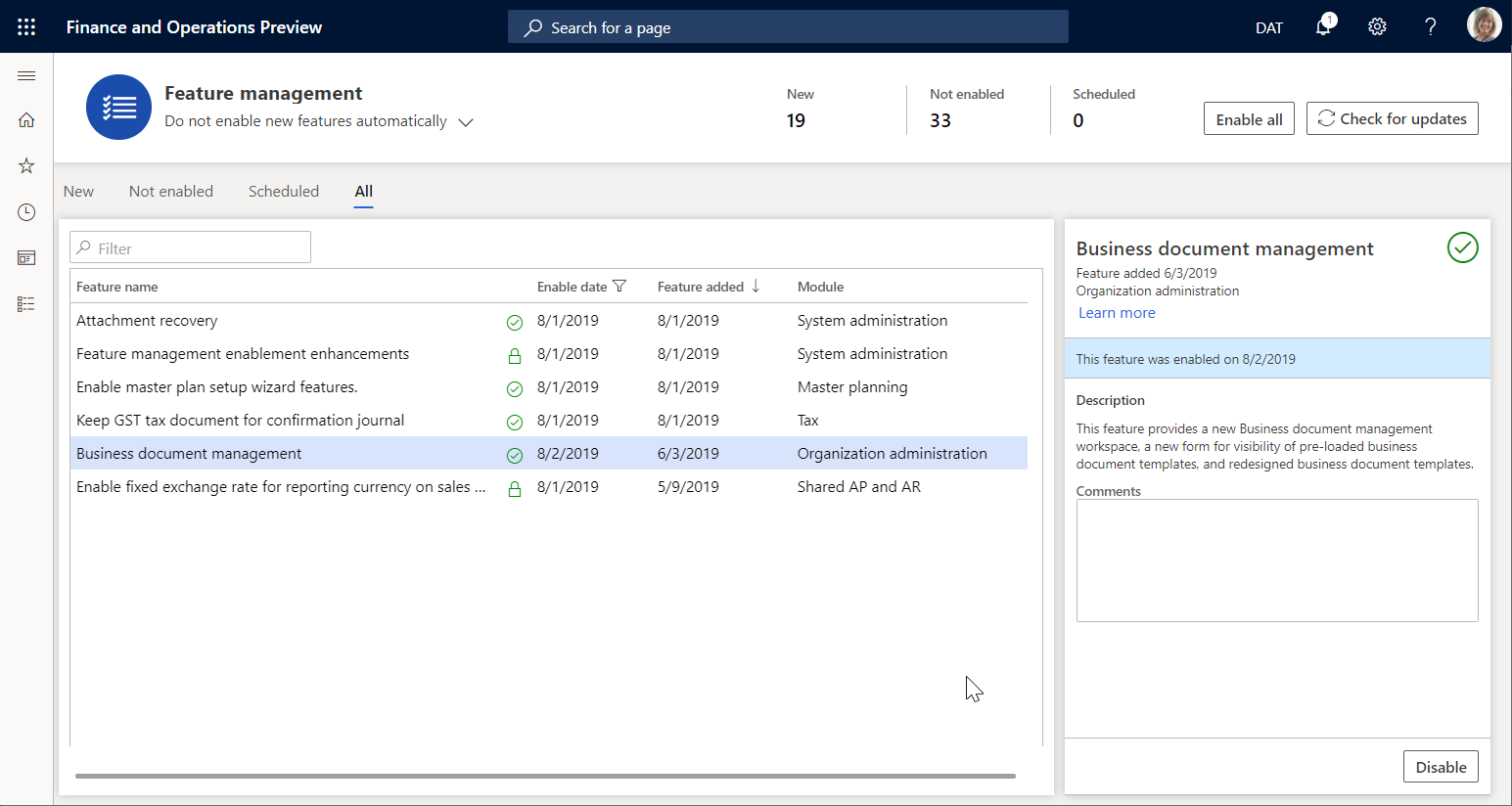
Para obter mais informações sobre como ativar novos recursos, consulte Visão geral do gerenciamento de recursos.
Configurar parâmetros
Use as informações nas seções a seguir para configurar os parâmetros básicos para o gerenciamento de documentos comerciais.
Pré-requisitos para configuração de parâmetros
Antes de poder configurar o gerenciamento de documentos comerciais, você deve configurar o tipo de documento necessário na estrutura de gerenciamento de documentos. Esse tipo de documento é usado para especificar um armazenamento temporário de documentos nos formatos do Office (Excel e Word) usados como modelos de relatórios de ER. O modelo de armazenamento temporário pode ser editado usando os aplicativos da área de trabalho do Office.
Para esse tipo de documento, os valores de atributo a seguir devem ser selecionados.
| Nome do atributo | Valor do atributo |
|---|---|
| Classe | Anexar arquivo |
| Agrupar | Arquivo |
| Local | SharePoint |
Para obter informações sobre como configurar os parâmetros e tipos de documento necessários para gerenciamento de documentos, consulte Configurar gerenciamento de documentos.
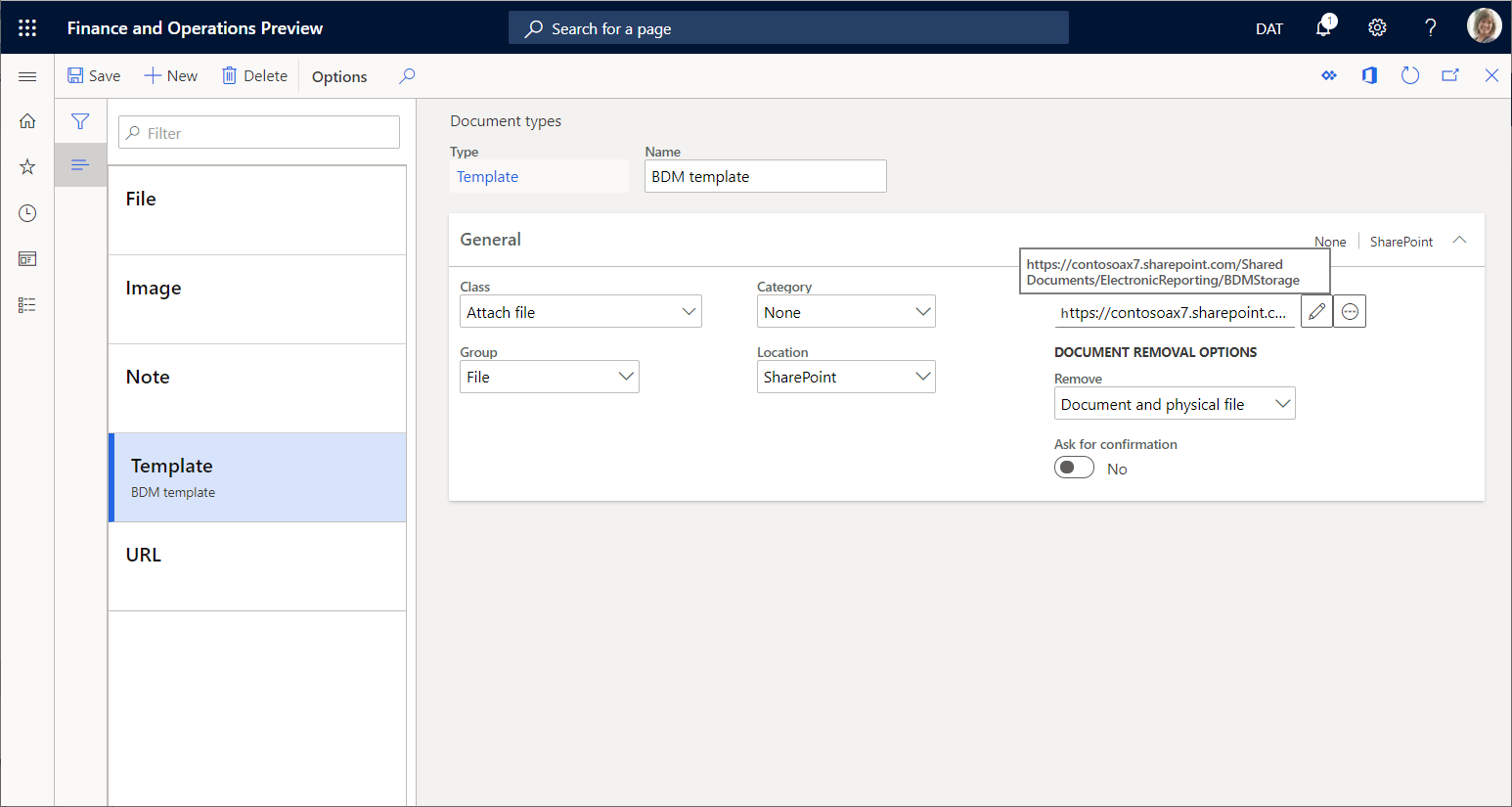
Configurar parâmetros
Os parâmetros básicos de gerenciamento de documentos comerciais podem ser configurados na página Parâmetros do documento comercial. Somente usuários específicos podem acessar a página. Isso inclui:
- Usuários atribuídos à função Administrador do sistema.
- Usuários atribuídos a qualquer função configurada para executar a obrigação Manter parâmetros de gerenciamento de documentos comerciais (nome da AOT ERBDMaintainParameters).
Use o procedimento a seguir para configurar os parâmetros básicos de todas as entidades legais.
- Entre como um usuário com acesso à página Parâmetros do documento comercial.
- Acesse Administração da organização>Relatório eletrônico>Gerenciamento de documentos comerciais>Parâmetros do documento comercial.
- Na página Parâmetros do documento comercial, na guia Anexos, no campo Tipo de documento do SharePoint, defina o tipo de documento que deve ser usado para armazenar temporariamente modelos nos formatos do Office enquanto eles são editados usando os aplicativos da área de trabalho do Office.
Observação
Somente tipos de documentos configurados usando um local do SharePoint estão disponíveis para esse parâmetro.

O tipo de documento selecionado é específico da empresa e será usado quando o usuário estiver trabalhando com o gerenciamento de documentos comerciais na empresa para a qual o tipo de documento selecionado está configurado. Quando o usuário estiver trabalhando com o gerenciamento de documentos comerciais em outra empresa, o mesmo tipo de documento selecionado será usado se um não tiver sido configurado para esta empresa. Quando um tipo de documento for configurado, ele será usado em vez daquele selecionado no campo Tipo de documento do SharePoint.
Observação
O parâmetro Tipo de documento do SharePoint define uma pasta do SharePoint como armazenamento temporário para modelos que são editáveis usando o Microsoft Excel ou Word. Será necessário configurar esse parâmetro se você planeja usar esses aplicativos da área de trabalho do Office para editar modelos. Para obter mais informações, consulte Editar um modelo no aplicativo da área de trabalho do Office. Será possível manter esse parâmetro em branco se você quiser modificar o modelo usando a funcionalidade no Microsoft 365. Para obter mais informações, consulte Editar um modelo no Microsoft 365.
Configurar permissões de acesso
Por padrão, quando o acesso às permissões de gerenciamento de documentos comerciais não está habilitado, todos os usuários com acesso ao espaço de trabalho Gerenciamento de documentos comerciais verão todos os modelos de solução de ER disponíveis. O espaço de trabalho Gerenciamento de documentos comerciais mostrará apenas os modelos que residem nas configurações do formato de ER e que são marcados por uma etiqueta Tipo de documento comercial.
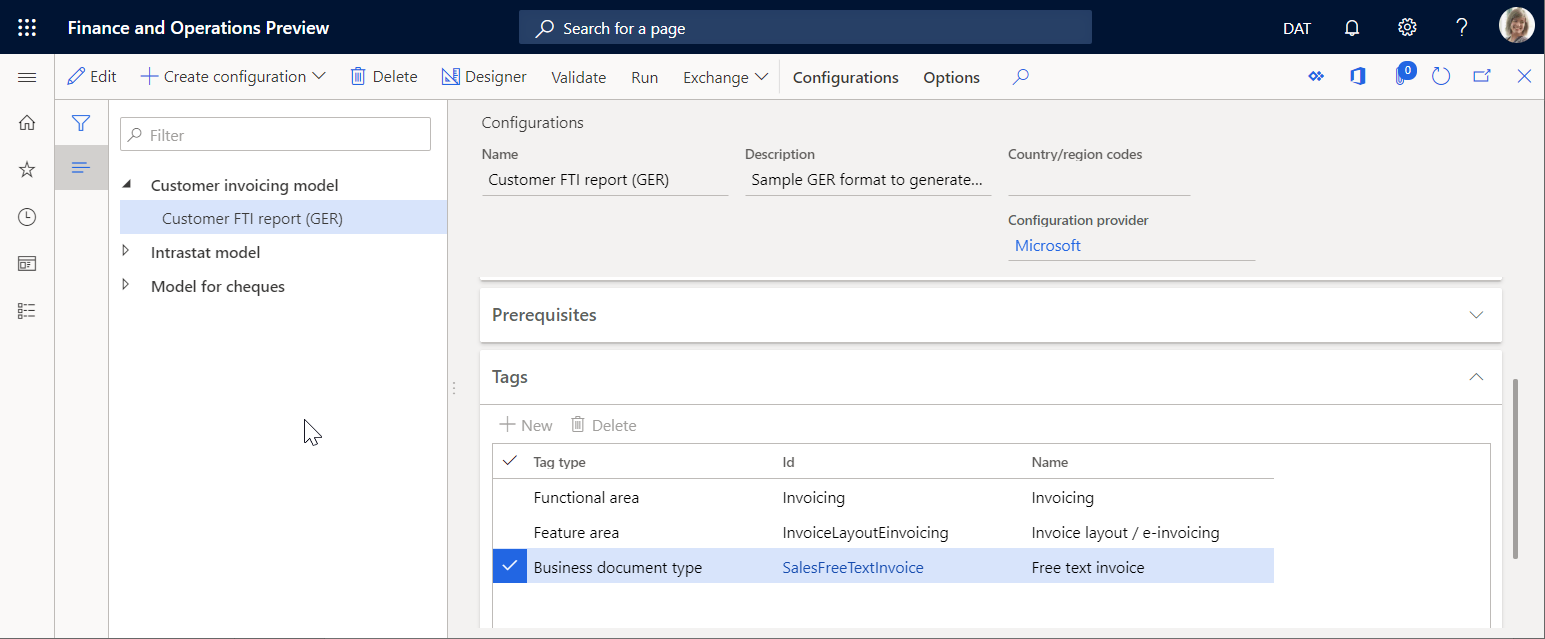
A lista de modelos disponíveis no espaço de trabalho Gerenciamento de documentos comerciais pode ser restringida por meio da configuração de permissões de acesso. Isso pode ser importante quando modelos diferentes são usados para produzir documentos comerciais para diferentes domínios comerciais (áreas funcionais) e você deseja permitir que usuários específicos acessem modelos diferentes para edição no espaço de trabalho Gerenciamento de documentos comerciais.
As permissões de acesso ao gerenciamento de documentos comerciais podem ser definidas em Configurador de permissões de acesso. Somente os seguintes usuários podem acessar a página:
- Usuários atribuídos à função Administrador do sistema.
- Usuários atribuídos a qualquer outra função configurada para executar a obrigação Configurar permissões para acessar modelos de documento comercial para edição (nome da AOT ERBDTemplatesSecurity).
Use o procedimento a seguir para configurar as permissões de gerenciamento de documentos comerciais de acesso para todas as entidades legais.
Entre no como um usuário com acesso à página Configurador de permissões de acesso.
Acesse Administração da organização>Relatório eletrônico>Gerenciamento de documentos comerciais>Gerenciar permissões de acesso.
Preste atenção na notificação informando que o uso de permissões de acesso para gerenciamento de documentos comerciais não está habilitado no momento.
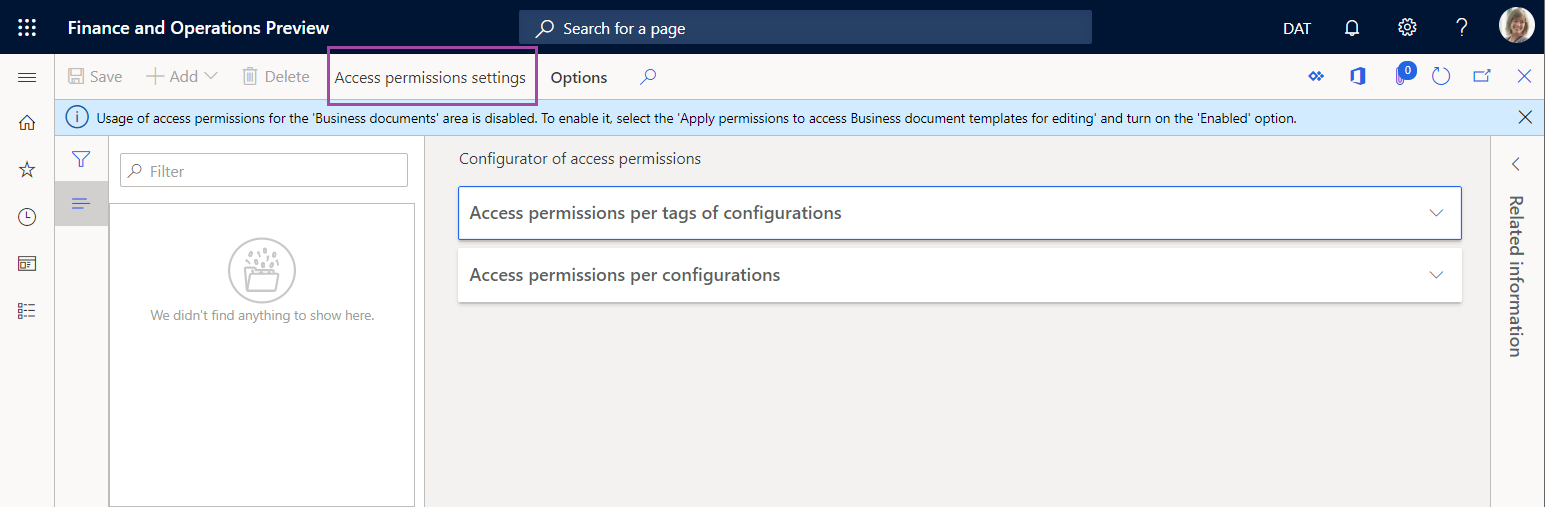
Com essa configuração, todos os usuários atribuídos a qualquer função de segurança configurada para executar a obrigação Gerenciar modelos de documento comercial (nome da AOT ERBDManageTemplates) podem abrir o espaço de trabalho Gerenciamento de documentos comerciais e podem editar qualquer modelo disponível.
O gráfico a seguir mostra o que está disponível no espaço de trabalho Gerenciamento de documentos comerciais para usuários atribuídos à função Auxiliar de contas a receber. Com a configuração atual de permissões de acesso, o usuário pode editar modelos de documentos comerciais de diferentes áreas funcionais, incluindo faturamento, relatórios regulatórios e pagamentos.

Na página Configurador de permissões de acesso, selecione Configuração de permissões de acesso.
Na caixa de diálogo Configurações de permissões de acesso para editar modelos, habilite a opção Aplicar permissões de acesso configuradas.
Selecione OK para confirmar se as permissões de acesso ao gerenciamento de documentos comerciais foram habilitadas.
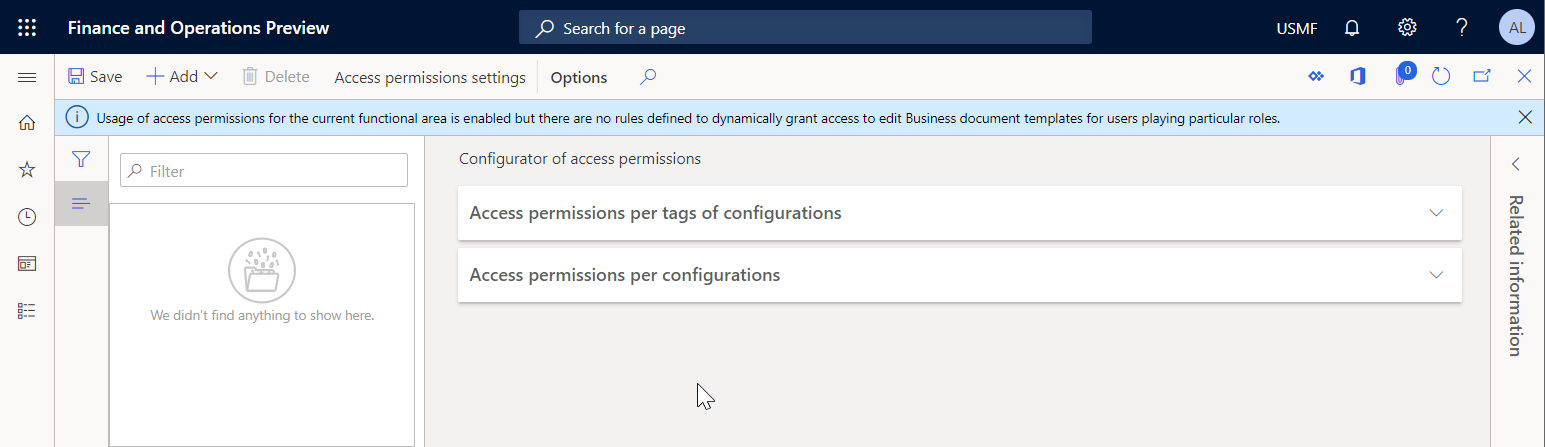
Selecione Adicionar para inserir uma nova função comercial para a qual as permissões para acessar os modelos de gerenciamento de documentos comerciais devem ser configuradas.
Na caixa de diálogo Funções de segurança, selecione a função Auxiliar de contas a receber e selecione OK para confirmar a seleção de função.
Na guia Permissões de acesso por marcas de configurações, selecione Novo.
No campo Tipo de etiqueta, selecione Área funcional e, no campo ID, selecione Faturamento.
Selecione Salvar para armazenar permissões de acesso configuradas da função selecionada.
A configuração atual significa que, para qualquer usuário que é atribuído à função Auxiliar de contas a receber e realizando a obrigação Gerenciar modelos de documento comercial (nome da AOT ERBDManageTemplates), modelos de configuração de formato de ER com o valor Faturamento da etiqueta Área funcional estarão disponíveis para edição no espaço de trabalho Gerenciamento de documentos comerciais.
Alterne o painel Informações relacionadas no lado direito da página atual. O painel Informações relacionadas mostra como as permissões de acesso configuradas serão aplicadas, incluindo quais modelos de configuração de ER estarão disponíveis para usuários atribuídos à função Auxiliar de contas a receber.

Na guia Permissões de acesso por marcas de configurações, selecione a opção Adicionar.
Na caixa de diálogo Selecionar configuração, marque a configuração de formato de ER Relatório intrastat.
Selecione OK para confirmar a entrada das configurações selecionadas e selecione Salvar para armazenar as permissões de acesso configuradas da função selecionada.
A configuração atual significa que, para qualquer usuário que é atribuído à função Auxiliar de contas a receber e realizando a obrigação Gerenciar modelos de documento comercial (nome da ERBDManageTemplates), os modelos a seguir estarão disponíveis para edição no espaço de trabalho Gerenciamento de documentos comerciais:
- Modelos que possuem o valor Faturamento da etiqueta Área funcional.
- Modelos de configurações de formato de ER listadas na guia Permissões de acesso por configurações (modelos da configuração de formato Relatório intrastat do domínio Relatório estatutário neste exemplo).

O gráfico a seguir mostra o que o espaço de trabalho Gerenciamento de documentos comerciais fornece para um usuário atribuído à função Auxiliar de contas a receber. Com a configuração atual de permissões de acesso ao gerenciamento de documentos comerciais, o usuário pode editar modelos de documentos comerciais usando o domínio Faturamento e a configuração de formato de ER Relatório intrastat. Os modelos do domínio Pagamentos não estão acessíveis para a função Auxiliar de contas a receber.
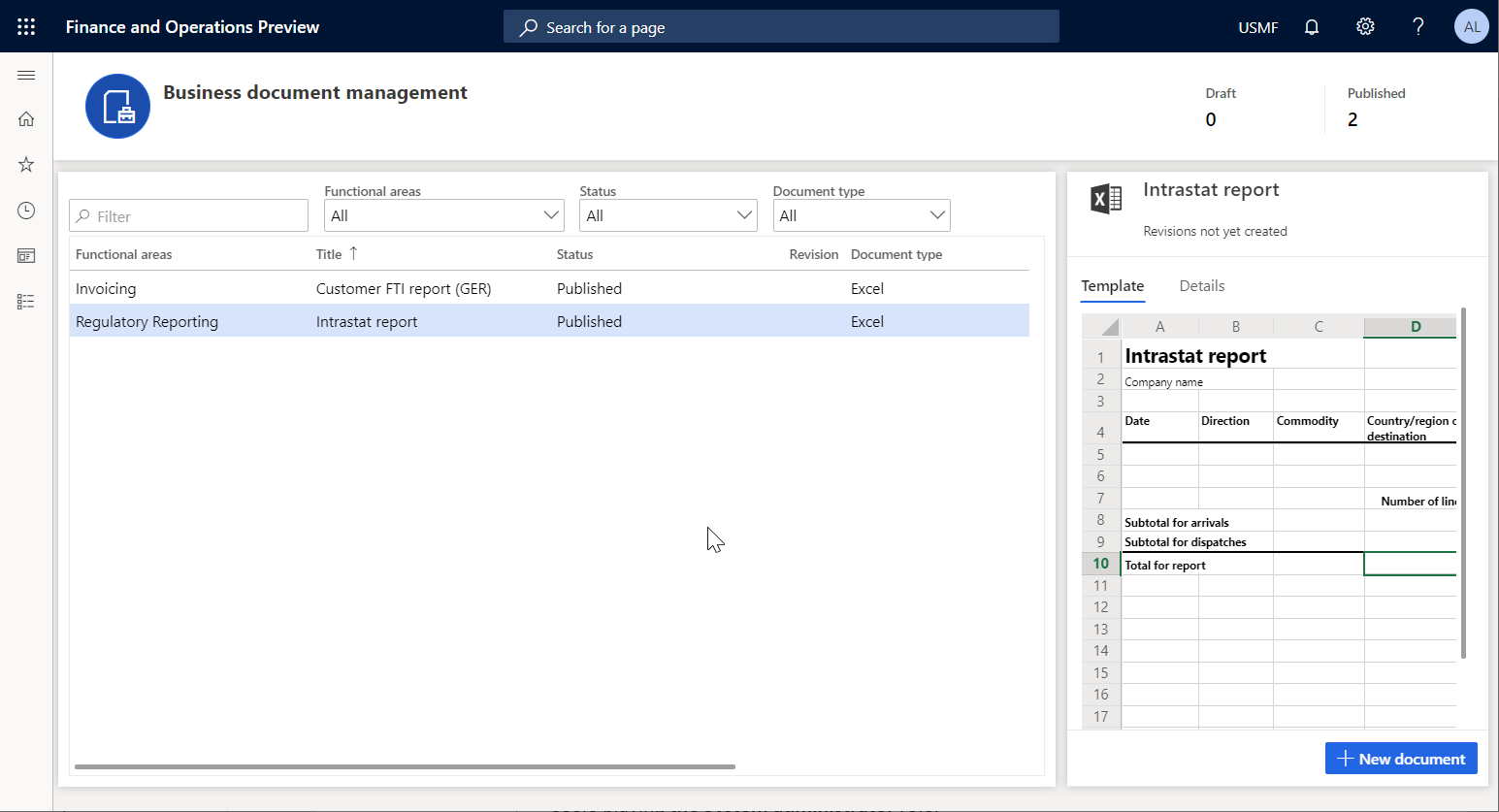
Observação
As regras Permissões de acesso por configurações são armazenadas usando a ID exclusiva de uma configuração de formato de ER. Isso significa que essas regras não serão excluídas quando uma configuração de ER que se refere a elas for excluída. Quando você importa configurações excluídas novamente para essa instância, essas regras vão se referir a elas novamente. Não há necessidade de definir as regras novamente depois que as configurações excluídas forem importadas novamente.
Usar o gerenciamento de documentos comerciais para editar modelos
Os usuários comerciais podem acessar os modelos de documentos comerciais para edição no espaço de trabalho Gerenciamento de documentos comerciais. Somente os seguintes usuários podem acessar o espaço de trabalho Gerenciamento de documentos comerciais:
- Usuários atribuídos à função Administrador do sistema.
- Usuários atribuídos a qualquer função configurada para executar a obrigação Gerenciar modelos de documento comercial (nome da AOT ERBDManageTemplates).
Use o procedimento a seguir para editar modelos de fatura de texto livre no espaço de trabalho Gerenciamento de documentos comerciais. Antes de concluir esse procedimento, você precisa ter concluído todos os procedimentos anteriores neste artigo.
- Entre como um usuário com acesso ao espaço de trabalho Gerenciamento de documentos comerciais.
- Abra o espaço de trabalho Gerenciamento de documentos comerciais.
Observação
A partir da versão 10.0.21 do Finance, o recurso de Experiência de interface do usuário semelhante ao Office para gerenciamento de documentos comerciais foi ativado por padrão. Depois, a partir da versão 10.0.29 do Finance, o recurso se tornou obrigatório e não pode ser desativado. A partir da versão 10.0.32 do Finance, o recurso foi removido.
Quando o recurso Experiência de interface de usuário semelhante à do Office para o Gerenciamento de documentos comerciais está desativado no espaço de trabalho Gerenciamento de recurso, a grade principal no espaço de trabalho Gerenciamento de documentos comerciais exibe os modelos ao seguir:
- Modelos que são de propriedade do provedor de configuração ER (ou seja, o provedor marcado atualmente como ativo no espaço de trabalho do Relatório eletrônico). Depois de selecionar um desses modelos, você pode selecionar Editar modelo para iniciar ou continuar para editá-lo.
- Modelos que são de propriedade de outros provedores de configuração ER. Depois de selecionar um desses modelos, você pode selecionar Novo documento para criar uma cópia dele pertencente ao provedor de configuração er e, em seguida, iniciar a edição da cópia.
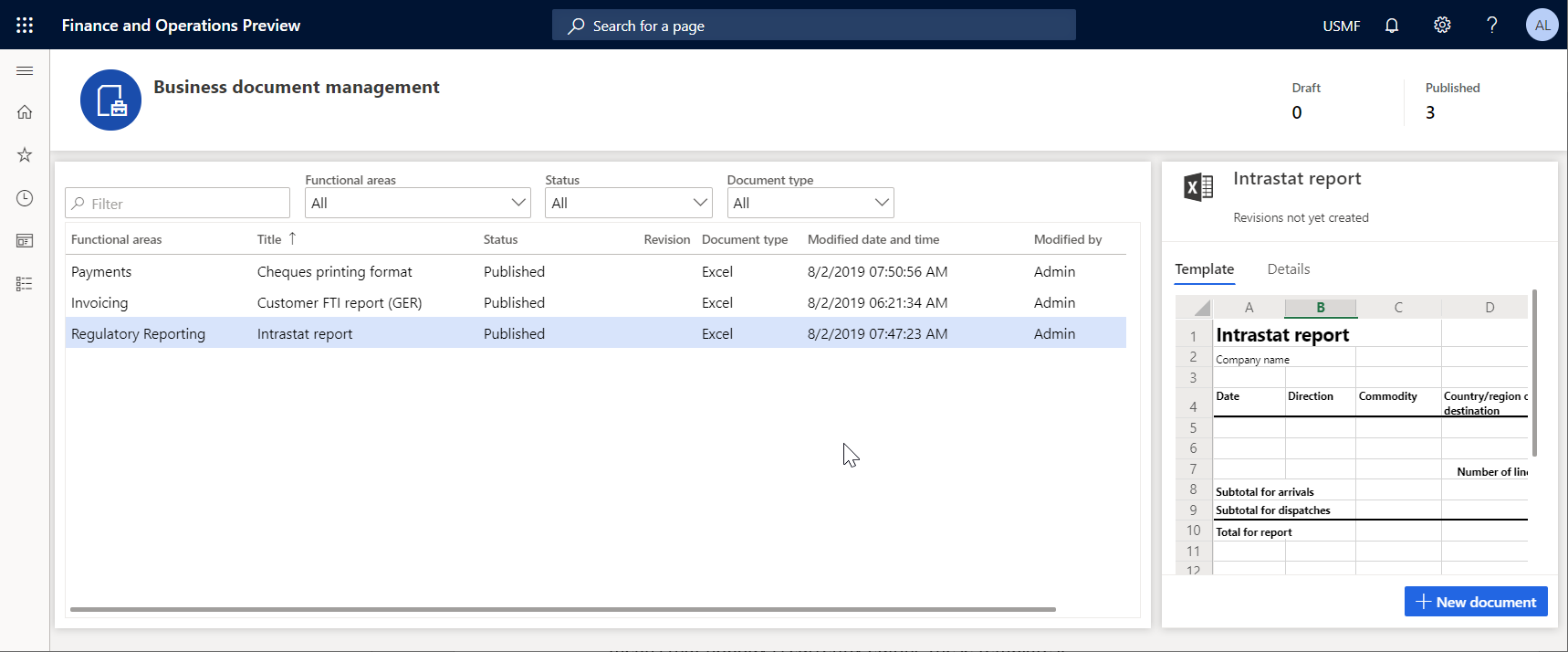
A guia Modelo apresenta o conteúdo do modelo selecionado. Selecione a guia Detalhes para analisar os detalhes do modelo selecionado, bem como os detalhes de uma configuração de formato de ER em que esse modelo está. Observe que todos os modelos têm o status de Publicado e não contêm detalhes na coluna Revisão. Isso significa que esses modelos não estão sendo editados no momento.
Quando o recurso Experiência de interface de usuário semelhante à do Office para o Gerenciamento de documentos comerciais estiver ativado no espaço de trabalho Gerenciamento de recurso, a grade principal no espaço de trabalho Gerenciamento de documentos comerciais exibe modelos que são propriedade do fornecedor de configuração ER (ou seja, o fornecedor que está marcado atualmente como ativo no espaço de trabalho Relatório eletrônico). Depois de selecionar um desses modelos, você pode selecionar Editar modelo para iniciar ou continuar para editá-lo.
Para trabalhar com modelos que são de propriedade de outros fornecedores de configuração ER, selecione Novo documento para criar uma cópia do modelo pertencente ao seu provedor de er. Você pode começar a editar a cópia. Para obter mais informações, consulte Nova interface do usuário do documento no Gerenciamento de documentos comerciais.
Iniciar modelos de edição pertencentes ao seu provedor de configuração
- No espaço de trabalho Gerenciamento de documentos comerciais, selecione o modelo Formato de impressão de cheques na lista.
- Selecione a guia Detalhes.

A opção Editar modelo está disponível para o modelo selecionado. Essa opção está sempre disponível para um modelo em uma configuração de formato de ER que pertence ao provedor de configuração de ER ativo (Litware, Inc. neste exemplo). Quando Editar modelo é selecionado, o modelo existente da versão de rascunho da configuração subjacente do formato de ER estará disponível para edição.
Iniciar modelos de edição pertencentes a outros provedores
No espaço de trabalho Gerenciamento de documentos comerciais, selecione o documento que deseja usar como modelo.
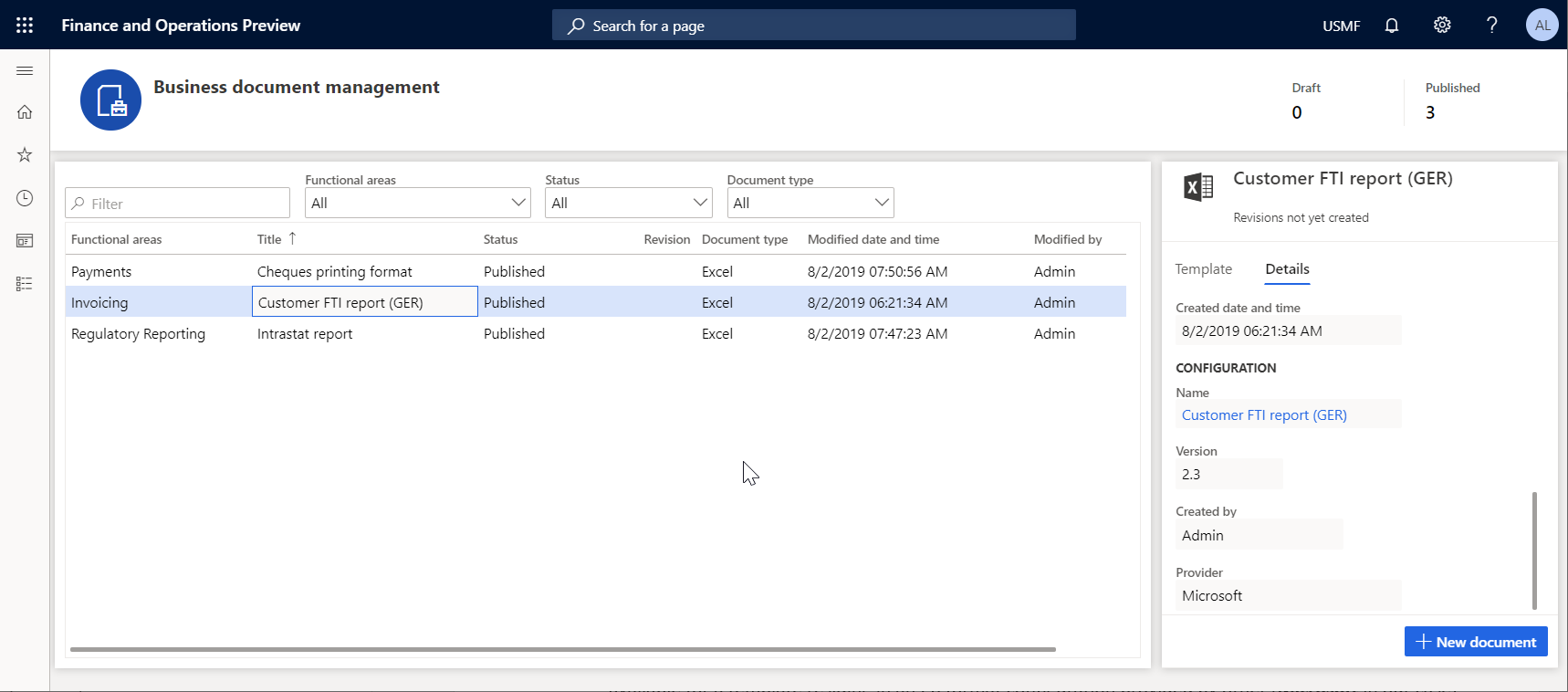
Selecione Novo documento e, no campo Título, altere o título do modelo editável, se necessário. O texto será usado para nomear a configuração de formato de ER criada automaticamente. Observe que a versão de rascunho dessa configuração (Cópia do relatório de FTI do cliente (GER)) que conterá o modelo editado será automaticamente marcada para executar esse formato de ER para o usuário atual. Ao mesmo tempo, o modelo original não modificado da configuração básica do formato de ER será usado para executar esse formato de ER para qualquer outro usuário.
No campo Nome, altere o nome da primeira revisão do modelo editável que será criado automaticamente.
No campo Comentário, altere o comentário para a revisão criada automaticamente do modelo editável.
Selecione OK para confirmar o início do processo de edição.

Se não houver provedor, ele será oferecido para criação. Se não houver um fornecedor ativo, ele será oferecido como opção para ativação.
Para criar um provedor, altere o nome do provedor no campo Nome, atualize o endereço na Internet do novo provedor no campo Endereço na Internet e selecione OK para confirmar.

Para ativar o provedor existente, escolha o nome do provedor no campo Provedor de configuração e selecione OK para definir o provedor como ativo.
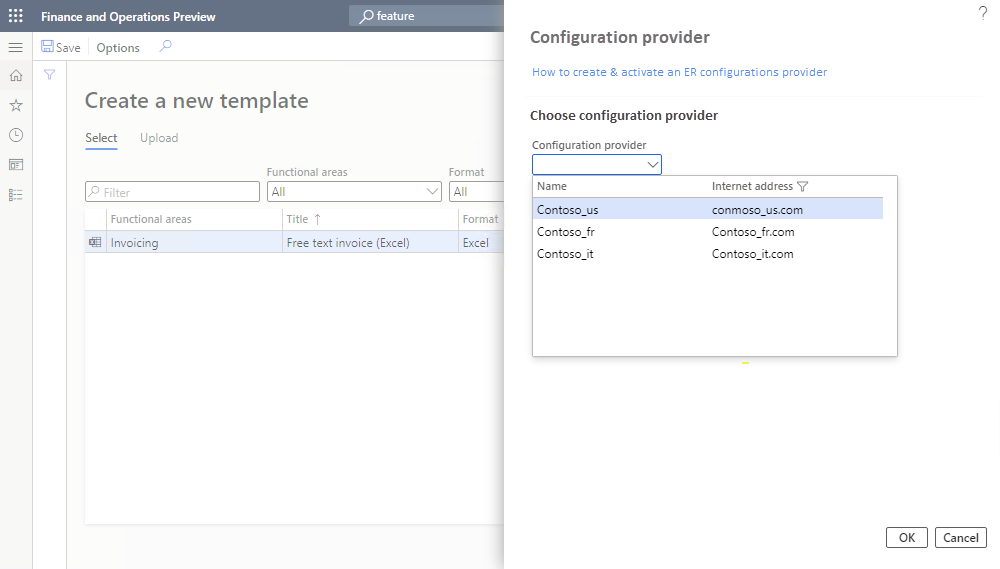
Observação
Cada modelo de BDM se refere ao fornecedor como o autor da configuração. É por isso que um provedor ativo é necessário para o modelo.
A opção Novo documento está sempre disponível para um modelo em uma configuração do formato do ER fornecido pelo provedor atual e algum outro (Microsoft neste exemplo) que não tem qualquer revisão. O modelo editado será armazenado em uma nova configuração de formato de ER que é gerada automaticamente.
Começar a editar um modelo
No modelo selecionado, selecione Editar documento.
No campo Nome, altere o nome da primeira revisão do modelo editável que será criado automaticamente.
No campo Comentário, altere a observação para a revisão criada automaticamente do modelo editável.
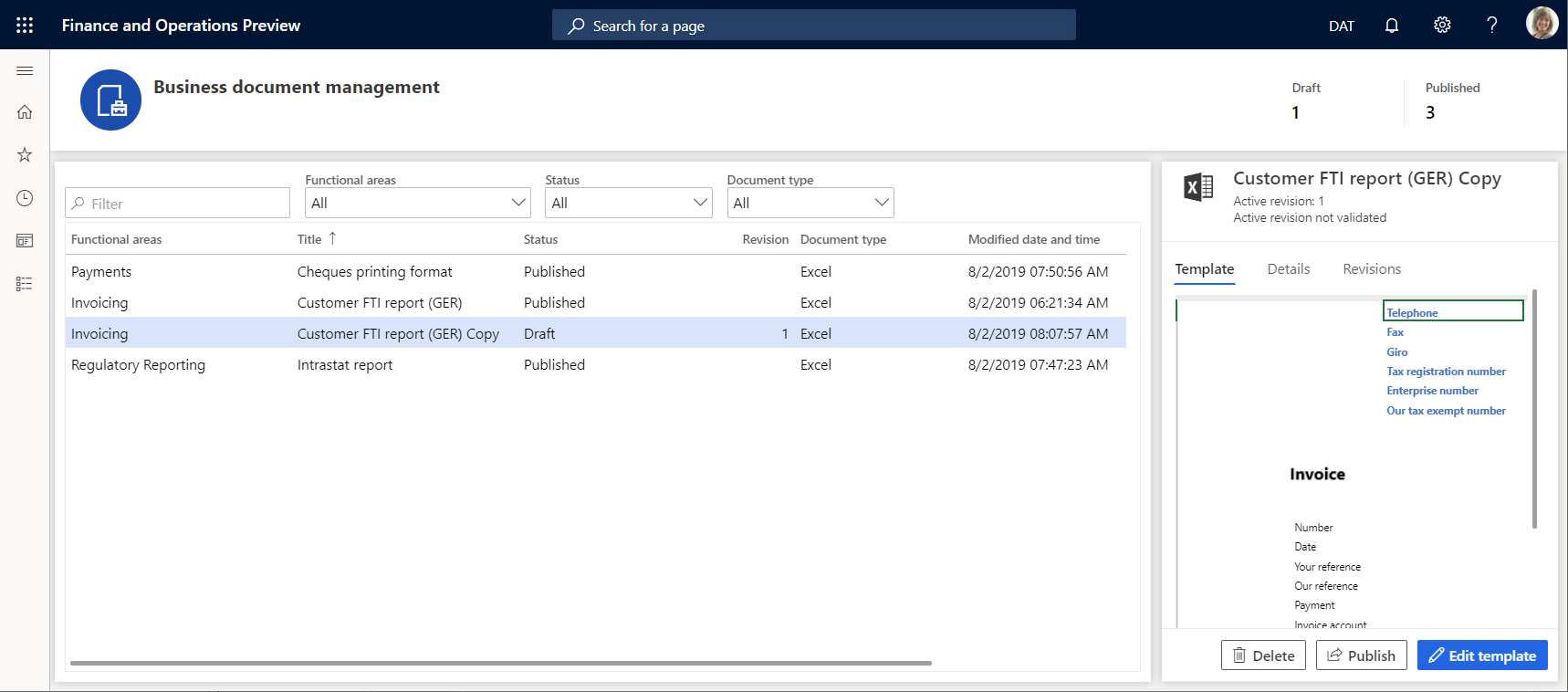
Selecione OK para confirmar o início do processo de edição.
A página Editor de modelo de BDM será aberta. O modelo selecionado estará disponível para edição online usando o Microsoft 365.
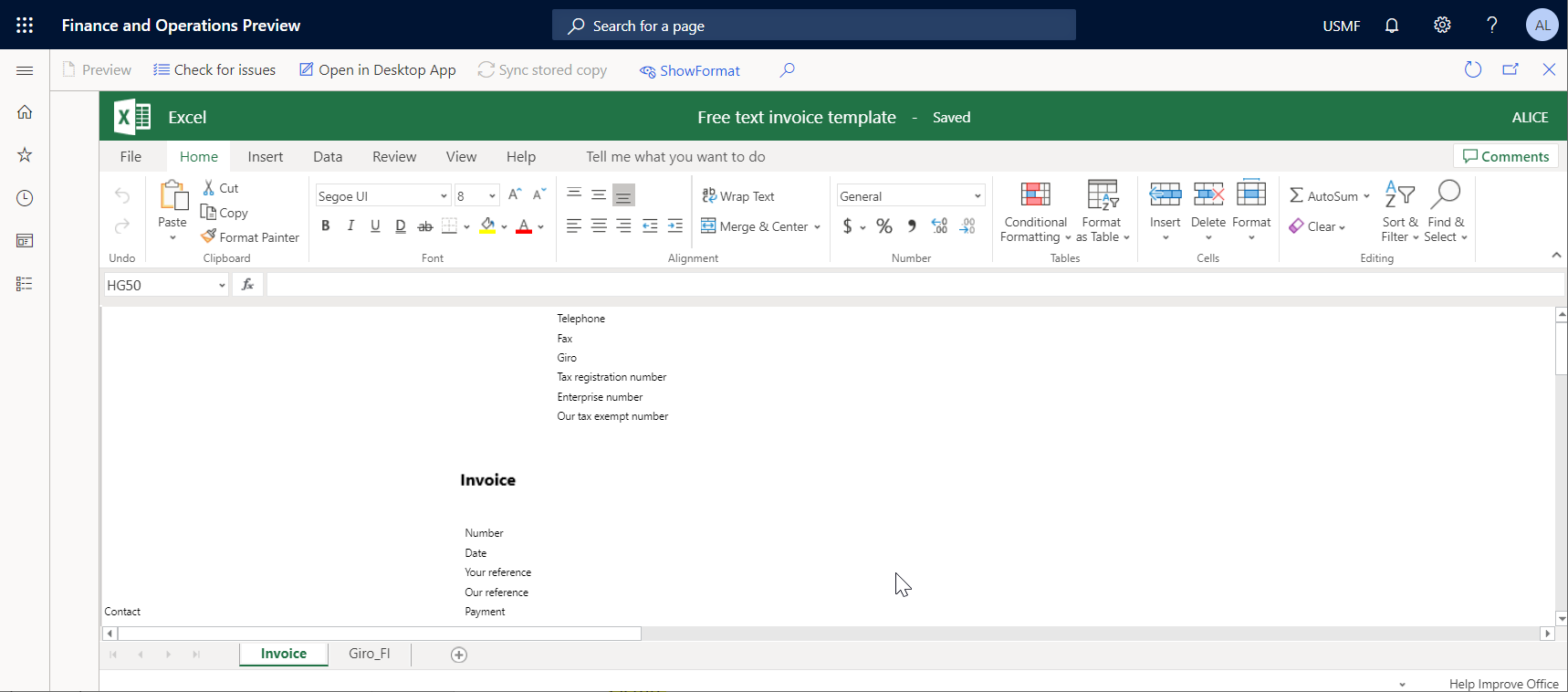
Editar um modelo no Microsoft 365
Você pode modificar o modelo usando o Microsoft 365. Por exemplo, no Office online, altere a fonte dos avisos do campo no cabeçalho do modelo de Regular para Negrito. Essas alterações são armazenadas automaticamente no modelo editável que é guardado no armazenamento do modelo principal (por padrão, o armazenamento de blobs do Azure). Isso é configurado para a estrutura do ER.

Editar um modelo no aplicativo da área de trabalho do Office
Observação
Essa função fica disponível somente quando o parâmetro Tipo de documento do SharePoint é configurado corretamente. Para obter mais informações, consulte Configurar parâmetros.
Selecione a opção Abrir no Aplicativo de Área de Trabalho para modificar o modelo usando a funcionalidade do aplicativo de área de trabalho do Office (Excel neste exemplo). O modelo editável é copiado do armazenamento permanente para o armazenamento temporário configurado nos parâmetros de gerenciamento de documentos comerciais como uma pasta do SharePoint.
Confirme se deseja abrir o modelo do armazenamento de arquivos temporário no aplicativo de área de trabalho do Excel no Office.

Modifique o modelo. Por exemplo, altere a fonte dos avisos dos campos no cabeçalho do modelo, atualizando a cor de Preto para Azul.

Selecione Salvar no aplicativo de área de trabalho do Excel para armazenar as alterações de modelo no armazenamento temporário.
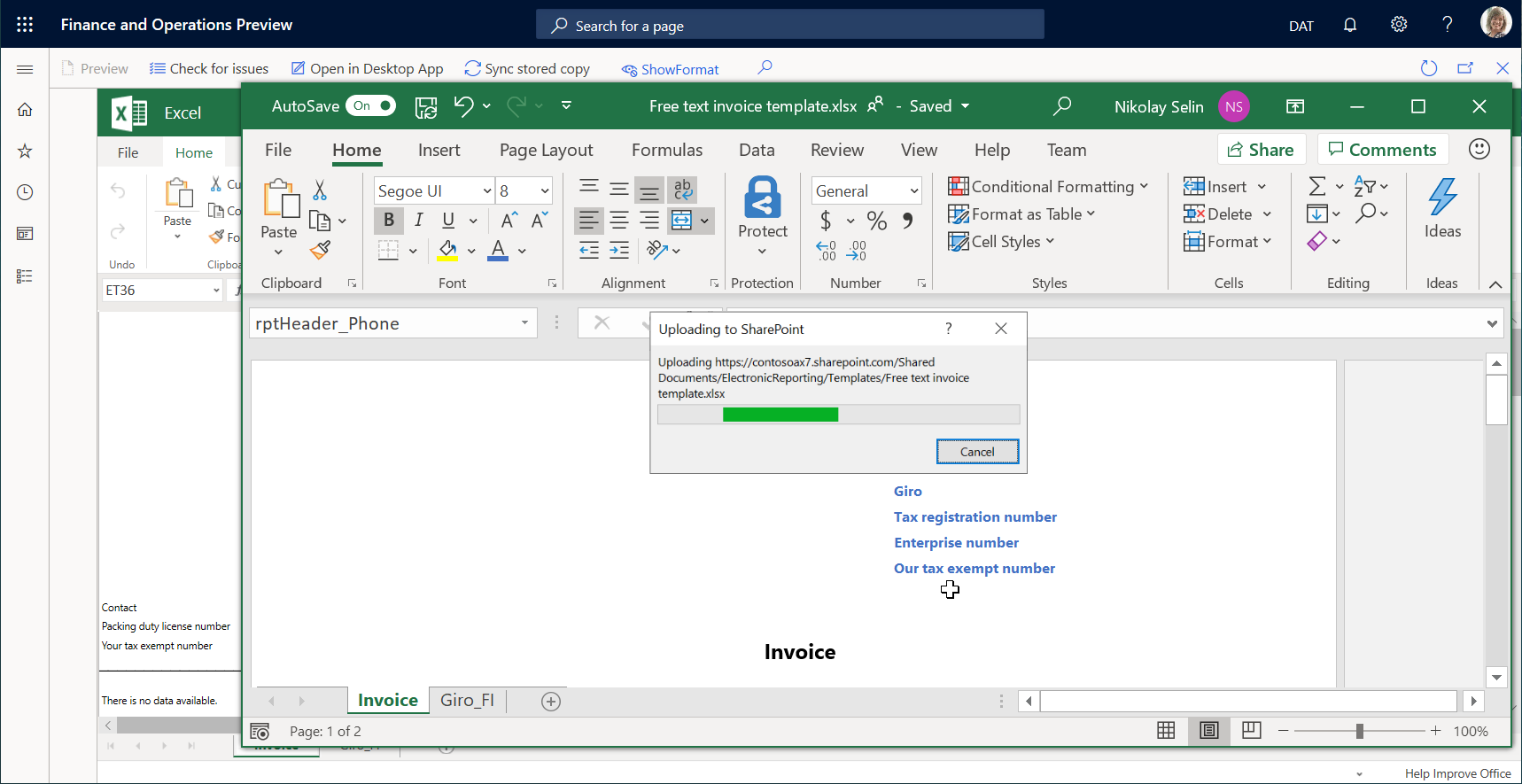
Feche o aplicativo da área de trabalho do Excel.
Selecione Sincronizar cópia armazenada para sincronizar o armazenamento de modelos temporário com o armazenamento de modelos permanente.
Observação
A cópia do modelo editável no armazenamento de arquivos temporário é mantida apenas para a sessão atual de edição do modelo. Quando você termina essa sessão fechando a página Editor de modelo de BDM, essa cópia será excluída. Se você ajustou o modelo no armazenamento de arquivos temporário e não selecionou Sincronizar cópia armazenada, ao tentar fechar a página Editor de modelo de BDM, uma mensagem perguntará se você deseja armazenar as alterações introduzidas. Selecione Sim se você deseja salvar suas alterações no modelo no local do arquivo permanente.
Validar um modelo
Na página Editor de modelo de BDM, selecione Verificar se há problemas para validar o modelo modificado em relação à configuração de formato de ER subjacente. Siga as recomendações (se houver) para alinhar o modelo com a estrutura do formato na configuração básica de formato de ER.
Selecione Mostrar formato para exibir a estrutura atual do formato na configuração básica de formato de ER que deve estar alinhada com o modelo editável.
Selecione Ocultar formato para fechar o painel.
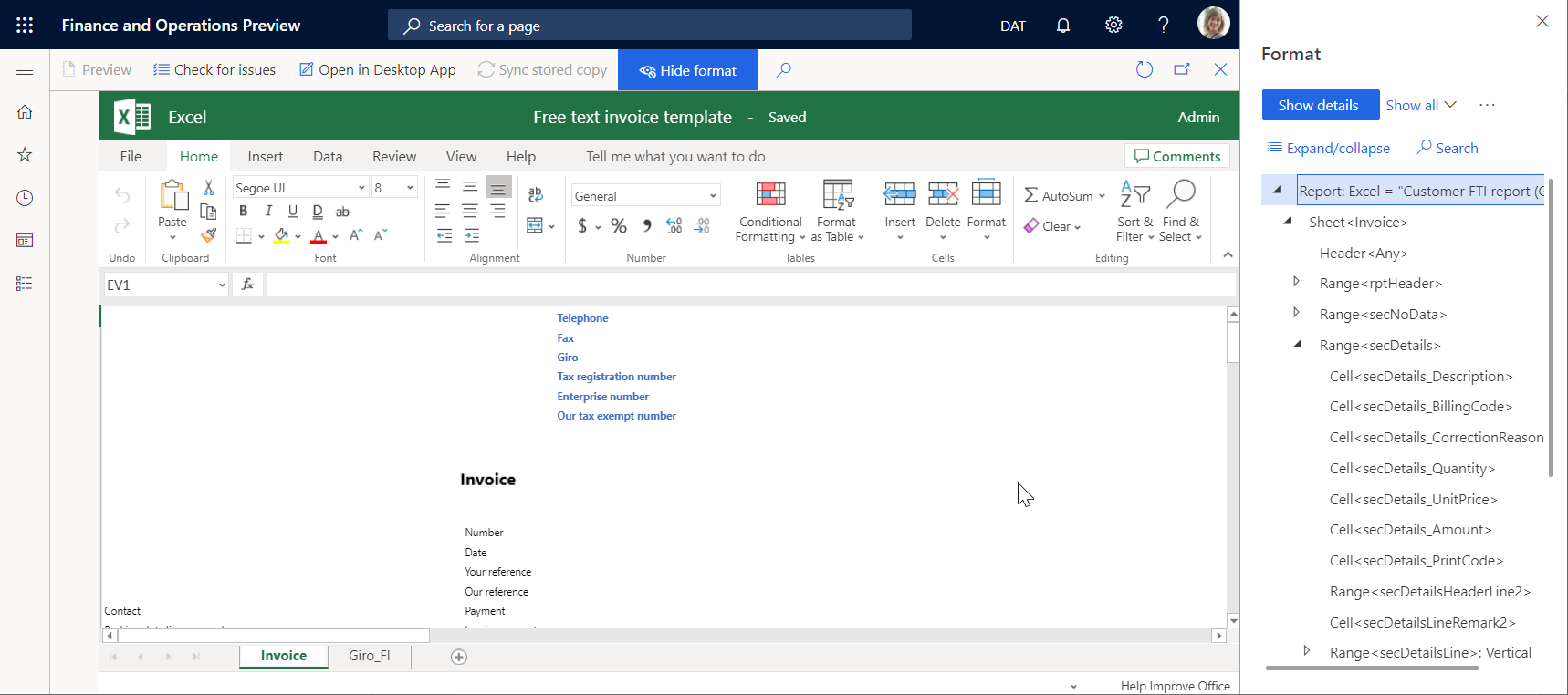
Feche a página Editor de modelo de BDM.
O modelo atualizado é mostrado na guia Modelo. Observe que o status do modelo editado agora é Rascunho e a revisão atual não está mais vazia. Isso significa que o processo de edição deste modelo foi iniciado.
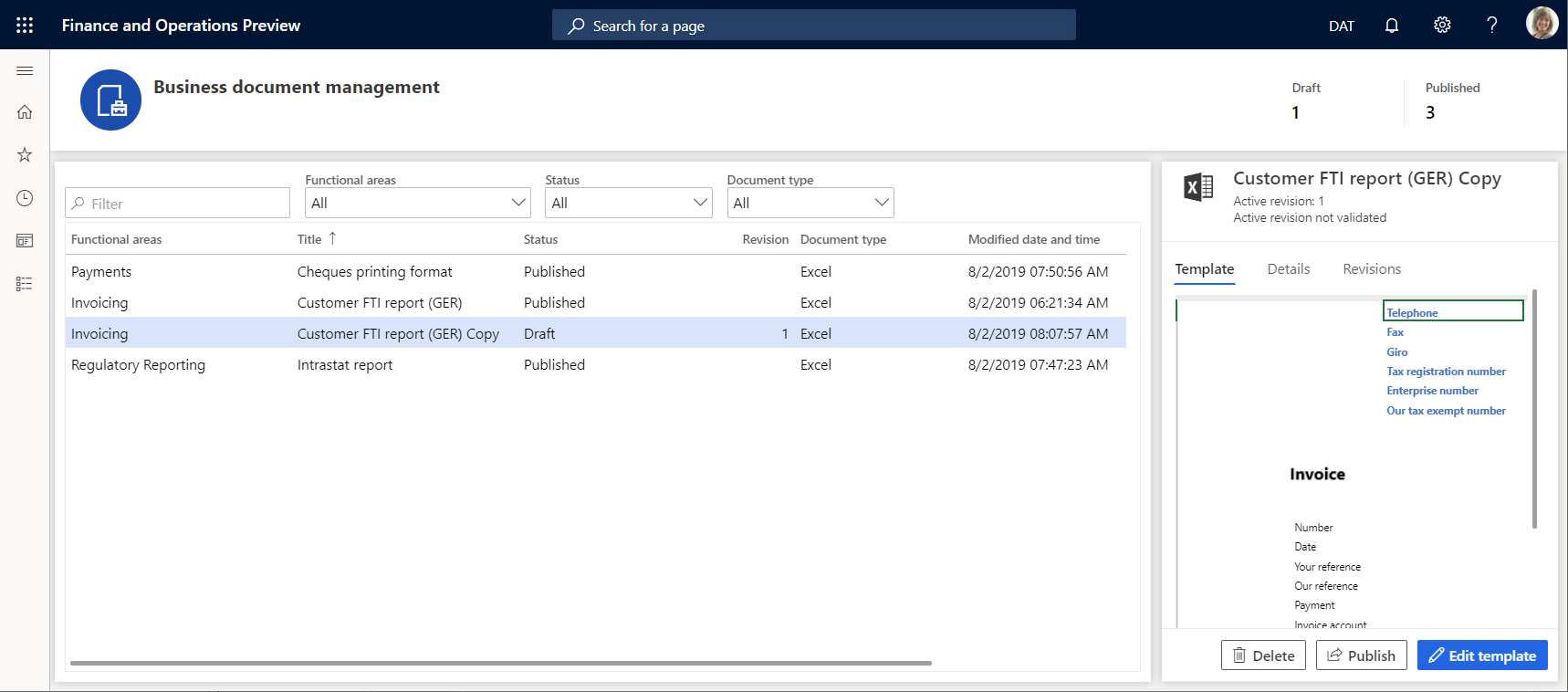
Testar o modelo modificado
No aplicativo, mude para a empresa USMF.
Acesse Contas a receber>Faturas>Todas as faturas de texto livre.
Selecione a fatura FTI-00000002 e Gerenciamento de impressão.
Selecione o nível Módulo - Contas a receber>Documentos>Fatura de texto livre>Documento original para especificar o escopo das faturas para processamento.
No campo Formato de relatório, selecione o formato de ER Cópia do relatório de FTI do cliente (GER) para o nível do documento especificado.

Pressione Esc para fechar a página atual.
Selecione Imprimir e selecione Selecionado.
Baixe o documento e abra-o usando o aplicativo da área de trabalho do Excel.

O modelo modificado é usado para gerar o relatório de fatura de texto livre para o item selecionado. Para analisar como esse relatório é afetado pelas alterações introduzidas no modelo, você pode executá-lo em uma sessão do aplicativo logo após modificar o modelo em outra sessão do aplicativo.
Criar uma revisão de modelo alternativa
Abra a página Editor de modelo de BDM e selecione o modelo Cópia do relatório de FTI do cliente (GER).
Na guia Revisões, selecione Novo.
Se necessário, no campo Nome, altere o nome da segunda revisão e baseie-o na primeira revisão atualmente ativa.
Se necessário, no campo Comentário, altere a observação para a revisão criada automaticamente do modelo editável.
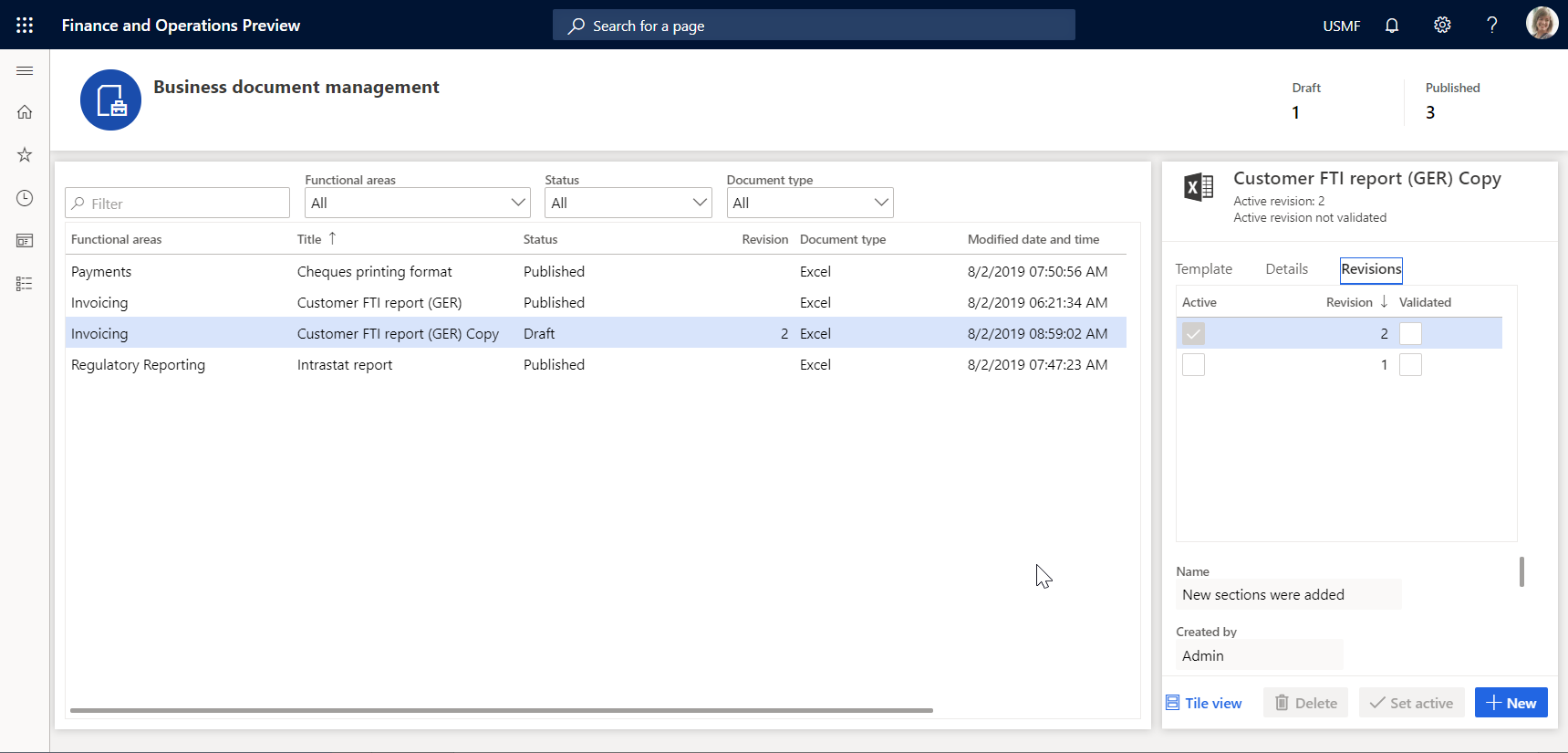
Você criou uma revisão do seu modelo que foi armazenada no armazenamento permanente do modelo. Agora você pode continuar editando o modelo da segunda revisão atualmente selecionada como ativa.
Selecione a primeira revisão e selecione Definir como ativo. É possível selecionar outra revisão como ativa para retornar a essa revisão do modelo a qualquer momento.
Selecione a segunda revisão e selecione Excluir.
Selecione OK para confirmar que você deseja excluir a revisão selecionada. É possível excluir qualquer uma das revisões inativas quando elas não forem mais necessárias.
Excluir um modelo modificado
- Na página Editor de modelo de BDM, selecione a guia Modelo.
- Selecione Excluir.
- Se você selecionar OK para confirmar a exclusão, o formato de ER Cópia do relatório de FTI do cliente (GER) com o modelo modificado será excluído. Selecione Cancelar para explorar outras opções.
Revogar alterações do modelo
Ao editar o modelo de um formato de ER que pertence ao provedor ativo atual, você terá a opção de revogar as alterações introduzidas no modelo.
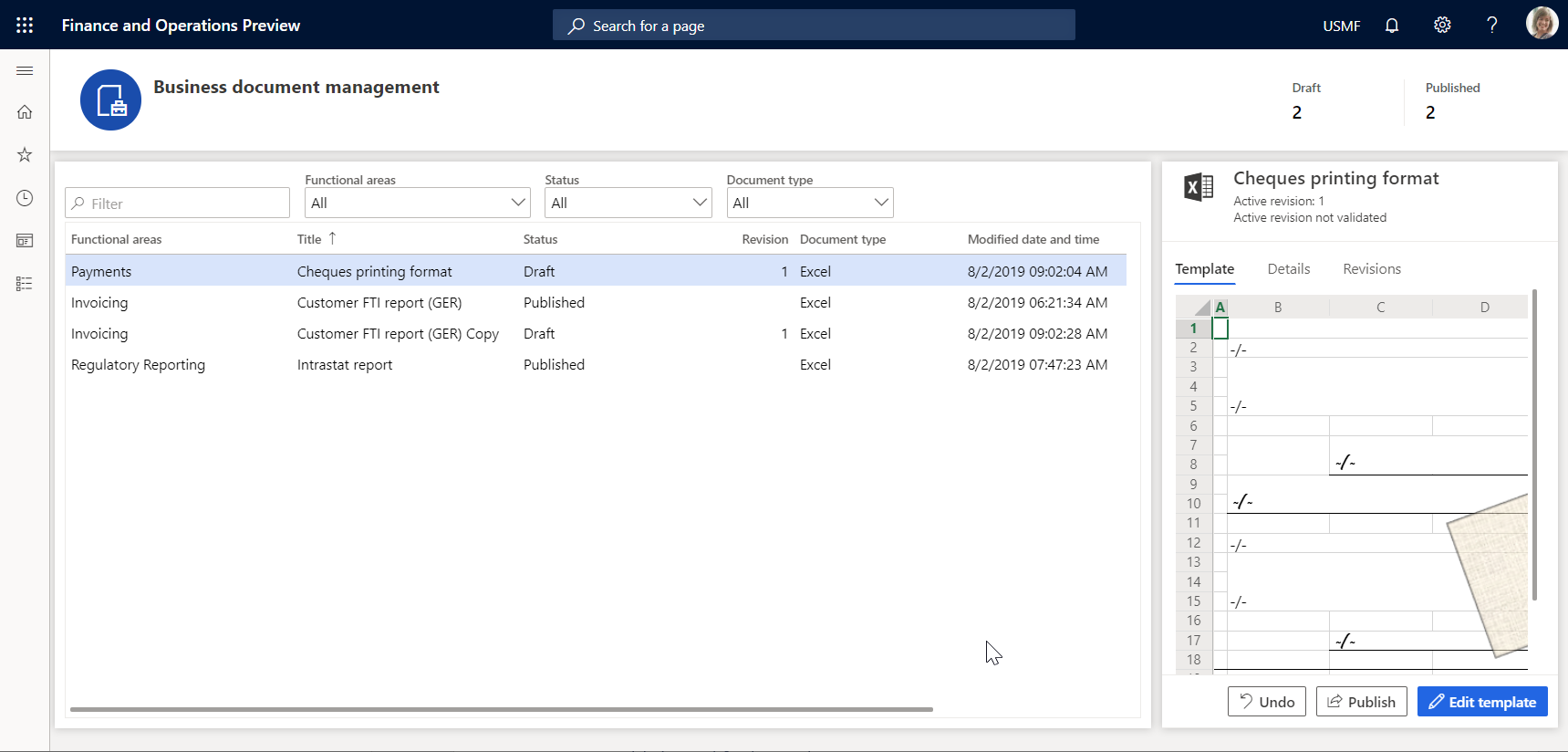
- Na página Editor de modelo de BDM, selecione a guia Modelo.
- Selecione Desfazer.
- Se você selecionar OK para revogar as alterações introduzidas no modelo, o modelo modificado será substituído pelo modelo original e todas as alterações serão removidas. Ao revogar alterações no modelo, você poderá excluir o modelo. Selecione Cancelar para explorar outras opções.
Publicar um modelo modificado
- Na página Editor de modelo de BDM, na guia Modelo, selecione Publicar.
- Se você selecionar OK para confirmar a publicação, a versão de rascunho do formato de ER derivado Cópia do relatório de FTI do cliente (GER) que contém o modelo modificado será marcada como concluída. O modelo modificado fica disponível para outros usuários. As versões completas desse formato de ER manterão apenas a última revisão ativa do seu modelo. Outras revisões serão excluídas. Selecione Cancelar para explorar outras opções.
Perguntas frequentes
Eu selecionei Editar documento, mas em vez de abrir a página Editor de modelo de BDM no Finance, fui direcionado à página da Web do Microsoft 365.
Esse é um problema conhecido que envolve redirecionamento do Microsoft 365. Isso ocorre quando você entra no Microsoft 365 pela primeira vez. Para resolver esse problema, selecione Voltar no navegador para retornar à página anterior.
Entendo como editar um modelo usando o Microsoft 365 na primeira sessão do aplicativo e como usar o modelo na segunda sessão do aplicativo e ajustar o modelo para ver como minhas alterações afetam o documento comercial gerado. É possível usar o aplicativo da área de trabalho do Office da mesma forma?
Sim, você pode. Na primeira sessão do aplicativo, selecione Abrir no Aplicativo de Área de Trabalho. Seu modelo será armazenado no armazenamento de arquivos temporário e aberto no aplicativo da área de trabalho do Office. Em seguida, conclua as etapas a seguir para visualizar suas alterações de modelo no documento comercial gerado:
- Faça alterações no modelo usando o aplicativo da área de trabalho do Office.
- Selecione Salvar no aplicativo da área de trabalho do Office.
- Na página Editor de modelo de BDM da primeira sessão do aplicativo, selecione Sincronizar cópia armazenada.
- Execute esse modelo de formato de ER na segunda sessão do aplicativo.
Ao selecionar Abrir no aplicativo da área de trabalho, recebo a seguinte mensagem de erro: "O valor não pode ser nulo. Nome do parâmetro: externalId." Como faço para resolver esse problema?
Provavelmente, você entrou na instância atual do aplicativo do domínio do Azure AD, diferente do domínio do Azure AD que foi usado para implantar essa instância. Como o serviço do SharePoint, usado para armazenar modelos para disponibilizá-los para edição usando os aplicativos da área de trabalho do Office, pertence ao mesmo domínio, não temos permissões para acessar o serviço do SharePoint. Para resolver esse problema, entre na instância atual usando as credenciais de um usuário com o domínio correto do Azure AD.
Recursos adicionais
Visão geral de Relatório eletrônico (ER)
ER Projetar uma configuração para gerar relatórios no formato OPENXML (Novembro de 2016)
Criar configurações de ER para gerar relatórios no formato do Word
Inserir imagens e formas em documentos que você gerar usando ER
Configurar Relatório eletrônico (ER) para extrair dados para o Power BI
Lista de configurações de ER que foram lançadas no Finance para dar suporte a documentos comerciais configuráveis
A lista de configurações de ER para o Finance é constantemente atualizada. Abra o repositório global para revisar a lista de configurações de ER que têm suporte no momento. Você pode filtrar o repositório global para revisar a lista de configurações de ER usadas para dar suporte a documentos comerciais configuráveis.
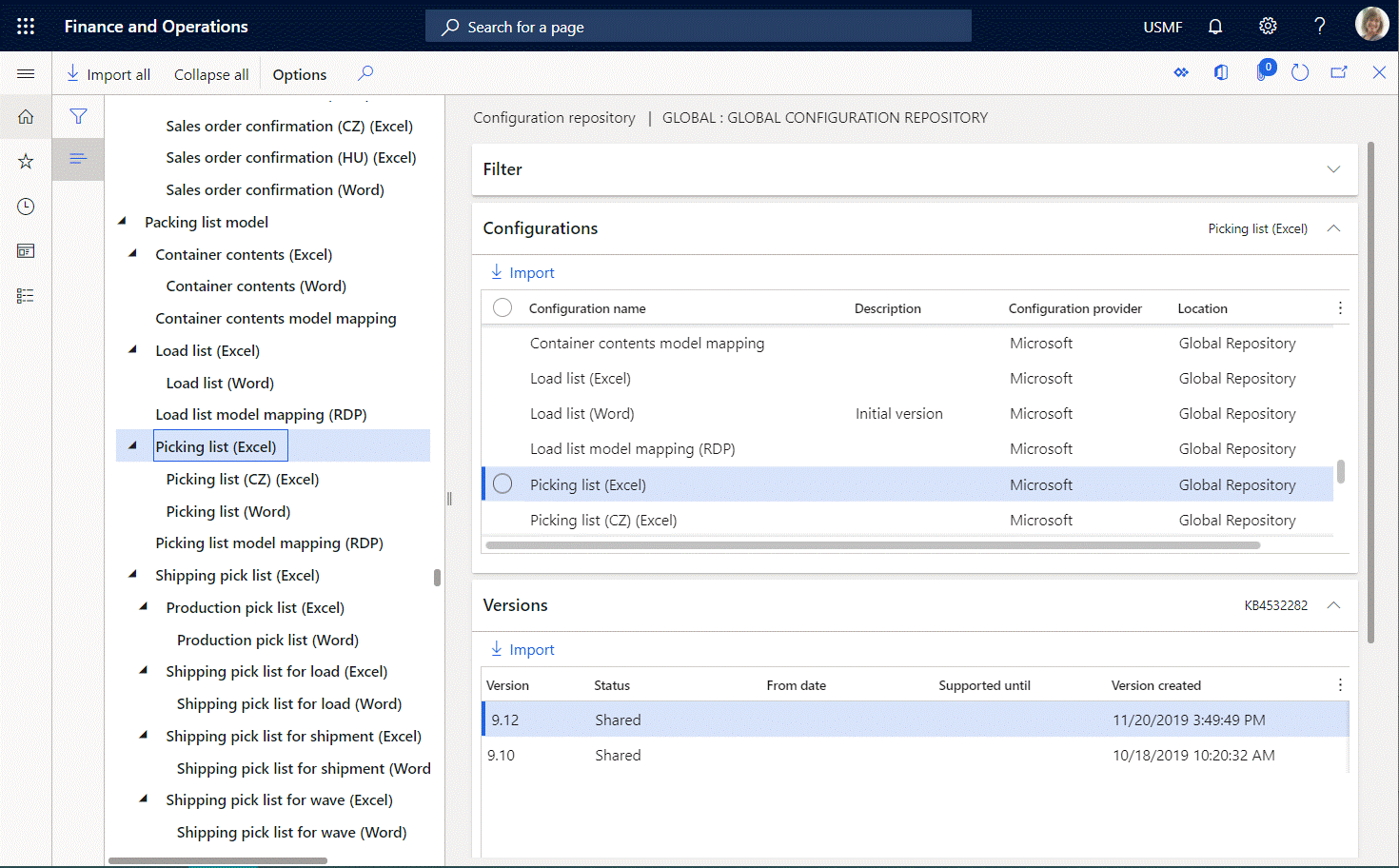
A tabela a seguir mostra a lista de configurações de ER que oferecem suporte a documentos comerciais configuráveis e que foram lançados no Finance até o dia 2020 de dezembro.
| Configuração do modelo de dados | Configurações de formato |
|---|---|
| Modelo de conhecimento de embarque | Conhecimento de embarque (Excel) |
| Conhecimento de embarque (Word) | |
| Modelo de certificado de origem | Certificado de origem (Excel) |
| Certificado de origem (Word) | |
| Modelo de fatura | Nota de débito e crédito do cliente (Excel) |
| Nota de débito e crédito do cliente (Word) | |
| Fatura de texto livre (Excel) | |
| Fatura de texto livre (Excel) (BH) | |
| Fatura de texto livre (FR) (Excel) | |
| Fatura de texto livre (LT) (Excel) | |
| Fatura de texto livre (LV) (Excel) | |
| Fatura de texto livre (PL) (Excel) | |
| Fatura de texto livre (CZ) (Excel) | |
| Fatura de texto livre (EE) (Excel) | |
| Fatura de texto livre (HU) (Excel) | |
| Fatura de texto livre (TH) (Excel) | |
| Fatura de texto livre (Word) | |
| Itens de linha de contrato de projeto (Excel) | |
| Itens de linha de contrato de projeto (CZ) (Excel) | |
| Itens de linha de contrato de projeto (Excel) (BH) | |
| Itens de linha de contrato de projeto (HU) (Excel) | |
| Itens de linha de contrato de projeto (LT) (Excel) | |
| Itens de linha de contrato de projeto (PL) (Excel) | |
| Itens de linha de contrato de projeto (Word) | |
| Liberação de retenção do cliente do projeto (Excel) | |
| Liberação de retenção do cliente do projeto (CZ) (Excel) | |
| Liberação de retenção do cliente do projeto (HU) (Excel) | |
| Liberação de retenção do cliente do projeto (LT) (Excel) | |
| Liberação de retenção do cliente do projeto (PL) (Excel) | |
| Liberação de retenção do cliente do projeto (TH) (Excel) | |
| Liberação de retenção do cliente do projeto (Word) | |
| Fatura de projeto (Excel) | |
| Fatura de projeto (Word) | |
| Fatura de projeto (AE) (Excel) | |
| Fatura de projeto (CZ) (Excel) | |
| Fatura de projeto (Excel) (BH) | |
| Fatura de projeto (HU) (Excel) | |
| Fatura de projeto (JP) (Excel) | |
| Fatura de projeto (LT) (Excel) | |
| Fatura de projeto (PL) (Excel) | |
| Fatura de projeto (TH) (Excel) | |
| Fatura de projeto (MY) (Excel) | |
| Fatura de projeto simples (MY) (Excel) | |
| Fatura de gerenciamento de projeto (Excel) | |
| Fatura de gerenciamento de projeto (CZ) (Excel) | |
| Fatura de gerenciamento de projeto (Excel) (BH) | |
| Fatura de gerenciamento de projeto (HU) (Excel) | |
| Fatura de gerenciamento de projeto (JP) (Excel) | |
| Fatura de gerenciamento de projeto (LT) (Excel) | |
| Fatura de gerenciamento de projeto (PL) (Excel) | |
| Fatura de gerenciamento de projeto (Word) | |
| Fatura antecipada de compra (Excel) | |
| Fatura antecipada de compra (Word) | |
| Fatura antecipada de venda (Excel) | |
| Fatura antecipada de venda (Word) | |
| Fatura antecipada de venda (PL) (Excel) | |
| Fatura de venda (Excel) | |
| Fatura de venda (Excel) (BH) | |
| Fatura de venda (Excel) (CZ) | |
| Fatura de venda (Excel) (EE) | |
| Fatura de venda (Excel) (FR) | |
| Fatura de venda (Excel) (HU) | |
| Fatura de venda (Excel) (IN) | |
| Fatura de venda (Excel) (LT) | |
| Fatura de venda (Excel) (LV) | |
| Fatura de venda (Excel) (PL) | |
| Fatura de venda (Excel) (TH) | |
| Fatura de venda (Word) | |
| Fatura comercial do TMS (Excel) | |
| Fatura comercial do TMS (Word) | |
| Documento de fatura de fornecedor (Excel) | |
| Documento de fatura de fornecedor (CZ) (Excel) | |
| Documento de fatura de fornecedor (HU) (Excel) | |
| Documento de fatura de fornecedor (IN) (Excel) | |
| Documento de fatura de fornecedor (LT) (Excel) | |
| Documento de fatura de fornecedor (LV) (Excel) | |
| Documento de fatura de fornecedor (MY) (Excel) | |
| Documento de fatura de fornecedor (Word) | |
| Modelo de ordem | Confirmação de contrato (Excel) |
| Confirmação de contrato (Word) | |
| Confirmação de contrato de compra (Excel) | |
| Confirmação de contrato de compra (Word) | |
| Ordem de compra (Excel) | |
| Ordem de compra (CZ) (Excel) | |
| Ordem de compra (CZ) (Excel) | |
| Ordem de compra (HU) (Excel) | |
| Ordem de compra (HU) (Excel) | |
| Ordem de compra (Word) | |
| Ordem de compra (Excel) | |
| Ordem de compra (Word) | |
| Confirmação de ordem de venda (Excel) | |
| Confirmação de ordem de venda (CZ) (Excel) | |
| Confirmação de ordem de venda (HU) (Excel) | |
| Confirmação de ordem de venda (Word) | |
| Modelo de lista de embalagem | Conteúdo do contêiner (Excel) |
| Conteúdo do contêiner (Word) | |
| Lista de carga (Excel) | |
| Lista de carga (Word) | |
| Lista de separação (Excel) | |
| Lista de separação (CZ) (Excel) | |
| Lista de separação (Word) | |
| Lista de separação de produção (Excel) | |
| Lista de separação de produção (Word) | |
| Lista de separação para carregamento (Excel) | |
| Lista de separação para carregamento (Word) | |
| Lista de separação para remessa (Excel) | |
| Lista de separação para remessa (Word) | |
| Lista de separação para ciclo (Excel) | |
| Lista de separação para ciclo (Word) | |
| Modelo de pagamento | Aviso de pagamento de cliente (Excel) |
| Aviso de pagamento de cliente (Word) | |
| Aviso de pagamento de fornecedor (Excel) | |
| Aviso de pagamento de fornecedor (Word) | |
| Modelo de cotação | Cotação do projeto (Excel) |
| Cotação do projeto (Word) | |
| Solicitação de cotação (Excel) | |
| Solicitação de cotação (Aceitar) (Excel) | |
| Solicitação de cotação (Aceitar) (Word) | |
| Solicitação de cotação (Rejeitar) (Excel) | |
| Solicitação de cotação (Rejeitar) (Word) | |
| Solicitação de cotação (Retornar) (Excel) | |
| Solicitação de cotação (Retornar) (Word) | |
| Solicitação de cotação (Word) | |
| Cotação de venda (Excel) | |
| Cotação de venda (CZ) (Excel) | |
| Cotação de venda (HU)(Excel) | |
| Cotação de venda (Word) | |
| Confirmação de cotação de venda (Excel) | |
| Confirmação de cotação de venda (Word) | |
| Modelo de reconciliação | Demonstrativo da conta de custo, Ext (Excel) |
| Demonstrativo da conta de custo, Ext (CN) (Excel) | |
| Demonstrativo da conta de custo, Ext (Word) | |
| Demonstrativo da conta de custo, França (Excel) | |
| Modelo de lembrete | Nota de carta de cobrança (Excel) |
| Nota de carta de cobrança (CN) (Excel) | |
| Nota de carta de cobrança (Word) | |
| Nota de juros do cliente (Excel) | |
| Nota de juros do cliente (Word) | |
| Modelo de conhecimento de embarque | Licitação de carga (Excel) |
| Licitação de carga (Word) | |
| Guia de remessa de ordem de compra (Excel) | |
| Guia de remessa de ordem de compra (CZ) (Excel) | |
| Guia de remessa de ordem de compra (Word) | |
| Roteiro (Excel) | |
| Roteiro (Word) | |
| Guia de remessa de ordem de venda (Excel) | |
| Guia de remessa de ordem de venda (CZ) (Excel) | |
| Guia de remessa de ordem de venda (LT) (Excel) | |
| Guia de remessa de ordem de venda (PL) (Excel) | |
| Guia de remessa de ordem de venda (Word) |