Configurar comunicações
Para configurar comunicações com o cliente, você precisa configurar comunicações por email ou SMS, ou ambas. Além disso, você deve modificar os modelos usados por esses canais e determinar o fuso horário a ser usado nas comunicações.
Configurar comunicações por email
A configuração de comunicações por email envolve as seguintes etapas:
1. Crie uma caixa de correio sem resposta
3. Atualize o endereço do remetente de email no fluxo
4. Habilite fluxos de email relevantes
5. Habilite canais de comunicação por email
1. Crie uma caixa de correio sem resposta
Crie uma caixa de correio compartilhada sem resposta por meio do centro de administração do Microsoft Exchange. O endereço de email na caixa de correio compartilhada será usado como o endereço do remetente para todas as comunicações do cliente.
Crie uma caixa de correio compartilhada e atribua o acesso necessário e as permissões Enviar como a diferentes usuários conforme necessário. Para obter mais informações, acesse Criar uma caixa de correio compartilhada.
Defina regras para que a caixa de correio para parar o processamento de emails e bloquear respostas. Para obter mais informações, acesse Definir configurações de caixa de correio compartilhada.
2. Crie um conector de email
Para enviar emails, os fluxos criados no Power Platform exigem que você configure um conector. Neste exemplo padrão, o conector usado é um conector do Outlook.
Navegar até Conexões no portal do Power Apps.
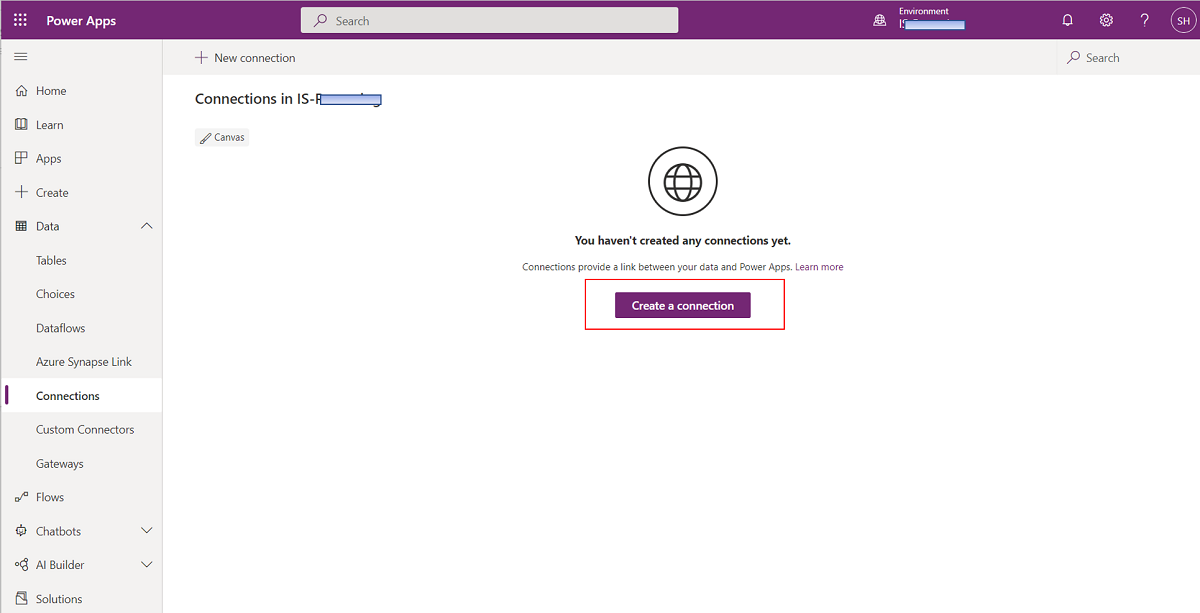
Clique em Criar uma Conexão e procure Office 365 Outlook.
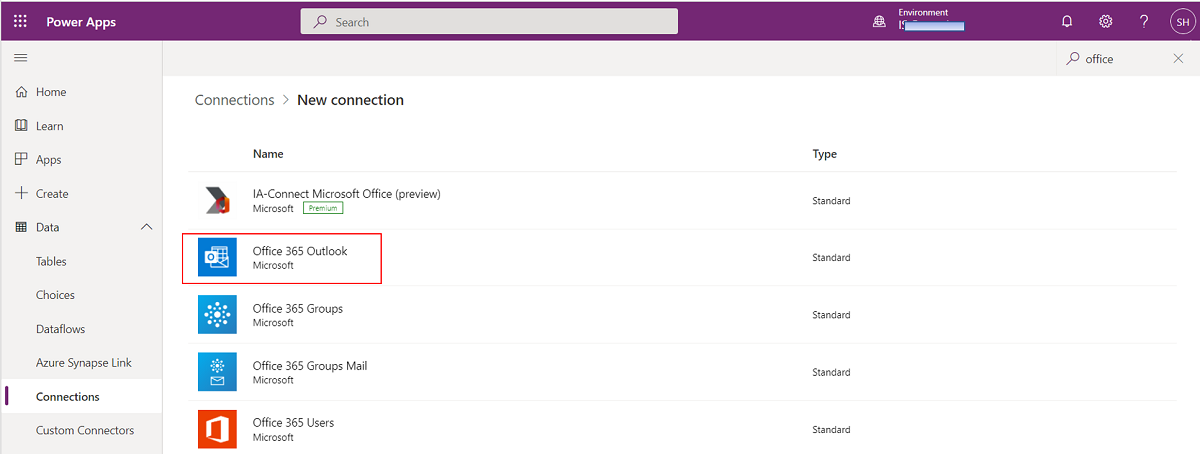
Uma janela pop-up aparece pedindo confirmação.
Depois de fornecer sua confirmação na janela pop-up, o sistema solicitará que você insira suas credenciais do Outlook.
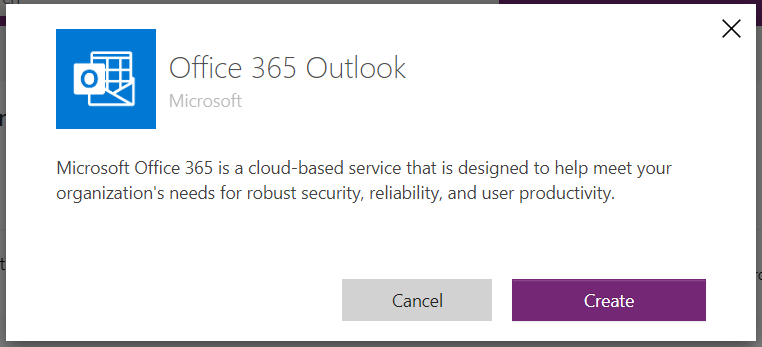
Após inserir as credenciais, o conector do Outlook está pronto e pode ser usado.
3. Atualize o endereço do remetente de email no fluxo
Depois de configurar o conector, você deve atualizar o fluxo para refletir o endereço do remetente.
Navegar até Soluções no portal de administração do Power Apps e selecione Comunicações do Power Apps no Financial Services.
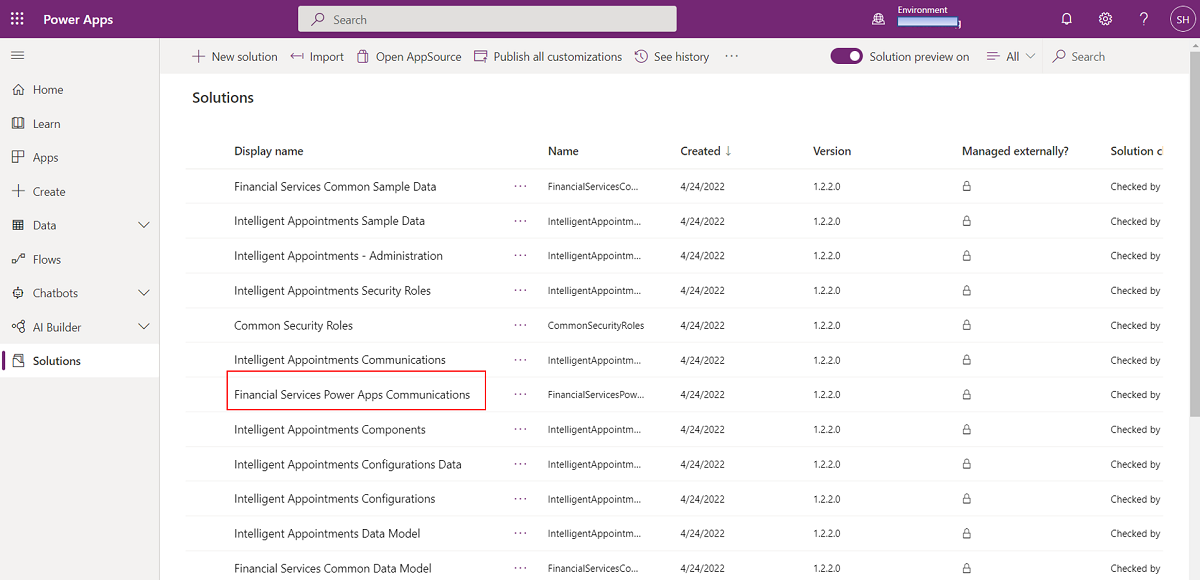
Na solução, vá para Objetos>Fluxos de nuvem e, depois, selecione FSI_SendEmail (genérico).
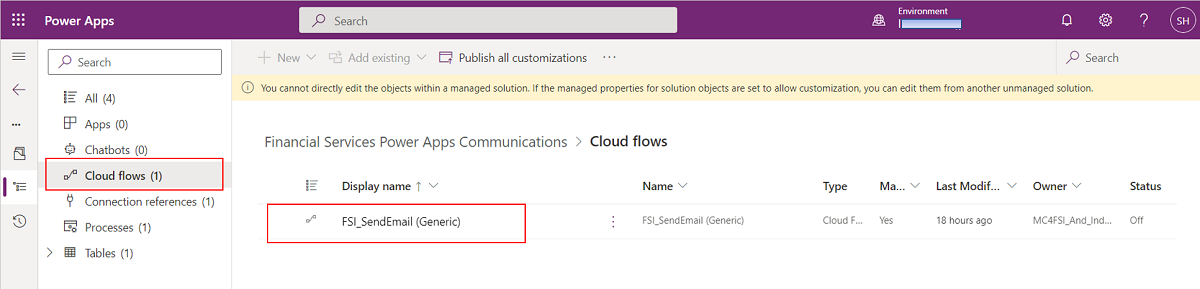
O estado padrão é Incompleto. Portanto, clique em Editar e atualize o conector e as etapas do Outlook no fluxo com os detalhes configurados em Crie um conector de email.
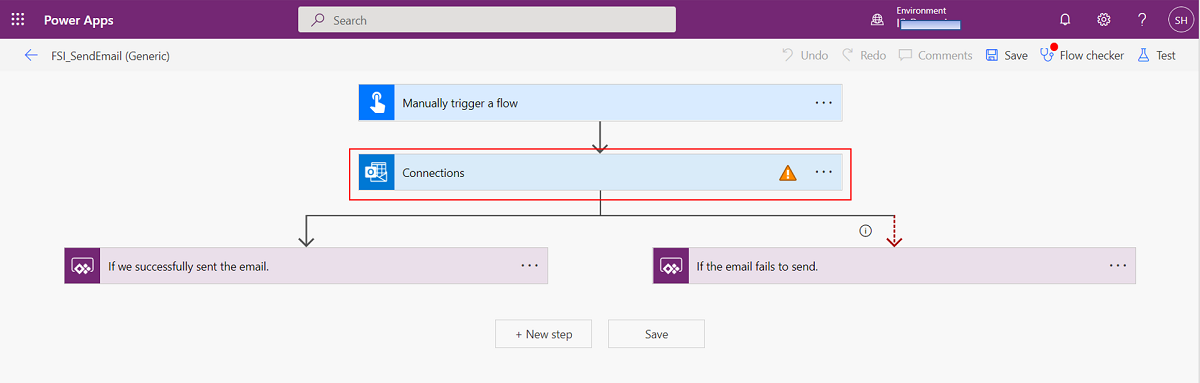
Expanda a etapa do Outlook e especifique a conta sem resposta no campo De (Enviar como).
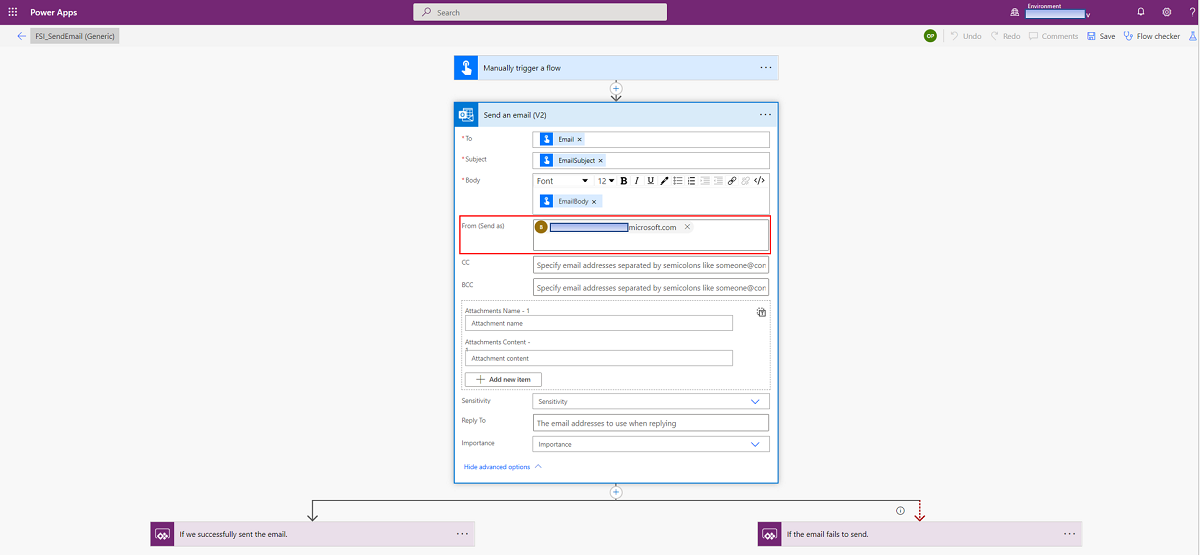
Salve suas alterações.
No painel de fluxo, clique em Editar em Executar somente usuários e selecione a conexão criada na Crie um conector de email. Esta etapa verifica se a conexão do Outlook pode enviar uma resposta em nome da conta sem resposta.
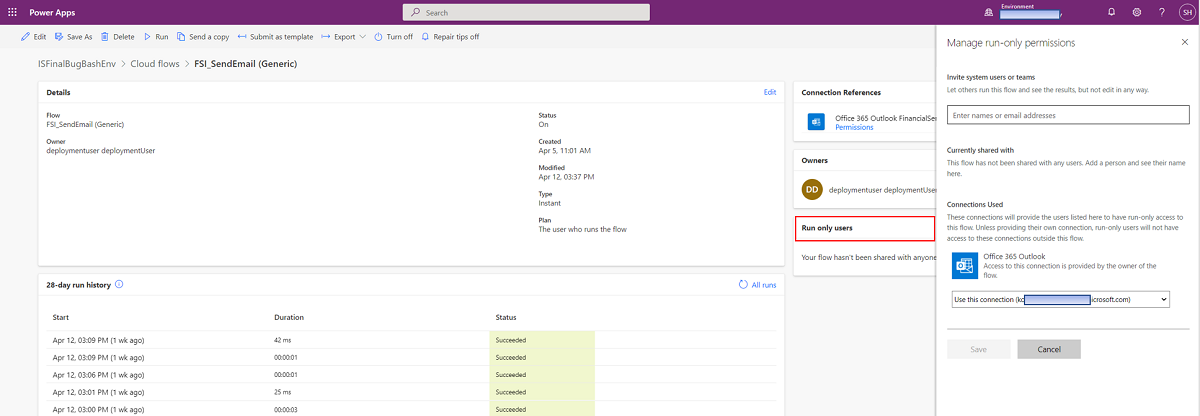
4. Habilite fluxos de email relevantes
Você deve garantir que todos os fluxos e processos de automação relevantes estejam habilitados. Você pode habilitar FSI_SendEmail (genérico) porque é o fluxo filho de todos os outros fluxos.
No portal de administração do Power Apps, navegue até Comunicações de Compromissos Inteligentes e habilite os seguintes fluxos da seção Fluxos de nuvem:
FSI_SendAppointmentScheduledEmail para agendamento de confirmações.
FSI_SendAppointmentCanceledEmail para cancelamentos.
FSI_SendAppointmentReminderEmail para lembretes.
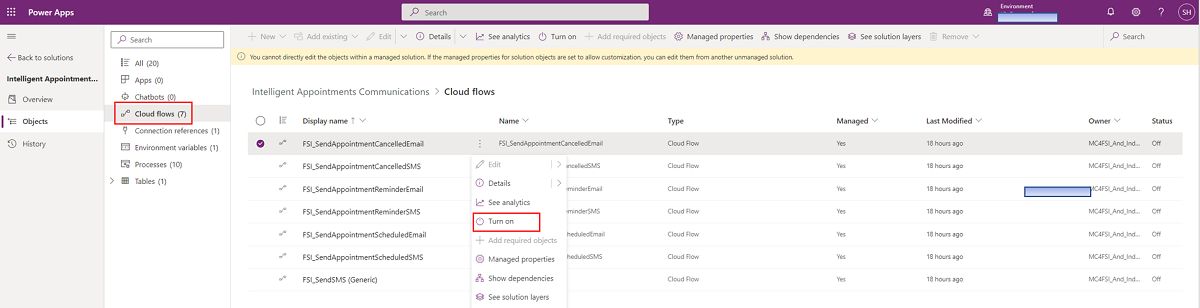
O fluxo FSI_SendAppointmentScheduledEmail existente usa os Compromissos Virtuais como plataforma de reunião online. Se você deseja continuar usando a reunião original do Teams como plataforma de reunião online, remova a etapa Compromissos Virtuais do fluxo.
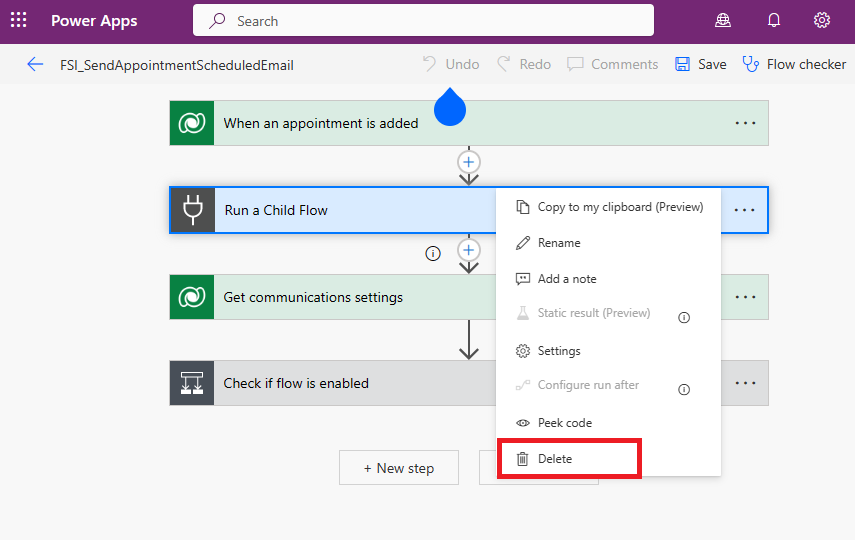
5. Habilitar canais de comunicação por email
Você deve verificar se o administrador habilitou as comunicações por email.
Vá para Administração de agendamento>Configurações>Comunicações>Configurações Gerais.
Ative as alternâncias para os tipos de comunicação relevantes que você deseja ativar no canal selecionado.
Valide se as comunicações gerais estão habilitadas, se o tipo de comunicação específico está habilitado e se o canal de email está habilitado ou desabilitado de acordo com sua configuração para cada tipo.
Configurar comunicações por SMS
A configuração de comunicações por SMS requer que você execute as seguintes etapas:
B. Habilite fluxos de SMS relevantes
C. Ative o canal de comunicação por SMS
R. Configure um conector SMS
Para enviar mensagens por SMS, os fluxos criados no Power Platform exigem um conector configurado.
Navegue até Soluções no portal de administração do Power Apps e selecione Comunicações de compromissos inteligentes.
Na solução, vá para Objetos>Fluxos de nuvem e, depois, selecione FSI_SendSMS (genérico).
Adicione um conector de SMS. Por exemplo, SMS de Serviços de Comunicação do Azure, ou um conector de terceiros.

Adicione os parâmetros relevantes para o conector e salve o fluxo.
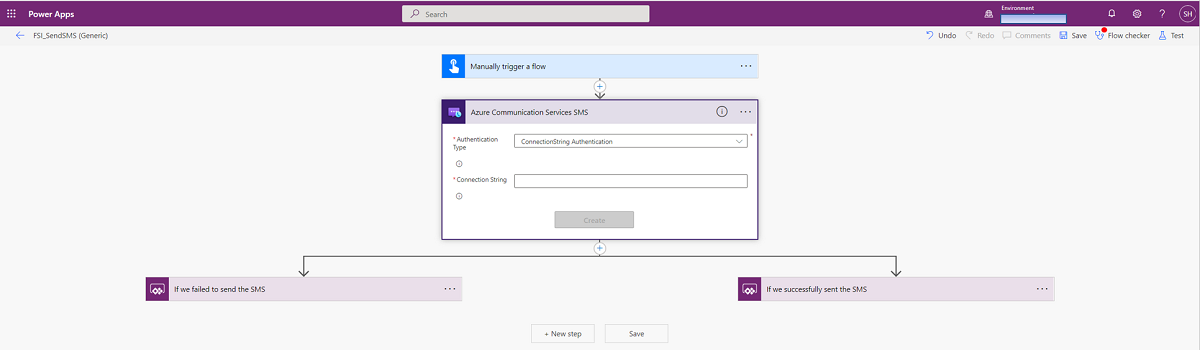
Para concluir a configuração do conector, clique em Ativar na faixa de opções superior.
B. Habilite fluxos de SMS relevantes
Você deve garantir que todos os fluxos e processos de automação relevantes estejam habilitados. Você pode habilitar FSI_SendSMS (genérico) porque ele é o fluxo filho de todos os outros fluxos.
No portal de administração do Power Apps, navegue até Comunicações de Compromissos Inteligentes e habilite os seguintes fluxos da seção Fluxos de nuvem:
FSI_SendAppointmentScheduledSMS para agendamento de confirmações.
FSI_SendAppointmentCanceledSMS para cancelamentos.
FSI_SendAppointmentReminderSMS para lembretes.
C. Ative o canal de comunicação por SMS
Você deve verificar se o administrador habilitou as comunicações por SMS.
Vá para Administração de agendamento > Configurações > Comunicações > Configurações Gerais.
Ative as alternâncias para os tipos de comunicação relevantes que você deseja ativar no canal selecionado.
Valide se as comunicações gerais estão habilitadas, se o tipo de comunicação específico está habilitado e se o canal de SMS está habilitado ou desabilitado de acordo com sua configuração para cada tipo.
Personalizar comunicações
A personalização das comunicações envolve a modificação de um modelo de comunicação e a configuração do fuso horário do modelo.
Modificar um modelo de comunicação
Você pode modificar cada um dos tipos de comunicação – confirmação, cancelamento e lembrete – para se adaptar às necessidades de sua organização. No caso de um canal de comunicação por email, isso inclui o conteúdo do email, o cabeçalho, o rodapé e o idioma.
Cada um dos tipos de comunicação tem processos correspondentes do Dynamics 365 que você pode modificar. Esses processos estão associados à solução Comunicações de Compromissos Inteligentes:
FSIComposeAppointmentScheduledEmail
FSIComposeAppointmentReminderEmail
FSIComposeAppointmentCancelledEmail
FSIComposeAppointmentScheduledSMS
FSIComposeAppointmentReminderSMS
FSIComposeAppointmentCancelledSMS
Para editar um modelo de comunicação por email, siga estas etapas:
Abra o objeto relevante no ambiente, na solução Comunicação Inteligente de Compromissos.
Edite a etapa Compor o EmailBody e implemente as alterações no formato HTML.
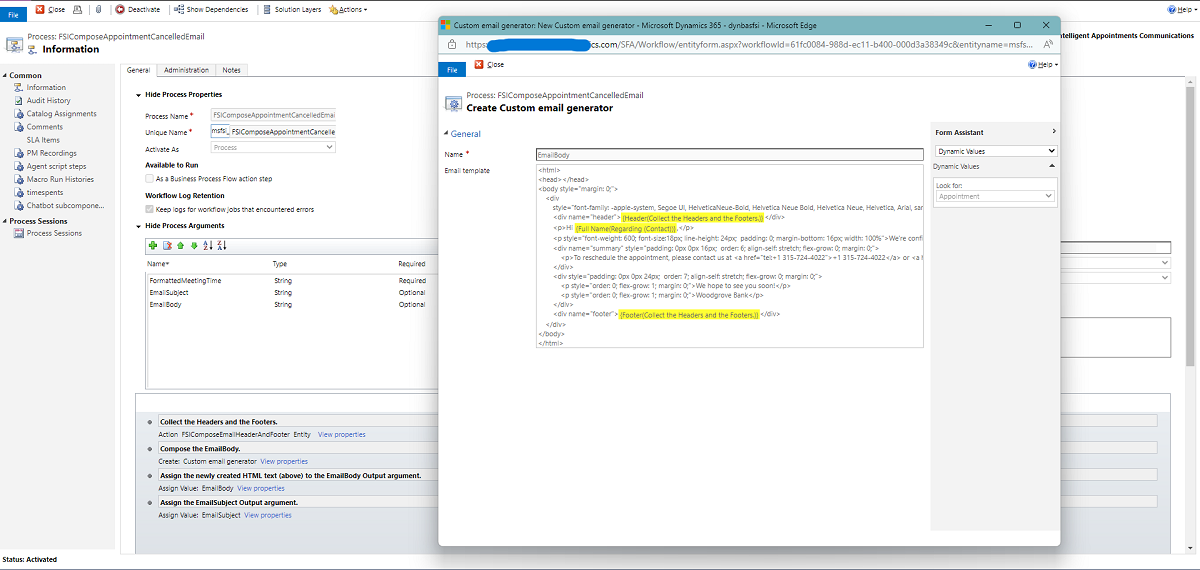
Para editar o cabeçalho e o rodapé, abra e atualize o processo FSIComposeEmailHeaderAndFooter.
Configurar o fuso horário de comunicação
As informações sobre o fuso horário em que uma reunião está agendada são mantidas pelas comunicações da reunião. O Dataverse salva os horários das reuniões em UTC. Para alterar o fuso horário de uma comunicação, você deve editar a variável de ambiente Nome do fuso horário, que tem o valor padrão de Hora Padrão do Leste.
Para editar a variável de ambiente do nome do fuso horário, crie uma solução não gerenciada e siga estas etapas:
Adicione uma variável de ambiente existente.
Selecione a variável de ambiente Nome do fuso horário.
Clique em Adicionar.
Edite a variável de ambiente Nome do fuso horário não gerenciada.
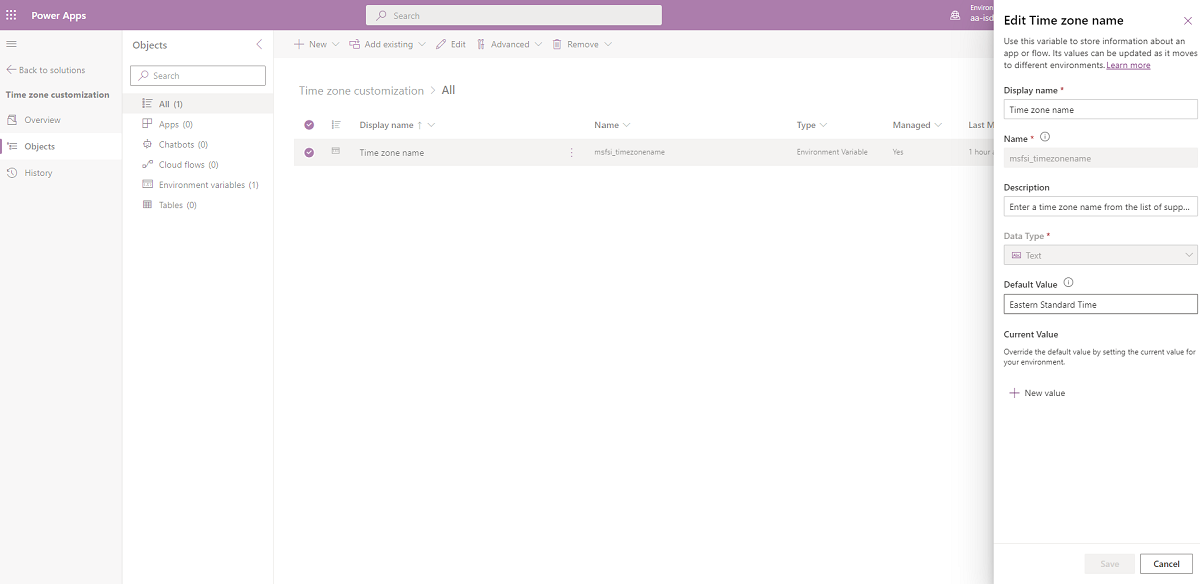
Saiba mais sobre variáveis ambientais e os formatos de fuso horário compatíveis.
Confira também
Configurar Compromissos inteligentesImplantar o Microsoft Cloud for Financial ServicesO que é o Microsoft Cloud for Financial Services?