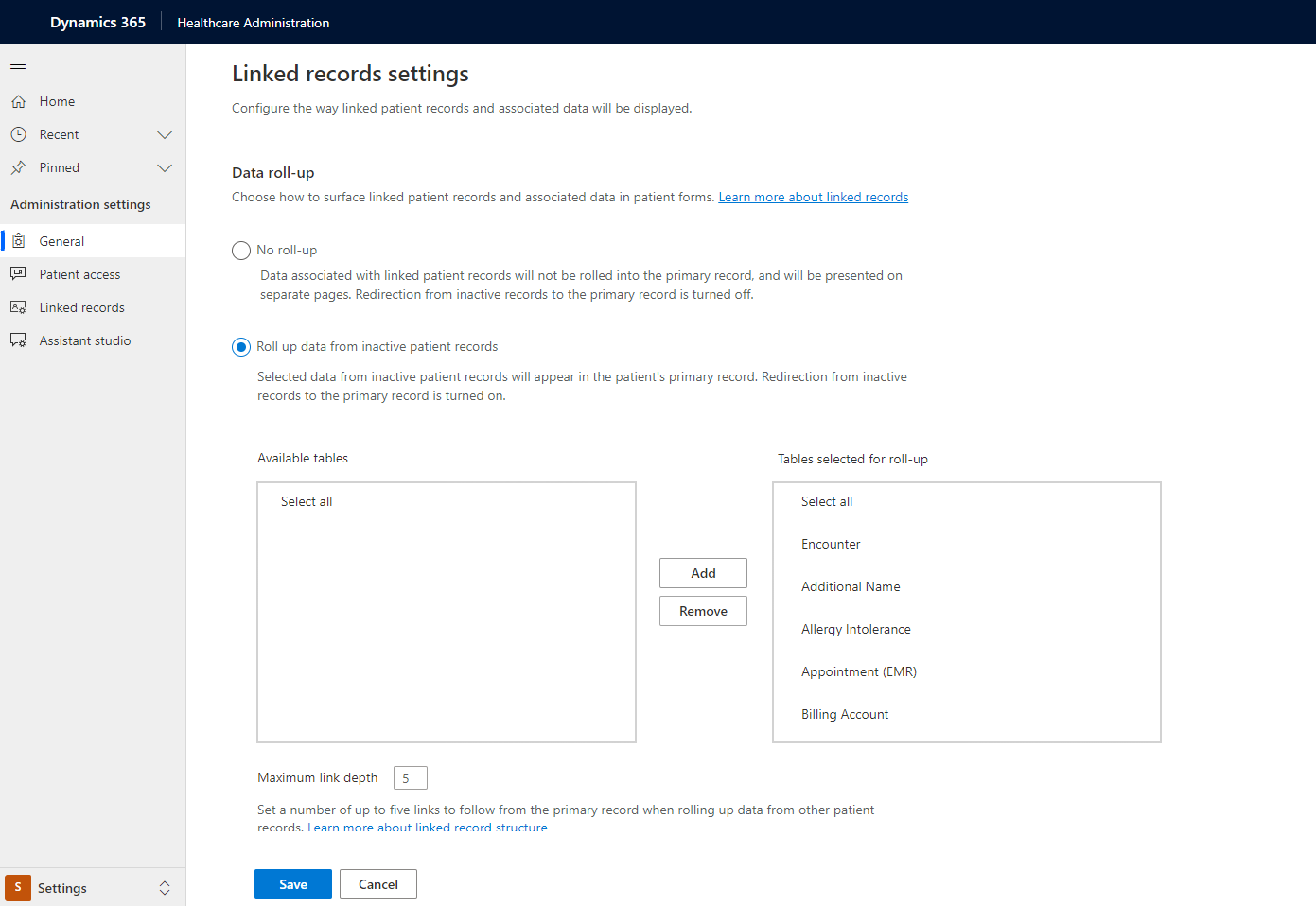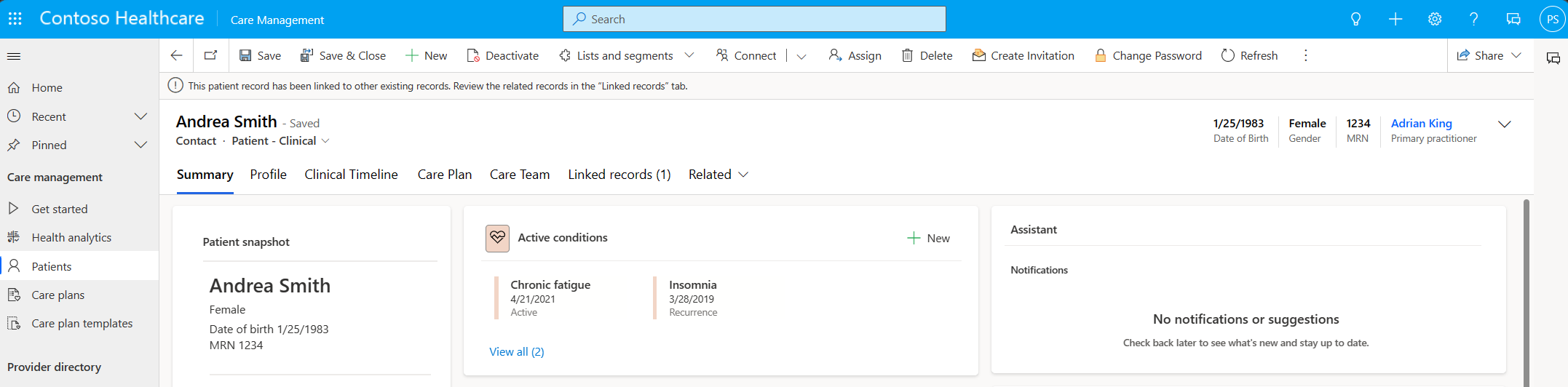Configurar quadro do paciente unificado
O quadro do paciente unificado exibe os dados do paciente em aplicativos baseados em modelo do Dynamics, incluindo informações demográficas e dados clínicos. Ele também inclui a linha do tempo clínica e os controles das equipes de saúde. Você pode instalá-la com o Centro de Soluções do Microsoft Cloud.
O quadro do paciente unificado é o formulário incluído nos aplicativos baseados em modelo do Microsoft Cloud for Healthcare (como gerenciamento de cuidados). Você também pode usá-lo forma independente. Se você o baixou independentemente dos aplicativos baseados em modelo, você obterá o aplicativo Administração de Saúde com o quadro do paciente unificado, e você também terá a possibilidade de adicionar o quadro do paciente unificado a qualquer aplicativo baseado em modelo que criar.
O quadro do paciente unificado é composto por dois formulários. Um formulário exibe dados clínicos, Paciente – Clínico, enquanto o outro exibe somente dados não clínicos, Paciente – Administrativo. Os direitos de acesso Usuário do Healthcare e Usuário não Clínico do Healthcare determinam o acesso, respectivamente.
Estender o controle da linha do tempo clínica
Você pode configurar a linha do tempo clínica para exibir entidades personalizadas diferentes daquelas configuradas por padrão no arquivo de recurso da Web msemr_timelinecustomschema.xml.
Crie uma cópia do arquivo de recurso da Web msemr_timelinecustomschema.xml. O arquivo de recurso da web tem o seguinte esquema:
Propriedade Descrição logicalName O nome lógico da entidade. primaryIdField O campo principal da entidade. displayName O nome de exibição da entidade na linha do tempo clínica. titleField O campo exibido como título nos cartões da linha do tempo clínica. descriptionField O campo exibido como descrição nos cartões da linha do tempo clínica. startDateField O campo exibido como data de início nos cartões da linha do tempo clínica. endDateField O campo exibido como data de término nos cartões da linha do tempo clínica. regardingField O campo de pesquisa da entidade Contato. modalDialogFormId A ID do formulário exibido para visualizar, criar e editar um registro da linha do tempo clínica. Edite o arquivo XML adicionando a definição para a nova entidade e removendo as definições que o controle não deve mostrar. Veja um exemplo do arquivo XML para a entidade Atividade do Plano de Tratamento.
{ "primaryIdField": "msemr_careplanactivityid", "logicalName": "msemr_careplanactivity", "displayName": "Coaching Plan Activity", "titleField": "msemr_description", "descriptionField": "msemr_activitydescription", "startDateField": "msemr_activitystartdate", "endDateField": "msemr_activityenddate", "regardingField": "msemr_patient", "modalDialogFormId": "02c4cfef-512a-4035-bb56-f2e681831515" }Publique este arquivo XML como um recurso da web.
Configure o controle da linha do tempo clínica para se referir a este recurso Web, definindo o controle da propriedade XML de esquema personalizado.

Atualize e publique o formulário. O controle da linha do tempo clínica no formulário atualizado agora exibirá a nova entidade.
Adicionar o controle da linha do tempo clínica a outro formulário
As duas opções a seguir estão disponíveis para adicionar o controle da linha do tempo clínica a outro formulário:
Criar um novo formulário e adicionar o controle da linha do tempo clínica.
Copiar um formulário de paciente existente.
Na seção a seguir, abordamos a primeira opção de criar um formulário e adicionar o controle.
Crie um novo Formulário principal e, em seguida, defina o nome do formulário.

Insira uma nova guia de coluna única no formulário e forneça um rótulo de guia.
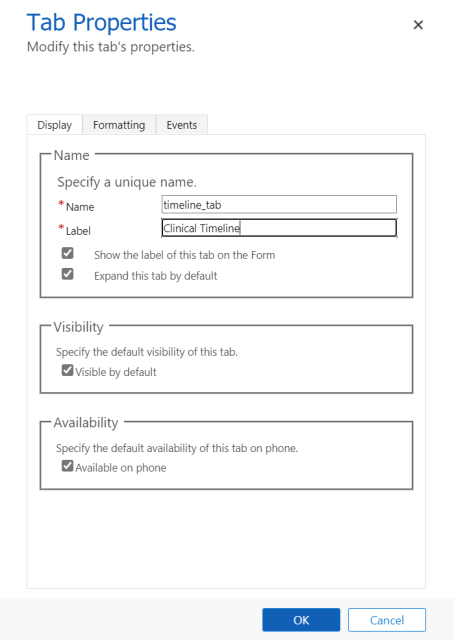
Na seção da guia, adicione uma subgrade. Configure a subgrade para exibir a entidade Atividades e a exibição Todas as atividades. Você também pode escolher outras exibições porque esta configuração não afeta os dados exibidos no controle.
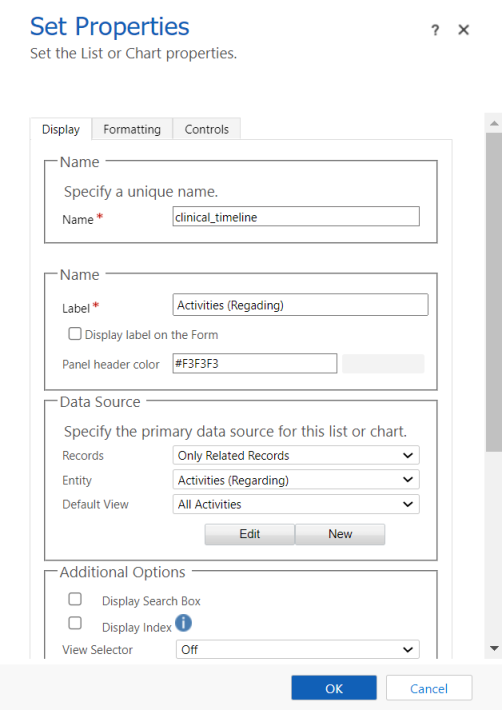
Na guia Controles da subgrade, selecione e adicione o controle Linha do tempo clínica.
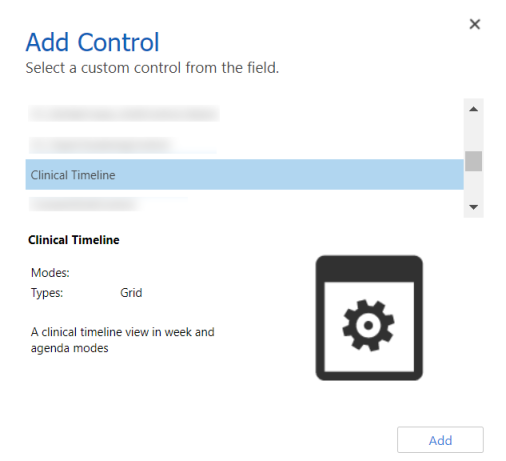
Configure a propriedade XML de esquema personalizado. Defina o valor desta propriedade como msemr_timelinecustomschema.xml

Selecione Rede e Tábua para os modos de visualização.

Para visualizar a linha do tempo clínica no novo formulário, navegue até o aplicativo baseado em modelo, abra um registro Contato e selecione o novo formulário.
Configurar links de pacientes
De acordo com o Padrão FHIR, o elemento Patient.link é vinculado a outro recurso de paciente que diz respeito ao mesmo paciente real. No quadro do paciente unificado, os links de um registro são exibidos na guia Registros vinculados no formulário do paciente. Você pode configurar como o usuário final visualiza os links e os dados associados dos registros de pacientes vinculados.
Existem quatro tipos de links no Padrão FHIR:
| Tipo de link | Descrição |
|---|---|
| Consulte também e Consulte | Links para um registro de paciente válido que contém informações adicionais sobre o paciente. |
| Principal (Substituído por no FHIR) | Links para o registro principal ativo deste paciente. |
| Sem atividade (Substitui in FHIR) | Links para um registro de paciente inativo que não deve ser usado. |
A atualização mais recente de links de pacientes garante uma experiência de uso aprimorada e fornece os seguintes recursos aprimorados:
Ao remover links do tipo Primário (Substituído por no FHIR) ou Inativo (Substitui no FHIR), o registro do paciente inativo agora é reativado automaticamente no Dataverse. Se você atualizar, excluir ou desativar os links, o paciente será reativado caso não existam outros links que tornem esse paciente inativo. Um campo que rastreia o(s) motivo(s) da desativação controla a reativação.
A guia de resumo do paciente exibirá uma notificação de banner se um usuário selecionar um registro vinculado na tabela de links e for redirecionado para o registro principal.
Por exemplo, considere um cenário em que Olivia Wilson é o registro primário e Olivia James é um registro vinculado para esse registro primário. Quando um usuário seleciona o registro vinculado Olivia James e é redirecionado para o registro primário Olivia Wilson, o usuário verá a seguinte mensagem: "Você foi redirecionado para cá porque este registro de paciente se tornou o registro principal de Olivia James."
Página Configurações
Para configurar links de pacientes, navegue até a guia Registros vinculados na área Configurações de Administração do aplicativo Administração de Saúde.
A página de configurações inclui as seguintes opções de configuração para administradores:
Modo de acúmulo de dados: Selecione um dos dois modos a seguir para visualizar os links e os dados associados dos registros de pacientes vinculados:
Não resumir: os dados associados aos registros de pacientes vinculados serão apresentados em páginas separadas e não serão colocados no registro principal. O redirecionamento de registros inativos para o registro primário está desativado.
Resumir dados de registros de paciente inativos: os dados selecionados de registros de pacientes inativos aparecerão no registro principal do paciente. Por exemplo, considere três registros A, B e C para um único paciente. Suponha que haja um link do tipo Inativo de A a B e outro de B a C. No registro de A, os usuários podem exibir dados como compromisso ou encontros de A, B e C. O redirecionamento de registros inativos para o registro principal está ativado.
Você também pode configurar o comportamento de notificação além de quais tipos de dados são acumulados no modo Acumular dados.
Profundidade máxima do link: Esse valor refere-se ao número máximo de links a serem seguidos do registro principal ao acumular dados de outros registros de pacientes. Considere o exemplo anterior de registros A, B e C. Se você definiu a Profundidade máxima do link como 1 e selecionar a opção Resumir dados de registros de paciente inativos, o registro de A exibirá somente os dados associados de A e B. No entanto, se você definiu a Profundidade máxima do link como 2 ou mais, o registro de A exibirá os dados associados de A, B e C.
Links visíveis: use esta configuração para controlar a visibilidade de links para não administradores. Você pode selecionar um dos seguintes valores para determinar o tipo de links que os não administradores podem ver na guia Registros vinculados:
Valor Descrição Todos os links Os não administradores podem ver todos os tipos de links Consultar e Ver também Os não administradores só podem ver links do tipo Consulte e Consulte também Nenhum Os não administradores não podem ver nenhum link Observação
- Os administradores podem ver todos os links por padrão.
- Por padrão, a configuração Notificação de registros vinculados é desabilitada se você definir o valor de visibilidade de links para não administradores como Nenhum.
Notificação de registro vinculado: use esta configuração para determinar a aparência das notificações e definir as preferências de notificações de registros vinculados para não administradores. Se você habilitar as notificações, uma mensagem será exibida em qualquer conjunto de registros de paciente para mostrar os links visíveis.
Você pode selecionar um dos seguintes valores para exibir notificações de registros vinculados:
Valor Descrição Texto padrão da notificação O texto de notificação padrão exibe a seguinte mensagem para não administradores "Este registro de paciente está vinculado a outros registros. Encontre os registros relacionados na guia Registros vinculados" e fornece um link para a guia Registros vinculados. Mensagem de notificação personalizada Use uma mensagem de notificação personalizada que você deseja exibir para não administradores. Não mostrar notificação de registro vinculado Os não administradores não podem ver nenhuma notificação de registro vinculado.
Exibição administrativa
Os administradores têm uma experiência de usuário ligeiramente diferente de outros usuários. Os administradores têm permissões de leitura para a entidade Resumo da Auditoria. Eles veem uma exibição ligeiramente diferente para links de pacientes que inclui o tipo de link e contém todos os links em uma única tabela.
Observação
Os administradores do sistema não verão ou receberão notificações de registros vinculados.
Os administradores também podem habilitar e desabilitar o redirecionamento de registros inativos usando um comando do botão da faixa Desabilitar redirecionamento.
Nome de exibição para tipos de link
Os administradores podem alterar o nome de exibição dos tipos de link. Esse nome de exibição só fica visível para eles.
Navegue até o formulário Codeable Concept para o tipo de link.
Altere o campo Texto para usar o texto que você deseja exibir.
Importante
Não altere os campos Modelo ou Código.
Somente os administradores podem ver as dicas de ferramenta que explicam os tipos de link. O nome de exibição (campo Texto) determina as dicas de ferramenta. O texto da dica de ferramenta aparece somente para os nomes a seguir (diferencia maiúsculas de minúsculas). Os nomes padrão estão em itálico (os outros vêm do Padrão FHIR).
| Nome de exibição (campo "Texto") | Texto da dica de ferramenta |
|---|---|
| Consulte também, Consulte | Links para um registro de paciente válido que contém informações adicionais sobre o paciente |
| Primário, Substituído por | Links para o registro principal ativo deste paciente |
| Inativo, Substitui | Links para um registro de paciente inativo que não deve ser usado |
Configurar o controle de exibição de cartão
Você pode adicionar o controle de exibição de cartão a uma subgrade. As propriedades da exibição associada à subgrade promovem a seguinte característica na exibição de cartão:
- Título do controle
- Ordem de classificação e filtro para os registros mostrados
- Campos mostrados em cada cartão e sua ordem (correspondentes às três primeiras colunas da exibição e sua ordem)
O número máximo de cartões mostrados corresponde à propriedade Número de Linhas para a subgrade.
Você também pode configurar as seguintes propriedades no controle de exibição de cartão:
- Identificador do Formulário: o identificador exclusivo da caixa de diálogo do formulário modal que é aberta ao selecionar um cartão.
- Cor personalizada (opcional): um código hexadecimal para a cor de fundo do ícone e das tiras do cartão. Se estiver em branco, a cor padrão é a cor da entidade predefinida.
- URL do recurso do ícone (relativo) (opcional): um ícone personalizado para o cabeçalho do controle. Este valor deve ser o caminho relativo do recurso da Web SVG a ser usado. Se estiver em branco, o ícone padrão é o ícone da entidade predefinida. Se não houver um ícone da entidade predefinida, o ícone padrão será um ícone genérico.
- Posição da caixa de diálogo (opcional): se o formulário da caixa de diálogo abre para o lado ou para o centro. Se estiver em branco, a posição da caixa de diálogo é padronizada para o lado.
- Largura do formulário da caia de diálogo (opcional) e Unidade de largura da caixa de diálogo: a largura do formulário da caixa de diálogo e da unidade para essa largura (pixels ou porcentagem da largura da tela).
Controle de instantâneo do paciente para o formulário do paciente (versão preliminar)
Importante
- Esse é um recurso de versão preliminar.
- A versão preliminar dos recursos não foi criada para uso em ambientes de produção e pode ter funcionalidade restrita. Esses recursos são disponibilizados antes de um lançamento oficial para que os clientes possam ter acesso antecipado e forneçam comentários.
O controle de instantâneo do paciente fornece uma visão geral altamente personalizável das informações do paciente. As ferramentas nativas do Dynamics 365, como formulários de visualização rápida que servem como base para o modelo de dados do controle, ajudam na personalização. No momento, o instantâneo do paciente oferece suporte a diferentes tipos de dados de campo. Esses tipos de dados incluem telefone, email, data e hora, pesquisa, campos calculados e subgrades para entidades relacionadas para relacionamentos muitos para um e muitos para muitos.
Configurar o controle de instantâneo do paciente no formulário do paciente
Crie um formulário de visualização rápida para configurar o controle de instantâneo do paciente que você adicionará ao seu aplicativo. Para obter as etapas para configurar o formulário de visualização rápida, acesse Configurar o formulário de visualização rápida do instantâneo do paciente.
Abra o formulário de contato onde você deseja adicionar o instantâneo do paciente.
Crie um campo âncora que usará o instantâneo do paciente para sua exibição.
Abra o formulário no modo clássico e defina o controle de instantâneo do paciente como o controle padrão para exibir o campo âncora para todos os fatores forma do dispositivo.
Forneça as seguintes entradas para o controle de instantâneo do paciente:
- Um modelo para o nome de exibição do instantâneo do paciente. Aqui, você pode usar a sintaxe
{{LOGICAL_FIELD_NAME}}para forçar o controle a buscar os respectivos campos do Dataverse e coloque esses valores dentro do nome de exibição. - O GUID do formulário de visualização rápida que você criou para configurar a visualização de instantâneo do paciente.
- O GUID da entidade principal para preencher o controle de instantâneo do paciente com dados.
- A última data de modificação da entidade principal. Você pode usar o campo do sistema chamado modificado para identificar quando o instantâneo do paciente precisaria buscar novamente as informações sobre a entidade, mesmo sem uma atualização de página completa.
- Um modelo para o nome de exibição do instantâneo do paciente. Aqui, você pode usar a sintaxe
Salve o formulário.
A captura de tela a seguir mostra um exemplo de configuração do instantâneo de paciente:
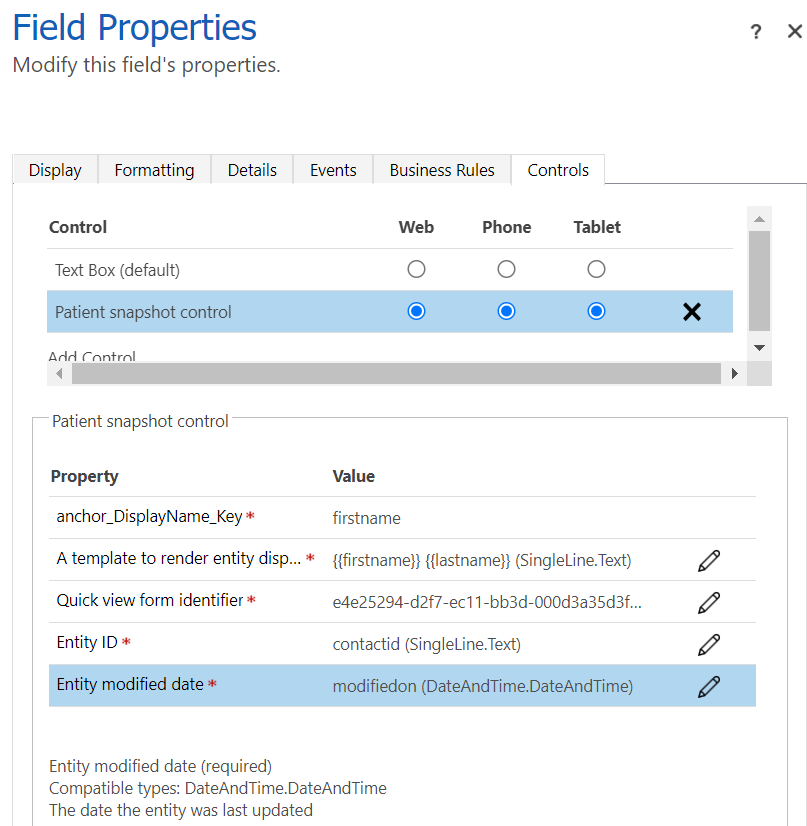
Configurar o formulário de visualização rápida do instantâneo do paciente
Crie um novo formulário de visualização rápida ou atualize o existente Configuração de instantâneo clínico do paciente para o formulário Paciente - Clínico (ou o formulário de visualização rápida Configuração de instantâneo administrativo do paciente para o formulário Paciente - Administrativo) da entidade de contato. Anote o ID de formulário do formulário de visualização rápida.
Defina ou atualize o valor da guia Rótulo. Esse valor é exibido como o nome do controle no formulário. O nome de exibição padrão do controle é Instantâneo de paciente.
Conforme explicado em Configurar o controle de instantâneo de paciente no formulário do paciente, você pode definir o cabeçalho principal do controle na configuração do controle. Por configuração padrão, o cabeçalho principal do controle exibe o nome e o sobrenome do paciente.
A primeira seção do formulário exibe os campos de subcabeçalho do controle e o cabeçalho principal exibe os três primeiros campos desta seção abaixo dele. Configure os campos que deseja exibir como parte da seção de subcabeçalho do formulário (por exemplo, campos como idade, sexo e estado civil).
Você pode incluir mais dois campos que serão exibidos em suas próprias linhas separadas como parte do cabeçalho (por exemplo, data de nascimento e número do registro médico (MRN)).
Nota
- Qualquer outro campo adicionado após o quinto campo para esta seção não será exibido no controle.
- Você pode controlar o rótulo exibido para esses campos ativando ou desativando a propriedade Ocultar rótulo do campo no formulário de visualização rápida.
A segunda seção do formulário contém subgrades de entidades associadas ao paciente. Esta seção é exibida no controle como uma lista delimitada por um símbolo de barra vertical (|). A seleção do link exibe os detalhes do registro no painel direito do formulário. Configure as subgrades para as entidades associadas ao contato que você deseja exibir no formulário.
Nota
O número de linhas e a exibição selecionada para a subgrade serão usadas para renderizar no controle de instantâneo.
A terceira seção do formulário exibe outros campos do paciente no controle de instantâneo, com ícones relevantes. Você pode configurar a exibição de quaisquer campos extras (como email, números de telefone e endereços) na última seção do controle.
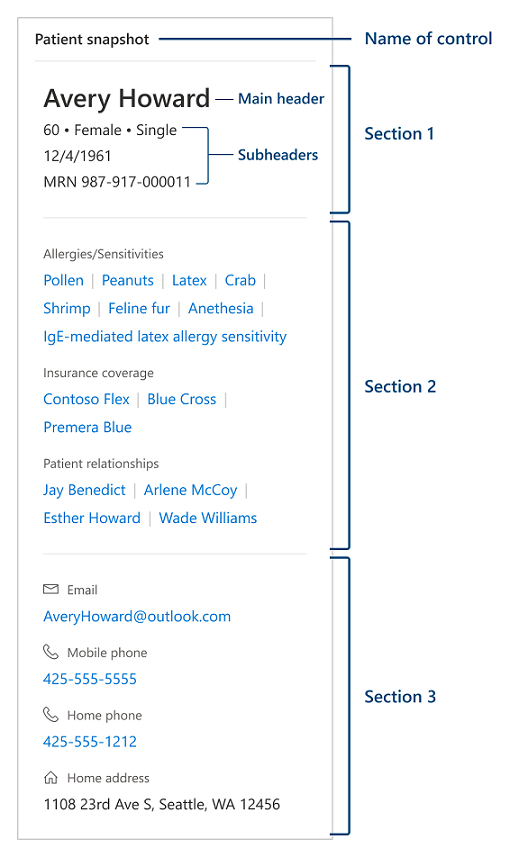
Limitações do controle
- Todos os registros que o controle de instantâneo do paciente precisa exibir devem ter seu atributo de nome principal preenchido. O controle não oferece suporte a entidades de interseção personalizadas sem um atributo de nome principal pré-preenchido.
- Todas as exibições de subgrade que o controle de instantâneo do paciente precisa exibir devem incluir o controle de atributo de nome primário em seus campos ou lista de colunas.
- Se você precisar incluir informações dinâmicas no cabeçalho do nome de exibição do controle de instantâneo do paciente, o modelo de nome de exibição suporta apenas nomes de campos lógicos hospedados diretamente pela entidade principal.
- O controle de instantâneo do paciente não oferece suporte à criação direta de novas entidades relacionadas a partir da visualização de instantâneo. Você pode ver um espaço reservado para valores vazios.
- O controle de instantâneo do paciente foi projetado para funcionar em um aplicativo baseado em modelo. Não garantimos seu funcionamento em aplicativos de tela.
- Você só pode ter, no máximo, três seções em uma guia do formulário de visualização rápida.
- Você só pode ter, no máximo, cinco controles na primeira seção (cabeçalho). Três desses controles formam a primeira linha (subtítulo) no instantâneo de paciente.
- Você só pode ter, no máximo, 15 controles em outras seções.
Confira também
O que é o Microsoft Cloud for Healthcare?Usar o quadro do paciente unificado