Instalar e entrar no aplicativo Dynamics 365 Guides para HoloLens
Observação
O Azure Active Directory agora é o Microsoft Entra ID. Saiba mais.
Se ainda não instalou o aplicativo Microsoft HoloLens no seu dispositivo HoloLens (ou se ele ainda não foi instalado para você), você poderá instalá-lo via Microsoft Store.
Você deve ter uma licença para instalar o aplicativo Dynamics 365 Guides para HoloLens. Você também pode se inscrever para uma avaliação grátis do Dynamics 365 Guides.
Observação
Você pode adicionar um usuário convidado no Dynamics 365 Guides para os usuários que tenham uma conta do Microsoft Entra, mas não sejam membros da sua organização. Os usuários convidados só podem operar guias no aplicativo HoloLens; eles não podem criar guias de autor em aplicativos para computador ou para HoloLens.
Instalar o aplicativo da Microsoft Store
Verifique se a compilação 10.0.14393.0 do Microsoft HoloLens ou posterior está instalada no dispositivo HoloLens. Recomendamos atualizar para as versões mais recentes quando elas estiverem disponíveis. Para obter mais informações sobre como usar o Windows Update para Empresas, consulte Gerenciar atualizações do HoloLens.
No dispositivo HoloLens, abra o menu Iniciar. Em seguida, abra o aplicativo Microsoft Store e procure "Dynamics 365 Guides". Obter ajuda com gestos do HoloLens.
Selecione Instalar para baixar e instalar o aplicativo Dynamics 365 Guides.
Entrar em um novo HoloLens
Se você entrar em um dispositivo HoloLens inteiramente novo, deverá concluir o assistente de Configuração. No assistente de Configuração, você poderá entrar com uma conta existente ou criar uma conta nova. O assistente de Configuração também orientará você pelas etapas de calibração e preparação do HoloLens.
Abra e entre no aplicativo HoloLens pela primeira vez
Selecione Todos os Aplicativos.
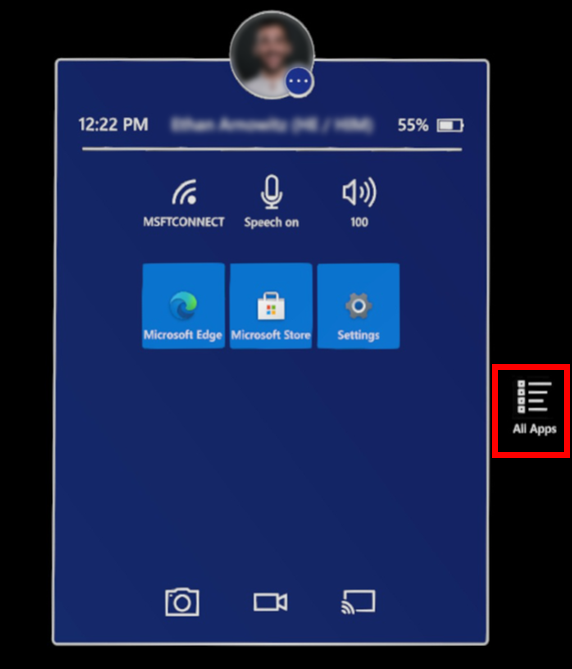
Selecione a seta para baixo e selecione o aplicativo Dynamics 365 Guides.
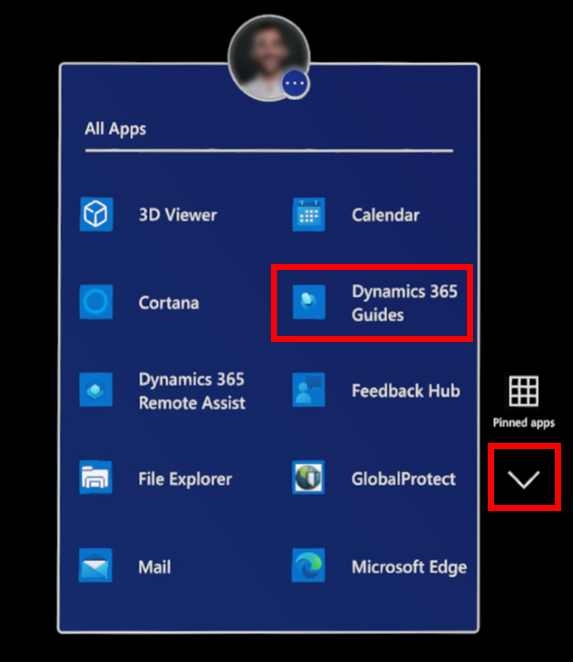
Observação
Se estiver entrando no aplicativo HoloLens pela primeira vez, será necessário fornecer permissões para usar o rastreador de olhos, a câmera e o microfone do HoloLens antes de entrar. Saiba mais sobre as permissões necessárias para usar o aplicativo HoloLens.
Selecione o botão Executar para o iniciador do aplicativo 3D abrir o Dynamics 365 Guides.
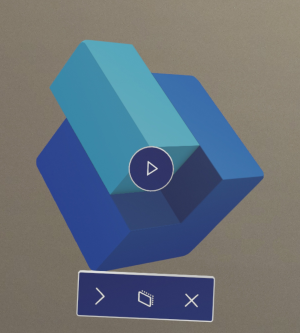
Na tela Dynamics 365 Guides, selecione Entrar.
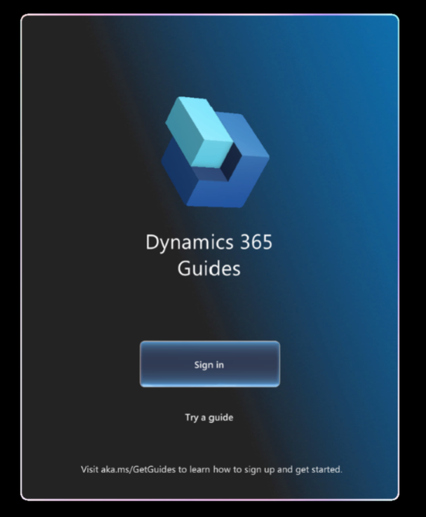
Na página Vamos fazer logon em, selecione Conta corporativa ou de estudante, selecione Continuar e insira as credenciais fornecidas pelo administrador. Para as credenciais, o nome do usuário estará no formulário
username@domain.com. Por exemplo, se o seu nome de usuário for LauraO, e você trabalhar na empresa Contoso, o nome do usuário serálaurao@contoso.com.Se você tiver acesso a mais de uma organização, selecione uma.
Se você tiver acesso a mais de um ambiente, selecione um ambiente a ser usado.
Siga as instruções para acessar o menu Principal e escolher uma atividade. Saiba mais sobre o menu principal.
Sair do aplicativo HoloLens
Olhe para a palma da mão para abrir o menu Principal e, em seguida, selecione o botão Perfil.

Selecione Sair.