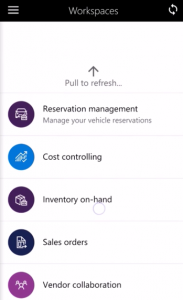Espaço de trabalho móvel de entrada de hora de projeto
Este artigo fornece informações sobre o espaço de trabalho móvel de Entrada de tempo do projeto. Este espaço de trabalho permite que os usuários entrem e economizem tempo em um projeto usando seu dispositivo móvel.
Esse espaço de trabalho móvel deve ser usado com o aplicativo móvel Dynamics 365 Unified Ops.
Visão geral
Como parte de seu trabalho diário, os recursos do projeto costumam estar no local ou em viagem. O espaço de trabalho móvel Entrada de tempo do projeto permite que os usuários insiram seu tempo faturável ou não faturável em um projeto no dispositivo móvel de sua escolha. Portanto, os recursos do projeto podem registrar entradas de tempo a qualquer hora e em qualquer lugar. Eles também podem ver as entradas de tempo que já foram registradas.
Especificamente, no espaço de trabalho móvel Entrada de tempo do projeto, os usuários podem executar estas tarefas:
- Para qualquer data selecionada, insira o número de horas que você gastou em uma tarefa específica.
- Pesquise por nome do projeto ou cliente para encontrar o projeto para o qual inserir o tempo.
- Especifique a categoria e atividade para o tempo que você gastou.
- Registre o tempo como faturável ou não faturável para o projeto.
- Opcionalmente, insira qualquer comentário externo ou interno.
Pré-requisitos
Os pré-requisitos diferem, com base na versão do Microsoft Dynamics 365 que foi implantado para sua organização.
Pré-requisitos se você usa o Dynamics 365 Finance
Se o Finance foi implantado para sua organização, o administrador do sistema deve publicar o espaço de trabalho móvel Entrada de tempo do projeto. Para obter instruções, veja Publicar um espaço de trabalho móvel.
Pré-requisitos se você usar a versão 1611 com atualização de plataforma 3 ou posterior
Se a versão 1611 com atualização da plataforma 3 ou posterior foi implantada para sua organização, o administrador do sistema deve preencher os seguintes pré-requisitos.
| Pré-requisito | Função | Descrição |
|---|---|---|
| Implemente o KB 4018050. | Administrador do sistema | KB 4018050 é uma atualização X++ ou hotfix de metadados que contém o espaço de trabalho móvel Entrada de tempo do projeto. Para implementar o KB 4018050, o administrador do sistema deve seguir estas etapas.
|
| Publicar o Espaço de trabalho móvel de entrada de hora de projeto. | Administrador do sistema | Consulte Publicar um espaço de trabalho móvel. |
Baixe e instale o aplicativo móvel
Baixe e instale o aplicativo móvel de finanças e operações:
Entre no aplicativo móvel
- Inicie o aplicativo no dispositivo móvel.
- Insira o URL do Dynamics 365.
- Na primeira vez que você efetuar login, será solicitado seu nome de usuário e senha. Insira suas credenciais.
- Depois de fazer login, os espaços de trabalho disponíveis para sua empresa são mostrados. Observe que se o administrador do sistema publicar uma nova área de trabalho posteriormente, você terá que atualizar a lista de áreas de trabalho móveis.
Insira o tempo usando o espaço de trabalho móvel de entrada de tempo do projeto
No seu dispositivo móvel, selecione o espaço de trabalho Entrada de tempo do projeto.
Selecione Entrada de hora. As datas do calendário para a semana atual serão exibidas.
Para uma data selecionada, selecione Ações>Nova entrada.
Insira o número de horas para registrar.
Selecione o projeto para a entrada de hora. Uma lista mostra os projetos que são carregados em seu aplicativo para uso offline. Por padrão, 50 itens são carregados, mas um desenvolvedor pode alterar esse número. Para obter mais informações, consulte Plataforma móvel.
Se o seu projeto não estiver na lista, selecione Pesquisar. Pesquise por nome ou alterne para pesquisar por nome de projeto ou cliente.
Selecionar uma categoria. Uma lista mostra as categorias que são carregadas em seu aplicativo para uso offline. Por padrão, 50 itens são carregados, mas um desenvolvedor pode alterar esse número. Para obter mais informações, consulte Plataforma móvel.
Se a sua categoria não estiver na lista, selecione Pesquisar. Pesquise por categoria ou mude para pesquisar por nome de categoria.
Selecione uma atividade. Uma lista mostra as atividades que são carregadas em seu aplicativo para uso offline. Por padrão, 50 itens são carregados, mas um desenvolvedor pode alterar esse número. Para obter mais informações, consulte Plataforma móvel.
Se a sua atividade não estiver na lista, selecione Pesquisar. Pesquise por número de atividade ou alterne para pesquisar por objetivo.
Selecione a propriedade de linha.
Opcional: insira quaisquer comentários externos e internos.
Escolha Concluído.
Comentários
Em breve: Ao longo de 2024, eliminaremos os problemas do GitHub como o mecanismo de comentários para conteúdo e o substituiremos por um novo sistema de comentários. Para obter mais informações, consulte https://aka.ms/ContentUserFeedback.
Enviar e exibir comentários de