Configurar produtos
Use produtos no Dynamics 365 Sales para definir os produtos ou serviços oferecidos por sua organização.
Requisitos de licença e função
| Tipo de requisito | Você deve ter |
|---|---|
| Licença | Dynamics 365 Sales Premium, Dynamics 365 Sales Enterprise ou Dynamics 365 Sales Professional Mais informações: Preços do Dynamics 365 Sales |
| Direitos de acesso | Gerente de vendas, gerente do Sales Professional ou vice-presidente de vendas Mais informações: Direitos de acesso predefinidos para o Sales |
Criar um produto
Produtos são a espinha dorsal da sua empresa. Podem ser produtos físicos ou serviços, o que sua organização vende. Os representantes de vendas usam os produtos criados no Sales para gerar cotações de vendas, campanhas de marketing, ordens e faturas. Os representantes de serviço também podem usá-los ao criar ocorrências do serviço de atendimento ao consumidor.
Os produtos criados por você permanecem visíveis para todos os usuários da organização.
Dependendo do aplicativo de vendas que você está usando, siga um destes procedimentos:
- Se estiver usando o aplicativo Hub de Vendas, faça o seguinte:
- Selecione Alterar área
 no canto inferior esquerdo do mapa do site, em seguida, escolha Configurações do Aplicativo.
no canto inferior esquerdo do mapa do site, em seguida, escolha Configurações do Aplicativo. - Na área Catálogo do Produto, selecione Famílias e Produtos.
- Selecione Alterar área
- Se estiver usando o aplicativo Sales Professional, faça o seguinte:
- Selecionar a Lista de Preços do mapa do site.
- Se estiver usando o aplicativo Hub de Vendas, faça o seguinte:
(Aplicável para o Sales Premium e o Sales Enterprise) Para criar um produto secundário em uma família de produtos existente, selecione a família na lista e Adicionar Produto na barra de comandos. A família selecionada se torna a família principal do novo produto que você está criando. Mais informações: Criar uma família de produtos
Para criar um produto independente, selecione Adicionar Produto. A tela a seguir
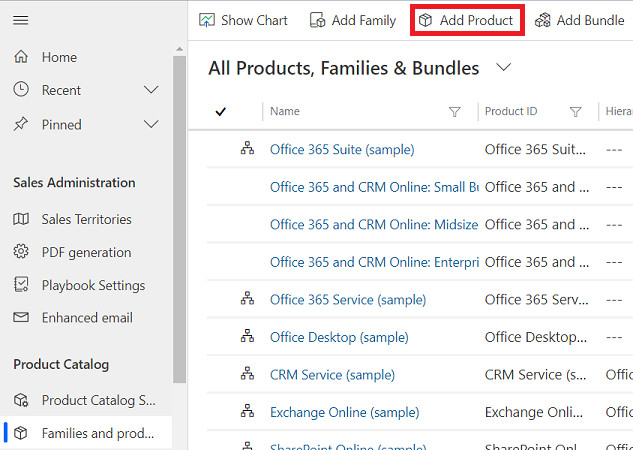
Preencha suas informações:
Name
ID do produto (product ID)
Pai: selecione um novo pai para este produto. Para obter mais informações: Alterar o pai de um produto (reassociação)
Válido de/Válido até: defina o período para o qual o produto é válido, selecionando uma data Válido de e Válido até.
Grupo de unidades: Selecione um grupo de unidades. Um grupo de unidade é uma coleção de várias unidades na qual um produto é vendido e define como itens individuais são agrupados em quantidades maiores. Por exemplo, se você estiver adicionando sementes como um produto, você pode ter criado um grupo de unidades chamado “Sementes” e definido sua unidade principal como “pacote”.
Unidade Padrão: selecione a unidade mais comum na qual o produto será vendido. As unidades são as quantidades ou as medidas em que você vende seus produtos. Por exemplo, se adicionou sementes como um produto, você poderá vendê-las em pacotes, caixas ou paletes. Cada uma delas se torna uma unidade de produtos. Se as sementes forem vendidas na maior parte em pacotes, selecione isso como a unidade.
Mais informações: Criar um grupo de unidades e adicionar unidades a esse grupo
Lista de Preços Padrão: se este for um produto novo, o campo será somente leitura. Antes de selecionar uma lista de preços padrão, preencha todos os campos obrigatórios e salve o registro. Embora a lista de preços padrão não seja necessária, é interessante definir uma lista de preços padrão para cada produto quando o registro do produto é salvo. Se um registro de cliente não contiver uma lista de preços, o Sales poderá usar a lista de preços padrão para gerar cotações, ordens e faturas.
Decimais Compatíveis: insira um número inteiro entre 0 e 5. Se não for possível dividir o produto em quantidades fracionais, digite 0. A precisão do campo Quantidade no registro de cotação, pedido ou fatura do produto é validada em relação ao valor desse campo, caso o produto não tenha uma lista de preços associada.
Assunto: associe este produto a um assunto. Você pode usar assuntos para categorizar seus produtos e filtrar relatórios.
Selecione Salvar.
Se você tiver criando esse produto em uma família, o produto herdará as propriedades da família principal. Para alterar a propriedade de um produto, na seção Propriedades do Produto, abra a propriedade ao selecionar o nome e selecione Substituir. Mais informações: Usar propriedades para descrever um produto
Para adicionar relacionamentos do produtos, selecione a guia Relacionado e depois Relacionamentos. Mais informações: Definir produtos relacionados para aumentar as possibilidades de vendas
Para ver todos os produtos associados a esse produto em um pacote, selecione a guia Relacionado e selecione Pacotes de Produtos.
Selecione Salvar.
Nota
No momento, não há suporte para a visualização das propriedades de um produto.
Próximas etapas gerais
 Definir o preço de produtos com listas de preços e itens da lista de preços
Definir o preço de produtos com listas de preços e itens da lista de preços
 Classificar produtos e pacotes em famílias de produtos
Classificar produtos e pacotes em famílias de produtos
Não consegue encontrar as opções no aplicativo?
Há três possibilidades:
- Você não tem a licença ou função.
- Seu administrador não ativou o recurso.
- Sua organização está usando um aplicativo personalizado. Verifique com o administrador as etapas exatas. As etapas descritas neste artigo são específicas para os aplicativos Sales Professional e Hub de Vendas prontos para uso.
Confira também
Configurar um catálogo de produtos
Gerenciar as especificações
Alterar o pai de um produto (reassociação)