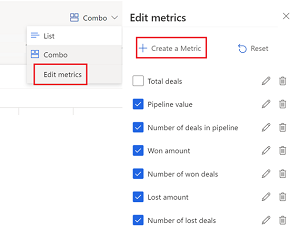Personalizar a exibição do pipeline de oportunidades
Personalize a exibição do pipeline para organizar oportunidades de uma forma que faça sentido para você e facilitar a atualização de informações rapidamente, adicionar notas e tarefas e muito mais:
- Adicione, remova, reorganize e classifique as colunas na grade editável.
- Aplique filtros para exibir os registros que são importantes para você.
- Mude o layout da exibição para lista (somente grade) ou combo (grade e gráfico).
- Altere as métricas exibidas na parte superior da exibição.
Você também pode solicitar que seu administrador personalize ainda mais a experiência para melhorar sua produtividade.
Requisitos de licença e função
| Tipo de requisito | Você deve ter |
|---|---|
| Licença | Dynamics 365 Sales Premium, Dynamics 365 Sales Enterprise ou Dynamics 365 Sales Professional Mais informações: Preços do Dynamics 365 Sales |
| Direitos de acesso | Vendedor ou superior Mais informações: Direitos de acesso predefinidos para o Sales |
Personalizar métricas
A exibição do pipeline de oportunidades lista métricas importantes relacionadas ao pipeline de vendas na parte superior da exibição. É possível personalizar este espaço para exibir as métricas que deseja rastrear.
Observação
As métricas personalizadas estão disponíveis apenas até você fazer logoff. A versão atual não oferece suporte para salvar as alterações feitas nas métricas.
Selecione Combo>Editar métricas.
No painel lateral Editar métricas, você pode criar, atualizar, remover ou excluir uma métrica.
Para criar uma métrica:
Selecione Criar uma Métrica.
Selecione o campo e a função agregada que deseja usar para calcular a métrica. A lista Campo exibe todos os campos numéricos na entidade de oportunidade.
(Opcional) Adicione filtros para calcular métricas de registros específicos. Por exemplo, se você deseja exibir a receita estimada de todas as oportunidades criadas neste ano e está no estágio Desenvolver, crie uma métrica com os seguintes valores:
- Campo: Est. Receita
- Função Agregada: Soma
- Filtros
- Data de Criação: Este ano
- Estágio da Venda: Desenvolver
Para editar uma métrica, passe o mouse sobre ela no painel lateral Editar métricas e selecione o ícone Editar.
Para remover uma métrica temporariamente, desmarque a caixa de seleção da métrica no painel lateral Editar métricas.
Personalizar o painel lateral
Personalize o painel lateral para exibi-lo em diferentes modos, dependendo dos detalhes que você deseja de ver e do tamanho da tela.
Selecione uma oportunidade na grade para abrir o painel lateral.
Selecione o ícone de varinha a fim de alternar para um dos seguintes modos:
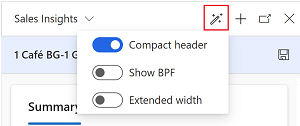
- Cabeçalho compacto: esse é o modo padrão. Ele exibe os campos mais importantes na tabela de oportunidades, mas não inclui o fluxo do processo empresarial.
- Mostrar BPF: enquanto você estiver no modo compacto, selecione essa opção para exibir o fluxo do processo empresarial.
- Largura estendida: esse modelo é ideal para telas grandes. Ele exibe fluxo do processo empresarial e todos os campos da tabela de oportunidades.
O modo selecionado será salvo até que você o altere novamente.
Personalizar a grade
Personalize a grade para incluir colunas que você deseja ver e atualizar rapidamente.
- Na exibição do pipeline de oportunidades, selecione Editar colunas para adicionar, remover, ocultar, mostrar ou reorganizar as colunas.
- No painel lateral Editar colunas: Oportunidades:
- Para adicionar uma coluna, selecione Adicionar coluna.
- Para mostrar ou ocultar colunas, marque ou desmarque as caixas de seleção. Você não pode excluir as colunas padrão da grade; porém, você pode ocultá-los.
- Para reorganizar as colunas, arraste as colunas no painel Editar colunas: Oportunidades.
- Para classificar as colunas, selecione a lista da coluna e selecione a opção de classificação.
Aplicar filtros
- Na exibição do pipeline de oportunidades, selecione Editar filtros.
- No painel Editar filtros: Oportunidades, selecione Adicionar>Adicionar linha para adicionar uma condição com base nos campos da tabela de oportunidades.
Para adicionar várias condições, adicione mais linhas. As condições são validadas com o operador AND.
Para especificar uma condição com o operador OR:
Selecione Adicionar grupo na lista Adicionar.
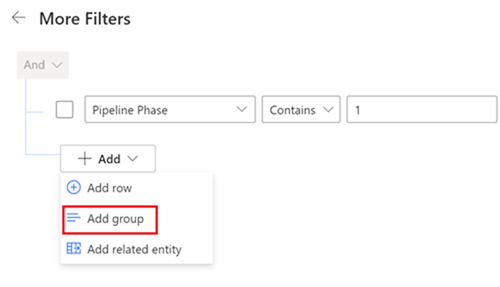
Observação
Embora a lista Adicionar exiba Adicionar entidade relacionada, esta opção não é compatível com esta versão.
Selecione o operador Or na lista ao lado da caixa de seleção do filtro de grupo e especifique a condição.
Salvar personalizações em uma nova exibição
Depois de personalizar a exibição do pipeline, você poderá salvar suas alterações em uma nova exibição. Um asterisco ao lado do nome de exibição indica que aa alterações na exibição não foram salvas.
Selecione a lista de exibições Minhas Oportunidades Abertas e selecione Salvar como nova exibição.
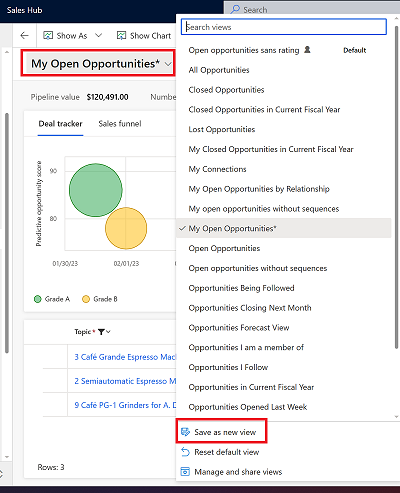
Para definir a nova exibição como padrão, selecione Definir como exibição padrão.
Alternar para uma exibição
Você pode criar várias exibições com diferentes personalizações e alternar entre elas.
Na lista de exibições, selecione a exibição que você quer ver.
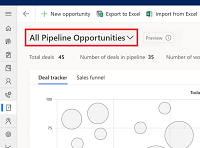
Não consegue encontrar as opções no aplicativo?
Há três possibilidades:
- Você não tem a licença ou função.
- Seu administrador não ativou o recurso.
- Sua organização está usando um aplicativo personalizado. Verifique com o administrador as etapas exatas. As etapas descritas neste artigo são específicas para os aplicativos Sales Professional e Hub de Vendas prontos para uso.
Comentários
Em breve: Ao longo de 2024, eliminaremos os problemas do GitHub como o mecanismo de comentários para conteúdo e o substituiremos por um novo sistema de comentários. Para obter mais informações, consulte https://aka.ms/ContentUserFeedback.
Enviar e exibir comentários de