Fazer testes e avaliações no Windows
Muitas escolas usam testes online para avaliações formativas e de resumo. É fundamental que os alunos usem um navegador seguro que os impeça de usar outro computador ou recursos da Internet durante o teste. Para ajudar as escolas com testes, o Windows fornece um aplicativo chamado Fazer um teste. O aplicativo é um navegador seguro que fornece recursos diferentes para ajudar no teste e pode ser configurado para permitir apenas o acesso a uma URL específica ou uma lista de URLs. Ao usar fazer um teste, os alunos não podem:
- imprimir, usar a captura de tela ou sugestões de texto (a menos que seja habilitado pelo professor ou administrador)
- acessar outros aplicativos
- alterar configurações do sistema, como extensão de exibição, notificações, atualizações
- acessar a Cortana
- acessar o conteúdo copiado para a área de transferência
Como usar o aplicativo Fazer um Teste
Há diferentes maneiras de usar Fazer um teste, dependendo do caso de uso:
- Para avaliações de apostas mais baixas, um teste tão rápido em uma classe, um professor pode gerar uma URL de avaliação segura e compartilhá-la com os alunos. Em seguida, os alunos podem abrir a URL para acessar a avaliação por meio de Fazer um Teste. Para saber mais, confira a próxima seção: Criar um link de avaliação seguro
- Para avaliações de apostas mais altas, você pode configurar dispositivos Windows para usar uma conta dedicada para testes e executar Fazer um teste em um modo bloqueado, chamado modo de quiosque. Depois de entrar com a conta dedicada, o Windows executará Fazer um Teste em um modo de bloqueio, impedindo a execução de qualquer aplicativo diferente de Fazer um teste. Para obter mais informações, consulte Configurar Fazer um teste no modo de quiosque

Criar um link de avaliação seguro
Qualquer coisa hospedada na Web pode ser apresentada de maneira bloqueada usando o aplicativo Take a Test, não apenas avaliações. Para bloquear o conteúdo online, uma URL deve ser inserida com um prefixo específico e os dispositivos serão bloqueados quando os usuários abrirem o link.
Para criar um link de avaliação seguro para o teste, há duas opções:
- Criar um link usando um aplicativo Web
- Criar um link usando a ativação do esquema
Criar um link usando um aplicativo Web
Para essa opção, copie a URL de avaliação e abra o aplicativo Web Personalizar sua URL de avaliação, onde você pode:
- Colar o link para a URL de avaliação
- Selecione as opções que você deseja permitir durante o teste
- Gerar o link selecionando o botão Criar link
Essa é uma opção ideal para professores que desejam criar um link para uma avaliação específica e compartilhá-la com alunos usando o OneNote, por exemplo.
Criar um link usando a ativação do esquema
Para essa opção, você insira uma URL com um prefixo específico e especifique parâmetros dependendo do que você deseja permitir durante o teste. A URL deve estar no seguinte formato:
ms-edu-secureassessment:<URL>#enforceLockdown
Para habilitar a impressão, a captura de tela ou ambos, use o link acima e anexe um destes parâmetros:
&enableTextSuggestions– Habilita sugestões de texto&requirePrinting– Habilita a impressão&enableScreenCapture– Habilita a captura de tela&requirePrinting&enableScreenCapture- Habilita a impressão e a captura de tela; você pode usar uma combinação de&enableTextSuggestions,&requirePrintinge&enableScreenCapturese quiser habilitar mais de uma funcionalidade.
Se esses parâmetros não estiverem incluídos, o comportamento padrão será desabilitar os recursos.
Para testes que utilizam a API de bloqueio do Windows, que verifica a execução de processos antes de bloquear, remova enforceLockdown. A remoção enforceLockdown fará com que o aplicativo não seja bloqueado imediatamente, o que permite que você feche aplicativos que não podem ser executados durante o bloqueio. Fazer um teste bloqueará o dispositivo assim que os aplicativos forem fechados.
Para habilitar o modo permissivo, não inclua enforceLockdown nos parâmetros de esquema. Para obter mais informações, consulte Modo permissivo.
Distribuir o link de avaliação segura
Depois que o link for criado, ele pode ser distribuído pela Web, email, OneNote ou qualquer outro método de sua escolha.
Por exemplo, você pode criar e copiar o atalho para a URL de avaliação para a área de trabalho dos alunos.
Para fazer o teste, faça com que os alunos abram o link.
Observação
Se você habilitou a impressão, a impressora deve ser pré-configurada para a conta antes que o aluno faça o teste.
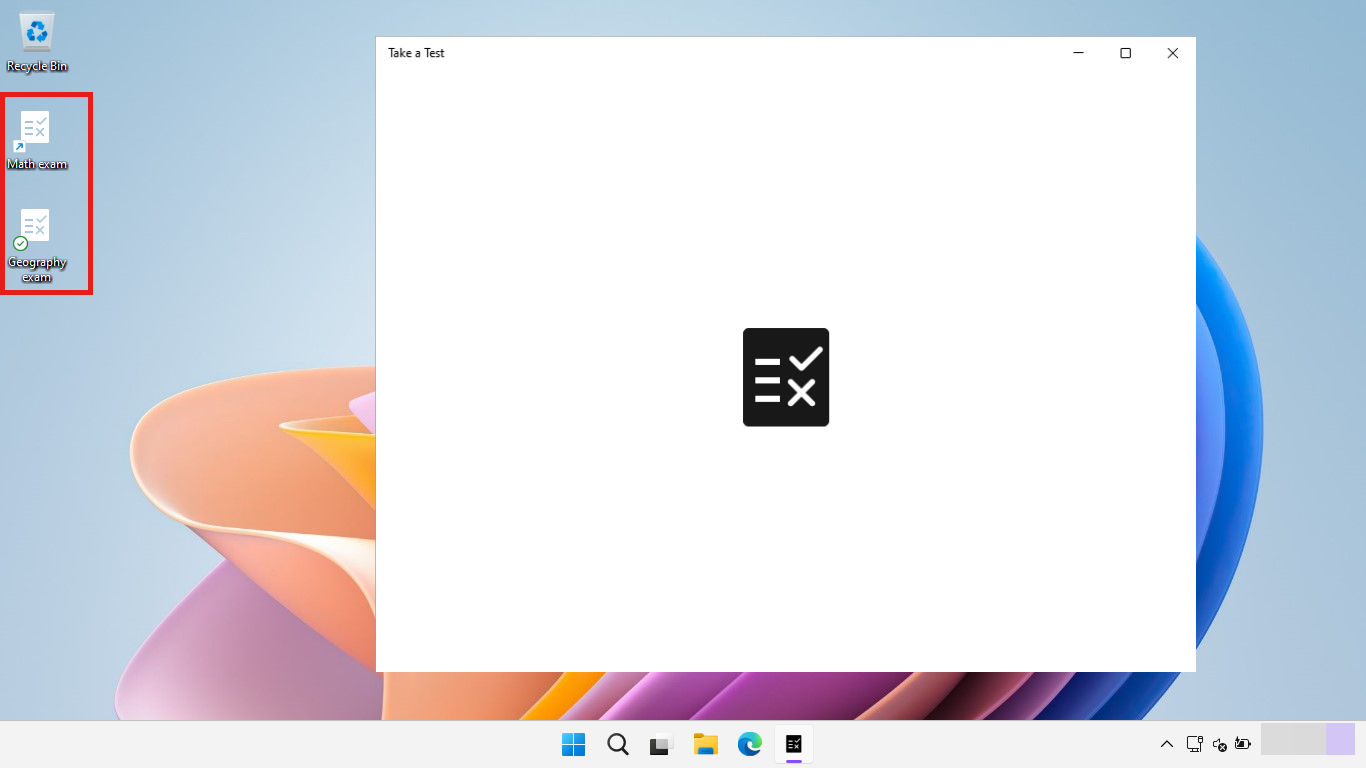
Observação
Se estiver usando enforceLockdown, para sair do aplicativo Fazer um teste a qualquer momento, pressione Ctrl+Alt+Delete. Os alunos serão solicitados a digitar sua senha para voltar à área de trabalho.
Informações adicionais
Os professores podem usar Microsoft Forms para criar testes. Para obter mais informações, consulte Criar testes usando Microsoft Forms.
Para saber mais sobre as políticas e as configurações definidas pelo aplicativo Fazer um Teste, consulte Referência técnica ao aplicativo Fazer um Teste.
Comentários
Em breve: Ao longo de 2024, eliminaremos os problemas do GitHub como o mecanismo de comentários para conteúdo e o substituiremos por um novo sistema de comentários. Para obter mais informações, consulte https://aka.ms/ContentUserFeedback.
Enviar e exibir comentários de