Windows Autopilot
O Windows Autopilot foi projetado para simplificar todas as partes do ciclo de vida dos dispositivos Windows, desde a implantação inicial até o fim da vida útil. Usando serviços baseados em nuvem, o Windows Autopilot pode reduzir os custos gerais para implantar, gerenciar e aposentar dispositivos.
Tradicionalmente, os profissionais de TI gastam um tempo significativo criando e personalizando imagens que posteriormente serão implantadas em dispositivos. O Windows Autopilot apresenta uma nova abordagem simplificada. Os dispositivos não precisam ser reimageados, mas podem ser implantados com a imagem OEM e personalizados usando serviços baseados em nuvem.
Pela perspectiva do usuário, basta apenas algumas operações simples para que o dispositivo esteja pronto para uso. A única interação necessária do usuário final é definir seu idioma e configurações regionais, conectar-se a uma rede e verificar suas credenciais. Tudo além disso é automatizado.
Pré-requisitos
Antes de configurar o Windows Autopilot, considere esses pré-requisitos:
- Requisitos de software. Verifique se sua escola e dispositivos atendem aos requisitos de software, rede, licenciamento e configuração do Windows Autopilot
- Dispositivos ordenados e registrados. Verifique se o administrador de TI da escola ou o parceiro da Microsoft ordenou os dispositivos de um fabricante de equipamento original (OEM) e os registrou para o serviço de implantação do Autopilot. Para se conectar com um parceiro, você pode usar o Microsoft Partner Center e trabalhar com eles para registrar seus dispositivos
- Requisitos de rede. Verifique se os alunos sabem se conectar à rede escolar durante a instalação do OOBE. Para obter mais informações sobre como gerenciar dispositivos por trás de firewalls e servidores proxy, consulte Pontos de extremidade de rede para Microsoft Intune
Observação
Quando não especificado explicitamente, https (443) e HTTP (80) devem estar acessíveis. Se você estiver registrando automaticamente seus dispositivos em Microsoft Intune ou implantando o Microsoft Office, siga as diretrizes de rede para Microsoft Intune e Microsoft 365.
Registrar dispositivos no Windows Autopilot
Antes da implantação, os dispositivos devem ser registrados no serviço Windows Autopilot. A identidade de hardware exclusiva de cada dispositivo (conhecida como hash de hardware) deve ser carregada no serviço autopilot. Dessa forma, o serviço autopilot pode reconhecer a quais dispositivos de locatário pertencem e a qual experiência OOBE ele deve apresentar. Há três main maneiras de registrar dispositivos no Autopilot:
- Processo de registro OEM. Quando você compra dispositivos de um OEM ou revendedor, essa empresa pode registrar dispositivos automaticamente no Windows Autopilot e associá-los ao seu locatário. Antes que esse registro possa acontecer, um Administrador Global deve conceder as permissões OEM/Revendedor para registrar dispositivos. Para obter mais informações, confira Registro OEM
Observação
Para registro do Microsoft Surface, colete os detalhes mostrados nesta tabela de documentação e siga as instruções para enviar o formulário de solicitação para Suporte da Microsoft.
- Processo de registro do CSP (Provedor de Soluções na Nuvem). Assim como acontece com os OEMs, os parceiros CSP devem receber permissão para registrar dispositivos para uma escola. Para obter mais informações, confira Registro de parceiro
Dica
Experimente a demonstração clicável do Microsoft Partner Center, que fornece etapas detalhadas para estabelecer uma relação de parceiro e registrar dispositivos.
- Registro manual. Para registrar manualmente um dispositivo, primeiro você deve capturar seu hash de hardware. Depois que esse processo for concluído, o hash de hardware poderá ser carregado no serviço Windows Autopilot usando Microsoft Intune
Importante
Windows 11 SE dispositivos não dão suporte ao uso de Windows PowerShell ou Microsoft Configuration Manager para capturar hashes de hardware. Hashes de hardware só podem ser capturados manualmente. Recomendamos trabalhar com um OEM, um parceiro ou revendedor de dispositivos para registrar dispositivos.
Criar grupos para dispositivos Autopilot
Os perfis de implantação do Windows Autopilot determinam o modo de implantação do Autopilot e definem a experiência fora de caixa de seus dispositivos. Um grupo de dispositivos é necessário para atribuir um perfil de implantação do Windows Autopilot aos dispositivos. Para essa tarefa, é recomendável criar grupos de dispositivos dinâmicos usando atributos do Autopilot.
Estas são as etapas para criar um grupo dinâmico para os dispositivos que têm uma marca de grupo do Autopilot atribuída:
- Entrar no portal do Intune for Education
- Selecionar Grupos>Criar grupo
- Especifique um nome de grupo e selecione Dinâmico
- Em Regras, selecione Quero gerenciar: Dispositivos e usar a cláusula Em que: Marca de grupo de dispositivo começa, especificando o valor da marca necessária
- Selecione Criar grupo
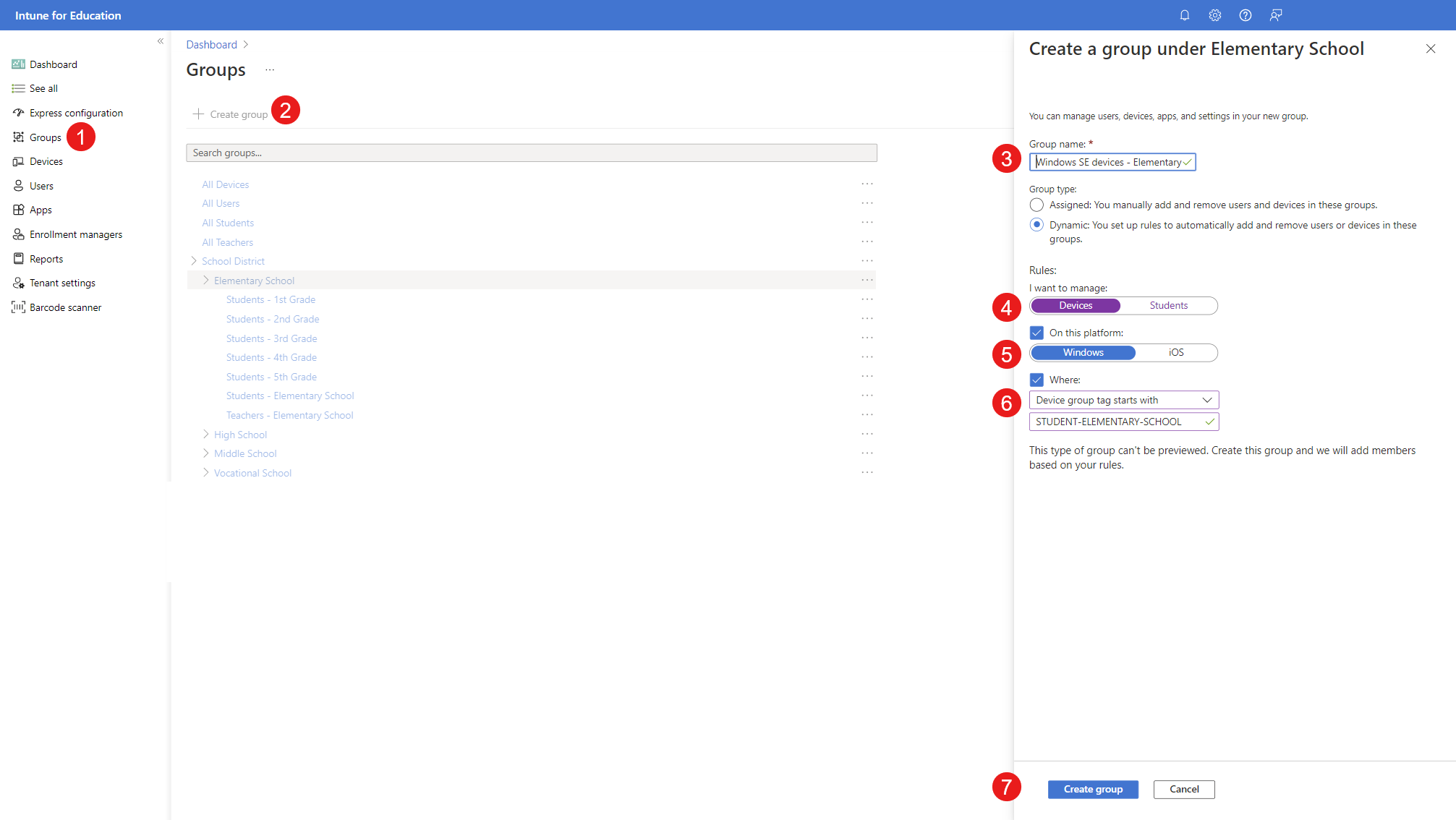
Regras de associação dinâmica mais avançadas podem ser criadas a partir de Microsoft Intune centro de administração. Para obter mais informações, consulte Criar um grupo de dispositivos Autopilot usando Intune.
Dica
Você pode usar esses grupos dinâmicos não apenas para atribuir perfis do Autopilot, mas também para direcionar aplicativos e configurações.
Criar perfis de implantação do Autopilot
Para que os dispositivos Autopilot ofereçam uma experiência OOBE personalizada, você deve criar perfis de implantação do Windows Autopilot e atribuí-los a um grupo que contém os dispositivos. Um perfil de implantação é uma coleção de configurações que determinam o comportamento do dispositivo durante o OOBE. Entre outras configurações, um perfil de implantação especifica um modo de implantação, que pode ser:
- Controlado pelo usuário: os dispositivos com esse perfil estão associados ao usuário que registra o dispositivo. As credenciais do usuário são necessárias para concluir o processo de junção Microsoft Entra durante o OOBE
- Auto-implantação: os dispositivos com esse perfil não estão associados ao usuário que está registrando o dispositivo. As credenciais do usuário não são necessárias para concluir o processo de junção Microsoft Entra. Em vez disso, o dispositivo é ingressado automaticamente e, por esse motivo, requisitos de hardware específicos devem ser atendidos para usar esse modo
Para criar um perfil de implantação do Autopilot:
- Entrar no portal do Intune for Education
- Selecionar Grupos> Selecione um grupo na lista
- Selecionar configurações do dispositivo Windows
- Expandir a categoria Registro
- Em Configurar o perfil de implantação do Autopilot para dispositivo, selecioneControlado pelo usuário
- Verifique se o tipo de conta de usuário está configurado como Standard
- Selecione Salvar
Embora Intune for Education ofereça opções simples para configurações do Autopilot, perfis de implantação mais avançados podem ser criados a partir de Microsoft Intune centro de administração. Para obter mais informações, confira Perfis de implantação do Windows Autopilot.
Configurar uma Página de Status de Registro
Uma ESP (Página de Status de Registro) é uma página de saudação exibida aos usuários ao registrar ou entrar pela primeira vez em dispositivos Windows. O ESP exibe o progresso do provisionamento, mostrando status de instalação de aplicativos e perfis.
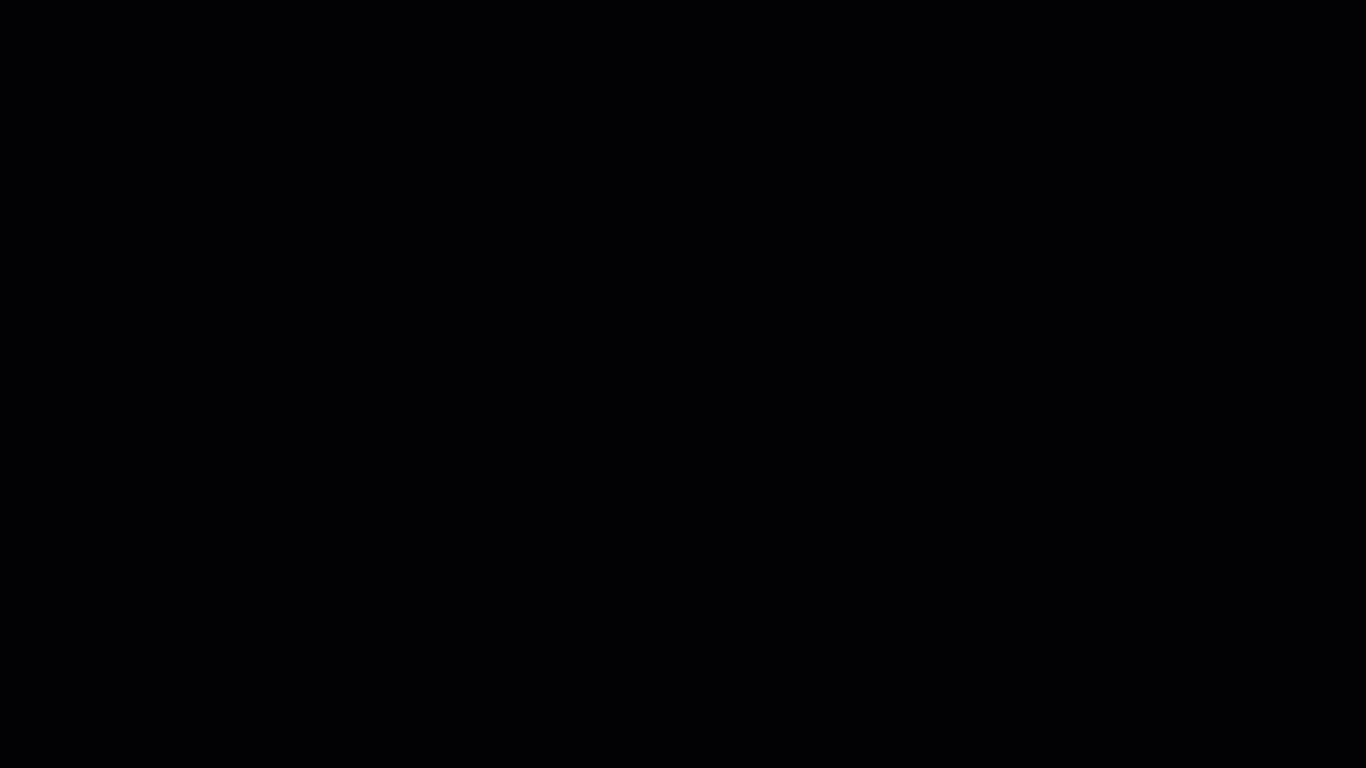
Observação
Alguns perfis de implantação do Windows Autopilot exigem que o ESP seja configurado.
Para implantar o ESP em dispositivos, você precisa criar um perfil ESP no Microsoft Intune.
Dica
Ao testar o processo de implantação, você pode configurar o ESP para:
- permitir a redefinição dos dispositivos caso a instalação falhe
- permitir o uso do dispositivo se ocorrer erro de instalação
Isso permite solucionar problemas do processo de instalação caso ocorram problemas e redefinir facilmente o sistema operacional. Você pode desativar essas configurações depois de terminar o teste.
Para obter mais informações, consulte Configurar a Página de Status de Registro.
Cuidado
A ESP (Página de Status de Registro) é compatível com Windows 11 SE. No entanto, devido à política de Modo E, os dispositivos podem não concluir o registro. Para obter mais informações, consulte Página status do registro.
Experiência do usuário final do Autopilot
Depois que a configuração for concluída e os dispositivos forem distribuídos, os alunos e professores poderão concluir a experiência fora de caixa com o Autopilot. Eles podem configurar seus dispositivos em casa, na escola ou onde houver uma conexão confiável com a Internet. Quando um dispositivo Windows é ativado pela primeira vez, a experiência do usuário final com o Windows Autopilot é a seguinte:
- Identificar o idioma e a região
- Selecione o layout do teclado e decida sobre a opção para um segundo layout de teclado
- Conecte-se à Internet: se estiver se conectando por meio do Wi-Fi, o usuário será solicitado a se conectar a uma rede sem fio. Se o dispositivo estiver conectado por meio de um cabo ethernet, o Windows ignorará esta etapa
- Aplicar atualizações: o dispositivo procurará e aplicará as atualizações necessárias
- O Windows detectará se o dispositivo tiver um perfil do Autopilot atribuído a ele. Se assim for, ele continuará com a experiência OOBE personalizada. Se o perfil do Autopilot especificar uma convenção de nomenclatura para o dispositivo, o dispositivo será renomeado e ocorrerá uma reinicialização
- O usuário se autentica para Microsoft Entra ID, usando a conta da escola
- O dispositivo ingressa Microsoft Entra ID, registra em Intune e todas as configurações e aplicativos estão configurados
Observação
Algumas dessas etapas podem ser ignoradas, dependendo da configuração do perfil do Autopilot e se o dispositivo estiver usando uma conexão com fio.
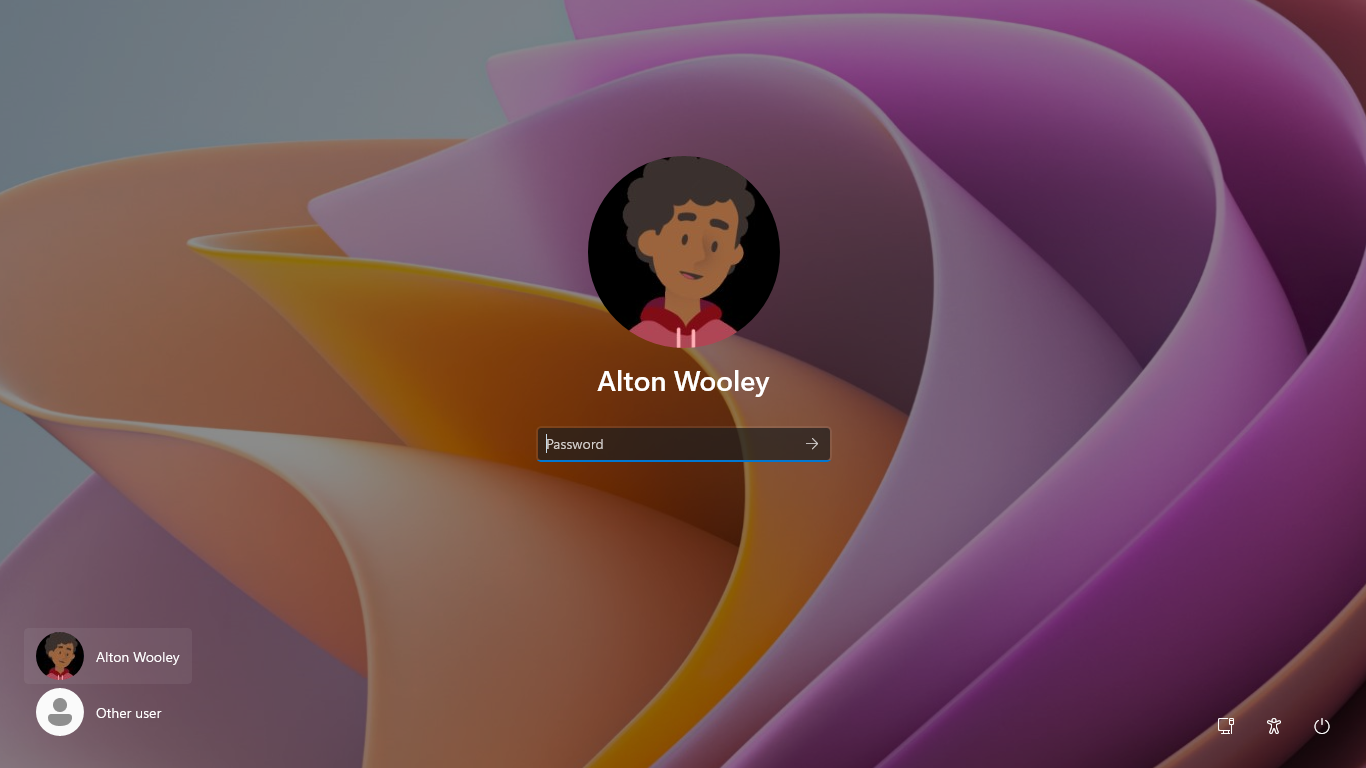
Próximas etapas
Com os dispositivos ingressados em Microsoft Entra locatário e gerenciados por Intune, você pode usar Intune para mantê-los e relatar seus status.
Comentários
Em breve: Ao longo de 2024, eliminaremos os problemas do GitHub como o mecanismo de comentários para conteúdo e o substituiremos por um novo sistema de comentários. Para obter mais informações, consulte https://aka.ms/ContentUserFeedback.
Enviar e exibir comentários de