Configurar Microsoft Entra ID
A plataforma microsoft para educação simplifica o gerenciamento de dispositivos Windows com Intune e Microsoft 365 Education. A primeira etapa fundamental é configurar a infraestrutura de identidade para gerenciar o acesso e as permissões do usuário para sua escola.
Microsoft Entra ID, que está incluído com a assinatura Microsoft 365 Education, fornece autenticação e autorização para qualquer serviço de nuvem da Microsoft. Objetos de identidade são definidos em Microsoft Entra ID para identidades humanas, como alunos e professores, bem como identidades não humanas, como dispositivos, serviços e aplicativos. Com as licenças do Microsoft 365, os usuários podem consumir serviços e acessar recursos dentro do locatário. Com Microsoft 365 Education, você pode gerenciar identidades para seus professores e alunos, atribuir licenças a dispositivos e usuários e criar grupos para as salas de aula.
Create um locatário do Microsoft 365
Se você ainda não tiver um locatário do Microsoft 365, precisará criar um.
Para obter mais informações, consulte Create seu locatário Office 365.
Dica
Para saber mais e praticar como configurar o locatário do Microsoft 365 para sua escola, experimente essa demonstração interativa.
Explorar o Centro de administração do Microsoft 365
O Centro de administração do Microsoft 365 é o hub para todos os consoles administrativos para a nuvem do Microsoft 365. Para acessar o Centro de administração do Microsoft 365, entre com a mesma conta de administrador global quando você criou o locatário do Microsoft 365.
No Centro de administração do Microsoft 365, você pode acessar diferentes painéis administrativos: Microsoft Entra ID, Microsoft Intune, Intune para Educação e outros:
Para obter mais informações, consulte Visão geral do Centro de administração do Microsoft 365.
Observação
A configuração da infraestrutura básica de nuvem da sua escola não exige que você conclua o restante da configuração do Microsoft 365. Por esse motivo, ignoraremos diretamente a adição de alunos e professores como usuários no locatário do Microsoft 365.
Configurar seu domínio
Você pode configurar um domínio personalizado para que você possa criar usuários e grupos com um email específico da organização. Para obter mais informações, use estes links:
- Adicionar um domínio ao Microsoft 365
- Defina seu nome de domínio padrão em Configurações>Domínios domínio>personalizado
Adicionar usuários, criar grupos e atribuir licenças
Com o locatário do Microsoft 365 em vigor, é hora de adicionar usuários, criar grupos e atribuir licenças. Todos os alunos e professores precisam de uma conta de usuário antes de poderem entrar e acessar os diferentes serviços do Microsoft 365. Há várias maneiras de fazer isso, incluindo usar o SDS (Sincronização de Dados Escolares), sincronizar um Active Directory local, manualmente ou ambos.
Observação
Sincronizar seu SIS (Sistema de Informações do Aluno) com a Sincronização de Dados Escolares é a maneira preferida de criar alunos e professores como usuários em um locatário Microsoft 365 Education. No entanto, se você quiser integrar um diretório local e sincronizar contas à nuvem, pule para Microsoft Entra Conectar Sincronização.
School Data Sync
✅ Provisionar usuários e grupos usando seus dados do SIS
O SDS (Sincronização de Dados Escolares) importa e sincroniza dados do SIS para criar classes no Microsoft 365, como grupos do Microsoft 365 e equipes de classe no Microsoft Teams. O SDS pode ser usado para criar identidades novas, somente na nuvem ou para evoluir identidades existentes. Os usuários evoluem para alunos ou professores e estão associados a uma série, uma escola e outros atributos específicos da educação.
Para obter mais informações, confira Visão geral da Sincronização de Dados Escolares.
Dica
Para saber mais e praticar com a Sincronização de Dados Escolares, siga a demonstração Microsoft School Data Sync, que fornece etapas detalhadas para acessar, configurar e implantar a Sincronização de Dados Escolares em seu locatário Microsoft 365 Education.
Observação
Você pode executar uma implantação de teste clonando ou baixando dados escolares do SDS CSV de exemplo do site gitHub do O365-EDU-Tools.
Lembre-se de que você normalmente deve implantar dados SDS de teste (usuários, grupos e assim por diante) em um locatário de teste separado, não em seu ambiente de produção escolar.
Microsoft Entra Conectar Sincronização
✅Configurar a sincronização entre o Active Directory e o Microsoft Entra ID
Para integrar um diretório local com Microsoft Entra ID, você pode usar Microsoft Entra Conectar para sincronizar usuários, grupos e outros objetos. Microsoft Entra Connect permite configurar o método de autenticação apropriado para sua escola, incluindo:
Para obter mais informações, consulte Configurar a sincronização de diretório para o Microsoft 365.
Create usuários manualmente
✅Create usuários um por um
Além dos métodos acima, você pode adicionar manualmente usuários e grupos e atribuir licenças por meio do Centro de administração do Microsoft 365.
Há duas opções para adicionar usuários manualmente, individualmente ou em massa:
- Para adicionar alunos e professores como usuários no Microsoft 365 Education individualmente:
- Entre no Centro de administração do Microsoft Entra.
- Selecione Microsoft Entra ID>Users>Todos os usuários>Novo usuário>Create novo usuário. Para obter mais informações, consulte Adicionar usuários e atribuir licenças ao mesmo tempo.
- Para adicionar vários usuários ao Microsoft 365 Education:
- Entre no Centro de administração do Microsoft Entra.
- Selecione Microsoft Entra ID>Users> Todas asoperações em massados usuários>>Criar em massa.
Para obter mais informações, consulte Adicionar vários usuários no Centro de administração do Microsoft 365.
Criar grupos
✅ Organizar seus usuários e dispositivos
A criação de grupos é importante para simplificar várias tarefas, como atribuir licenças, delegar administração, implantar configurações, aplicativos ou distribuir atribuições aos alunos. Para criar grupos:
- Entre no Centro de administração do Microsoft Entra.
- Selecione Microsoft Entra ID>Grupos>Todos grupos>Novo grupo.
- Na página Novo grupo, selecioneSegurançado tipo de grupo>.
- Forneça um nome de grupo e adicione membros, conforme necessário.
- Selecione Avançar.
Para obter mais informações, consulte Create um grupo no Centro de administração do Microsoft 365.
Atribua licenças
✅ Atribuir licenças aos usuários
A maneira recomendada de atribuir licenças é por meio do licenciamento baseado em grupo. Com esse método, Microsoft Entra ID garante que as licenças sejam atribuídas a todos os membros do grupo. Todos os novos membros que ingressarem no grupo recebem as licenças apropriadas e, quando os membros saem, suas licenças são removidas.
Para atribuir uma licença a um grupo:
- Entre no Centro de administração do Microsoft Entra.
- Selecione Microsoft Entra ID>Show Mais>Licençasde Cobrança>.
- Selecione os produtos necessários que você deseja atribuir licenças para >Atribuir.
- Adicione os grupos aos quais as licenças devem ser atribuídas.

Para obter mais informações, consulte Licenciamento baseado em grupo usando centro de administração do Microsoft Entra.
Configurar a identidade visual da escola
✅ Personalizar sua identidade visual de locatário
Configurar sua identidade visual escolar permite uma experiência mais familiar do Autopilot para alunos e professores. Com uma identidade visual de escola personalizada, você pode definir um logotipo personalizado e uma mensagem de boas-vindas, que fica visível durante a experiência fora de caixa do Windows (OOBE).
Para configurar a identidade visual da sua escola:
- Entre no Centro de administração do Microsoft Entra.
- Selecione Microsoft Entra ID>Show More>User experiences>Company branding.
- Você pode especificar configurações de marca como imagem de fundo, logotipo, dica de nome de usuário e um texto de página de entrada.

- Para ajustar o nome do locatário da escola exibido durante o OOBE, selecione Microsoft Entra ID>Overview>Properties.
- No campo Nome, insira o distrito escolar ou o nome > da organização Salvar.

Para obter mais informações, consulte Adicionar identidade visual ao diretório.
Definir as configurações do dispositivo
Nesta seção, você configura Microsoft Entra configurações do dispositivo.
Habilitar Microsoft Entra junção
✅Habilitar Microsoft Entra junção e limites de dispositivo
Para permitir Microsoft Entra junção:
- Entre no Centro de administração do Microsoft Entra.
- Selecione Microsoft Entra ID>Devices>Configurações do dispositivo.
- Em Usuários podem ingressar dispositivos para Microsoft Entra ID, selecione Todos.
Observação
Se for necessário que apenas usuários específicos possam ingressar em dispositivos para Microsoft Entra ID, selecione Selecionado. Se estiver usando pacotes de provisionamento, verifique se a conta de usuário que criará pacotes de provisionamento será incluída na lista de usuários.
- Você também pode querer examinar o número máximo de dispositivos por valor de usuário nesta página, que os clientes do Education normalmente definem como Ilimitado.
- Selecione Salvar
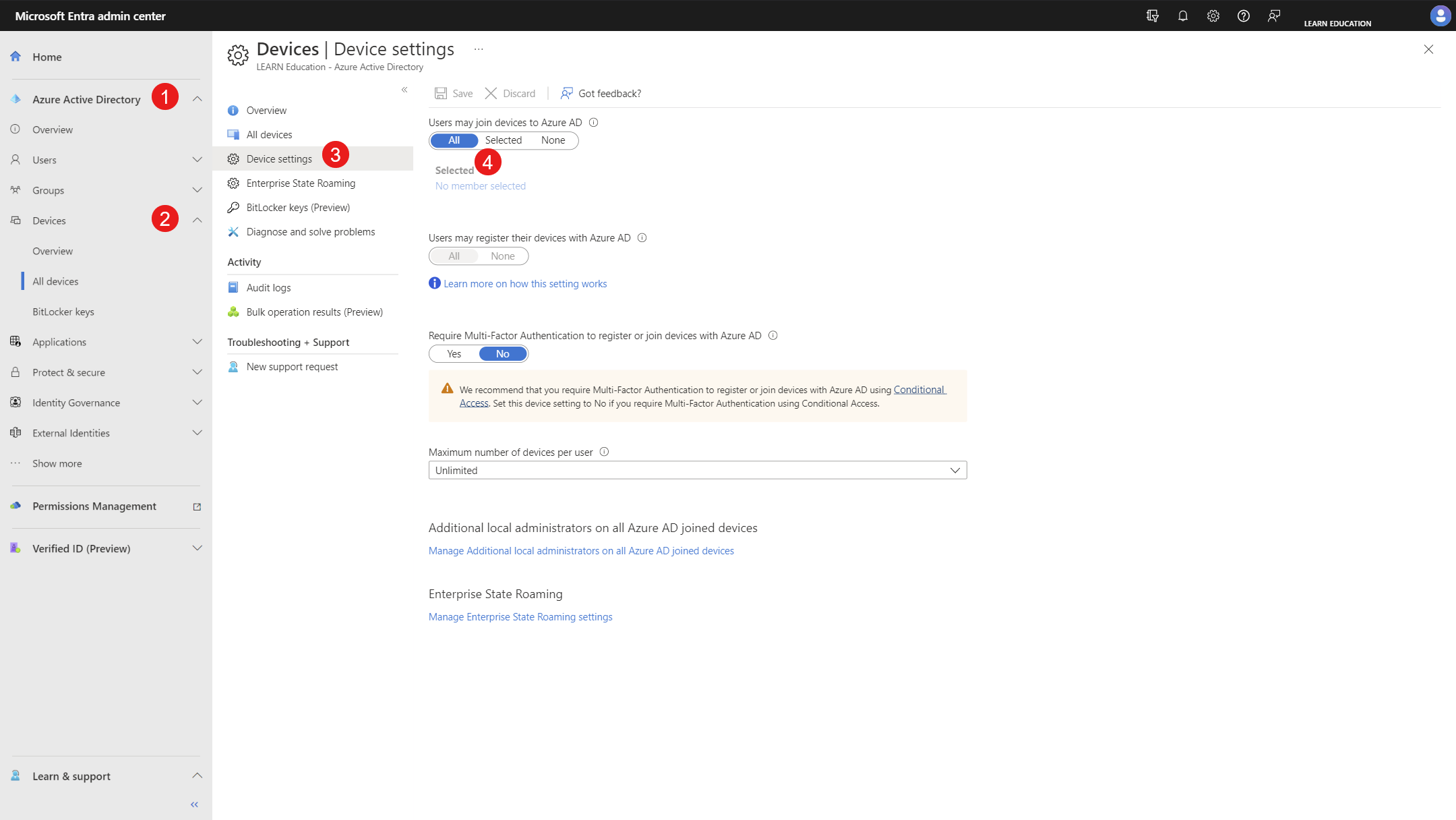
Observação
Para criar um token de registro em massa (usado por um pacote de provisionamento para executar a junção do Entra), você deve ter uma atribuição de função de Microsoft Entra com suporte e não deve ser escopo para uma unidade administrativa no Microsoft Entra ID. As funções com suporte são:
- Administrador Global
- Administrador de dispositivos na nuvem
- Administrador do Intune
- Administrador de Senhas
Para obter mais informações, consulte Dar permissões de administrador no Microsoft Intune centro de administração.
Habilitar o armazenamento de senhas de administrador local (opcional)
✅Habilitar Microsoft Entra armazenar senhas de administrador local
Microsoft Entra pode armazenar as senhas de administrador local para dispositivos. Os dispositivos devem ser configurados por meio de Intune para armazenar a senha no Entra, isso permite que Entra aceite a senha dos dispositivos.
Para permitir que a Entra armazene a senha do administrador local:
| Lâmina | Grupo de configuração | Configuração | Valor |
|---|---|---|---|
| Todos os dispositivos\Configurações do dispositivo | Configurações de administrador local | Habilitar Microsoft Entra laps (solução de senha do administrador local) (versão prévia) | Sim |
| Todos os dispositivos\Configurações do dispositivo | Outras configurações | Restringir os usuários de recuperar as chaves do BitLocker para seus dispositivos próprios | Não |
Para obter mais informações, consulte solução de senha do administrador local do Windows em Microsoft Entra ID.
Configurar o Enterprise State Roaming (opcional)
✅ Desabilitar o Roaming do Enterprise State
| Lâmina | Grupo de configuração | Configuração | Valor |
|---|---|---|---|
| Todos os dispositivos\Enterprise State Roaming | Os usuários podem sincronizar configurações e dados de aplicativo entre dispositivos | Os usuários podem sincronizar configurações e dados de aplicativo entre dispositivos | Nenhum |
Para obter mais informações, consulte Habilitar o Roaming do Estado Empresarial no Microsoft Entra ID.
Restringir o acesso a ações administrativas (opcional)
✅ Configurar seu locatário para reduzir o acesso do usuário
Microsoft Entra tem vários controles que permitem limitar a funcionalidade administrativa para usuários sem função administrativa no Microsoft Entra.
Esta tabela contém uma lista de configurações comumente configuradas.
| Lâmina | Grupo de configuração | Configuração | Valor |
|---|---|---|---|
| Configurações do usuário | Permissões de função de usuário padrão | Os usuários podem registrar aplicativos | Não |
| Configurações do usuário | Permissões de função de usuário padrão | Restringir usuários não administradores de criar locatários | Sim |
| Configurações do usuário | Permissões de função de usuário padrão | Os usuários podem criar grupos de segurança | Não |
| Configurações do usuário | Acesso de usuário convidado | Restrições de acesso do usuário convidado | O acesso do usuário convidado é restrito a propriedades e associações de seus próprios objetos de diretório (mais restritivos) |
| Configurações do usuário | Portal de administração | Restringir o acesso ao portal de administração Microsoft Entra ID | Sim |
| Configurações do usuário | Conexões de conta do LinkedIn | Permitir que os usuários conectem sua conta corporativa ou escolar ao LinkedIn | Não |
| Configurações do usuário | Mostrar manter o usuário conectado | Mostrar manter o usuário conectado | Sim |
Você pode aplicar controles adicionais para gerenciar o acesso ao diretório com estes artigos:
- Restringir as permissões padrão dos usuários membros
- Gerenciar o Acesso ao Diretório
- Bloquear os Locatários do PowerShell para EDU
Restringir o acesso a Grupos (opcional)
✅ Configurar seu locatário para reduzir os recursos de gerenciamento de grupo
Microsoft Entra tem vários controles que permitem limitar a funcionalidade de grupo para usuários.
Esta tabela contém uma lista de configurações comumente configuradas.
| Lâmina | Grupo de configuração | Configuração | Valor |
|---|---|---|---|
| Configurações de grupo | Gerenciamento geral de grupos de autoatendimento | Os proprietários podem gerenciar solicitações de associação de grupo no Meu Grupos | Sim |
| Configurações de grupo | Gerenciamento geral de grupos de autoatendimento | Restringir a capacidade do usuário de acessar recursos de grupos no Meu Grupos | Sim |
| Configurações de grupo | General\Security Grupos | Os usuários podem criar grupos de segurança em portais do Azure, API ou PowerShell | Não |
| Configurações de grupo | General\Grupos do Microsoft 365 | Os usuários podem criar grupos do Microsoft 365 em portais do Azure, API ou PowerShell | Não |
Para obter mais informações, consulte Saiba mais sobre grupos e direitos de acesso em Microsoft Entra ID.
Próximas etapas
Com usuários e grupos criados e licenciados para Microsoft 365 Education, agora você pode configurar Microsoft Intune.
Comentários
Em breve: Ao longo de 2024, eliminaremos os problemas do GitHub como o mecanismo de comentários para conteúdo e o substituiremos por um novo sistema de comentários. Para obter mais informações, consulte https://aka.ms/ContentUserFeedback.
Enviar e exibir comentários de
