Pré-requisitos de migração do Google Workspace em Exchange Online
Observação
Antes de iniciar a migração para o Microsoft 365, verifique se, como administrador, como privilégios mínimos, você tem o grupo de funções "Gerenciamento de Destinatários" atribuído. Para obter mais informações, consulte Exchange Administração Center > Roles > Administração Roles.
Os procedimentos a seguir devem ser executados (na ordem mencionada) antes de iniciar o processo de migração do Google Workspace:
- Verifique se você leu e entendeu Executar uma migração do Google Workspace , pois ela oferece uma visão geral do processo de migração do Google Workspace e suas limitações
- Criar um subdomínio para roteamento de email para o Microsoft 365 ou Office 365
- Criar um subdomínio para roteamento de email para seu domínio do Google Workspace
- Provisionar usuários no Microsoft 365 ou Office 365
Criar um subdomínio para roteamento de email para o Microsoft 365 ou Office 365
Acesse a página Administração do Google Workspace e entre como administrador do Google Workspace para seu locatário.
Selecione Adicionar um domínio.
Observação
A opção Adicionar um domínio não estará disponível se usar a edição gratuita herdada do G Suite.
Insira o domínio que você usará para rotear emails para o Microsoft 365 ou Office 365, selecione Domínio de alias do usuário e selecione ADICIONAR DOMÍNIO & INICIAR VERIFICAÇÃO. Um subdomínio do domínio primário é recomendado (por exemplo, "o365.fabrikaminc.net", quando "fabrikaminc.net" é seu domínio primário) para que ele seja verificado automaticamente. Se outro domínio (como "fabrikaminc.onmicrosoft.com") estiver definido, o Google enviará emails para cada endereço individual com um link para verificar a permissão para rotear emails. A migração não será concluída até que a verificação seja concluída.
Acompanhe o nome do domínio inserido porque precisará dele para as etapas subsequentes e para usá-lo como Domínio de Entrega de Destino no processo de Criação de um lote de migração no Microsoft 365 ou Office 365.
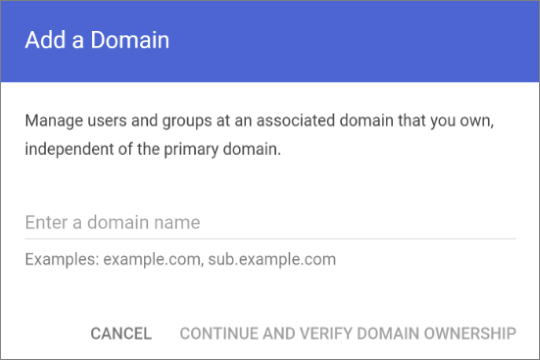
Observação
Se você vir um erro que o GmailForwardingAddressRequiresVerificationException ocorreu durante o lote, ignore esta etapa da criação de um subdomínio para encaminhar emails do lado do gmail.
Siga todas as etapas subsequentes necessárias para verificar seu domínio até que o status seja mostrado como Ativo. Se você escolheu um subdomínio do seu domínio primário (criado na etapa 3), seu novo domínio poderá ter sido verificado automaticamente.
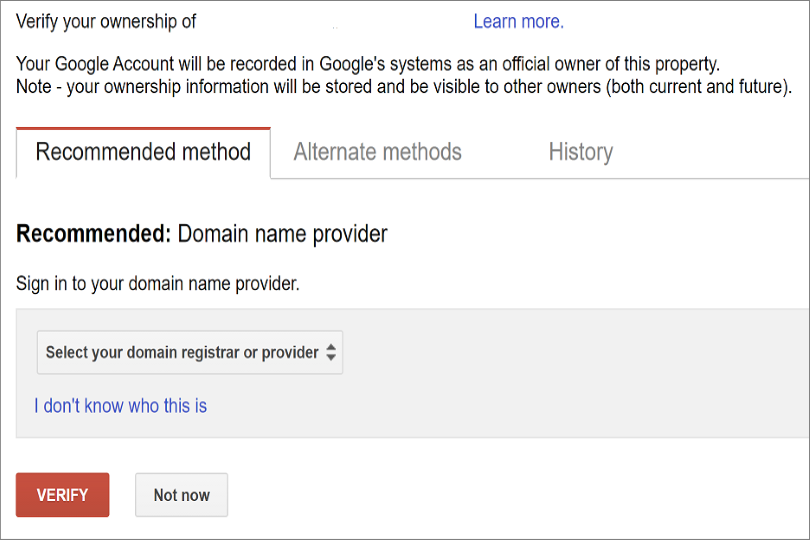
Entre no provedor DNS e atualize seus registros DNS para que você tenha um registro MX no domínio criado (na etapa 3), apontando para o Microsoft 365 ou Office 365. Verifique se esse domínio (criado na etapa 3) é um domínio aceito no Microsoft 365 ou Office 365. Siga as instruções em Adicionar um domínio ao Microsoft 365 para adicionar o domínio de roteamento do Microsoft 365 ou Office 365 ("o365.fabrikaminc.net") à sua organização e configurar o DNS para rotear o email para o Microsoft 365 ou Office 365.
Observação
O processo de migração não poderá ser concluído se um domínio de roteamento não verificado for usado. Escolher o domínio interno "tenantname.onmicrosoft.com" para rotear emails para Office 365 em vez de um subdomínio do domínio principal do Google Workspace ocasionalmente causa problemas aos quais a Microsoft não é capaz de ajudar, além de fazer com que a Microsoft recomende que o usuário verifique manualmente o endereço de encaminhamento ou entre em contato com o suporte do Google.
Criar um subdomínio para roteamento de email para seu domínio do Google Workspace
Acesse a página Administração do Google Workspace e entre como administrador do Google Workspace para seu locatário.
Selecione Adicionar um domínio.
Insira o domínio que você usará para rotear emails para o Google Workspace, selecione Domínio de alias do usuário e selecione ADICIONAR DOMÍNIO & INICIAR VERIFICAÇÃO. Um subdomínio do domínio primário é recomendado (por exemplo, "gsuite.fabrikaminc.net", quando "fabrikaminc.net" é seu domínio primário) para que ele seja verificado automaticamente.
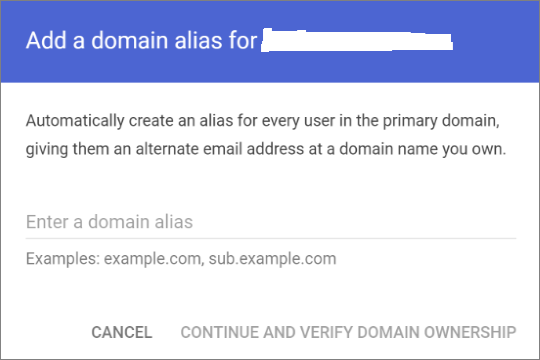
Siga todas as etapas subsequentes necessárias para verificar seu domínio até que o status do domínio seja mostrado como Ativo. Se você escolheu um subdomínio do seu domínio primário (criado na etapa 3), seu novo domínio poderá ter sido verificado automaticamente.
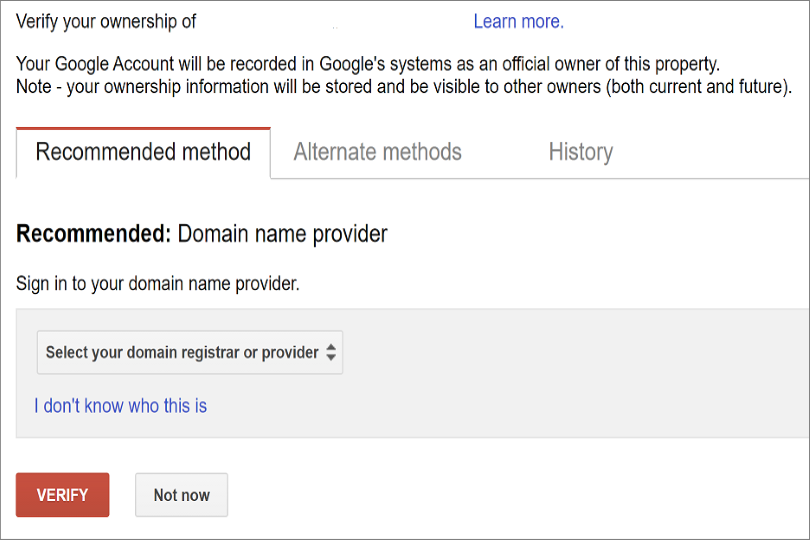
Siga as instruções do Google para configurar registros MX para o Google Workspace Gmail para este domínio.
Observação
Pode levar até 24 horas para o Google propagar essa configuração para todos os usuários da sua organização.
Importante
Se você estiver usando configurações de transporte não padrão em sua organização microsoft 365 ou Office 365, marcar se o fluxo de email funcionará de Office 365 para o Google Workspace. Verifique se o domínio remoto padrão ("*") tem o Encaminhamento Automático habilitado ou que há um novo Domínio Remoto para seu domínio de roteamento do Google Workspace (por exemplo, "gsuite.fabrikaminc.net") que tenha o Encaminhamento Automático habilitado.
Verificar permissões de plataforma do Google Cloud
Um cenário automatizado exige que o administrador do Google Migration possa executar as seguintes etapas:
- Crie um projeto do Google Workspace.
- Crie uma conta de serviço do Google Workspace no projeto.
- Crie uma chave de serviço.
- Habilitar todas as APIs – Gmail, Calendário e Contatos.
O administrador do Google Migration precisa das seguintes permissões para concluir estas etapas:
- resourcemanager.projects.create
- Iam. ServiceAccounts.create
A maneira mais segura de concluir essas quatro etapas é atribuir as seguintes funções ao administrador de Migração do Google:
- Criador do Projetor
- Criador de contas de serviço
Veja como você faz isso:
Navegue até https://console.developers.google.com.
Expanda o menu do hambúrguer no canto superior direito.

Selecione IAM & Administração.
Selecione Gerenciar Recursos.
Selecione o recurso apropriado e, no painel direito, na guia Permissões , selecione Adicionar Entidade.
Insira suas credenciais de administrador do Google Migration, insira Project Creator no filtro e selecione Criador de Projeto.
Selecione Adicionar Outra Função, insira Criar Contas de Serviço no filtro e selecione Criar Contas de Serviço.
Selecione Salvar.
Observação
Pode levar até 15 minutos para propagar as alterações de atribuição de função em todo o mundo.
Provisionar usuários no Microsoft 365 ou Office 365
Depois que o ambiente do Google Workspace tiver sido configurado corretamente, você poderá concluir sua migração no centro de administração do Exchange ou por meio do Exchange Online PowerShell.
Antes de prosseguir com qualquer método, verifique se os Usuários de Email foram provisionados para todos os usuários da organização que serão migrados (agora ou eventualmente). Se algum usuário não estiver provisionado, provisione-os usando as instruções em Gerenciar usuários de email.
Para cenários mais avançados, você pode ser capaz de implantar Microsoft Entra Conectar para provisionar seus Usuários de Email. Para obter mais informações, consulte Implantar a Sincronização do Microsoft 365 Directory no Microsoft Azure para obter uma visão geral e Configurar a sincronização de diretório para o Microsoft 365 para obter instruções de instalação. Em seguida, você precisa implantar um servidor exchange em seu ambiente local para gerenciamento de usuários e habilitar seus usuários usando esse servidor. Para obter mais informações, confira Como e quando desativar seus servidores locais do Exchange em uma implantação híbrida e Gerenciar usuários de email. Depois que os Usuários de Email forem criados no Microsoft 365, o Microsoft Entra Connect pode precisar ser desabilitado para permitir que o processo de migração converta esses usuários em caixas de correio. Para obter mais informações, confira Desativar a sincronização do diretório para o Microsoft 365.
Recomendamos que o endereço primário (às vezes chamado de "ID do usuário") para cada usuário esteja no domínio primário (por exemplo, "will@fabrikaminc.net"). Normalmente, esse requisito significa que o endereço de email principal deve corresponder entre o Microsoft 365 ou Office 365 e o Google Workspace. Se algum usuário for provisionado com um domínio diferente para seu endereço primário, esse usuário deverá ter um endereço proxy no domínio primário. Cada usuário deve ter seu ExternalEmailAddress ponto para o usuário em seu domínio de roteamento do Google Workspace ("will@gsuite.fabrikaminc.net"). Os usuários também devem ter um endereço proxy que será usado para roteamento para o domínio de roteamento do Microsoft 365 ou Office 365 (por exemplo, "will@o365.fabrikaminc.net").
Observação
Recomendamos que as políticas padrão de política e arquivo de MRM sejam desabilitadas para esses usuários até que a migração seja concluída. Quando esses recursos permanecem habilitados durante a migração, há uma chance de que algumas mensagens acabem sendo consideradas "ausentes" durante o processo de verificação de conteúdo.