O que você precisa saber sobre uma migração de email em estágio em Exchange Online
Como parte de uma implantação do Microsoft 365 ou Office 365, você pode migrar o conteúdo das caixas de correio de usuário de um sistema de email de origem para o Microsoft 365 ou Office 365. Quando isso é feito ao longo do tempo, é chamado de migração em estágios. Uma migração em estágios é recomendável quando:
O seu sistema de email de origem é o Microsoft Exchange Server 2003 ou o Microsoft Exchange Server 2007.
Observação
Microsoft Exchange Server 2003 e Microsoft Exchange Server 2007 estão sem suporte. O suporte ao Exchange 2003 terminou em 8 de abril de 2014. O suporte ao Exchange 2007 terminou em 11 de abril de 2017.
Você não pode usar uma migração em etapas para migrar as caixas de correio do Exchange 2013 ou exchange 2010 para o Microsoft 365 ou Office 365. Em vez disso, considere usar uma migração de substituição ou uma migração de emails híbrida.
Você tem mais de 2.000 caixas de correio.
Se uma migração de email em estágio não funcionar para você, consulte Maneiras de migrar email para outras opções.
Itens a considerar
Aqui estão alguns itens a considerar:
Você deve sincronizar contas entre seu domínio Active Directory local e o Microsoft 365 ou Office 365 usando o Azure Active Directory Sync para que uma migração em estágio funcione.
O nome de domínio principal usado para sua organização local do Exchange deve ser um domínio verificado para sua organização do Microsoft 365 ou Office 365.
Você pode migrar somente caixas de correio de usuários e caixas de correio de recursos. Outros tipos de destinatário, como grupos de distribuição, contatos e usuários habilitados para email, são migrados para o Microsoft 365 ou Office 365 por meio do processo de sincronização de diretório.
Mensagens de ausência temporária não são migradas com as caixas de correio de usuários. Se um usuário ativar o recurso de ausência temporária antes da migração, o recurso permanecerá habilitado na caixa de correio migrada, mas a mensagem de ausência temporária estará em branco. As pessoas que enviarem mensagens para a caixa de correio não receberão uma notificação de ausência temporária. Para permitir que as notificações de ausência temporária sejam enviadas, o usuário precisa recriar a mensagem de ausência temporária depois que a caixa de correio for migrada.
Se você limitou as conexões ao seu sistema de email de origem, é uma boa ideia aumentá-las para melhorar o desempenho de migração. Limites de conexão comuns incluem o total de conexões cliente/servidor, conexões por usuário e conexões de endereço IP no servidor ou no firewall. Se você não limitou essas conexões, pode ignorar esta tarefa.
Impacto da migração para os usuários
Os administradores podem acessar o email: para migrar email, você precisa de acesso às caixas de correio do usuário em seu sistema de email de origem.
Os usuários devem criar novos perfis do Outlook: depois que as caixas de correio são migradas e as contas locais são convertidas em contas habilitadas para email, os usuários devem criar um novo perfil do Microsoft 365 ou Office 365 no Outlook e, em seguida, o Outlook se conecta automaticamente ao Microsoft 365 ou Office 365.
Como funciona a migração em estágios?
As principais etapas realizadas em uma migração em estágios e os resultados para seus usuários são mostrados na ilustração a seguir.
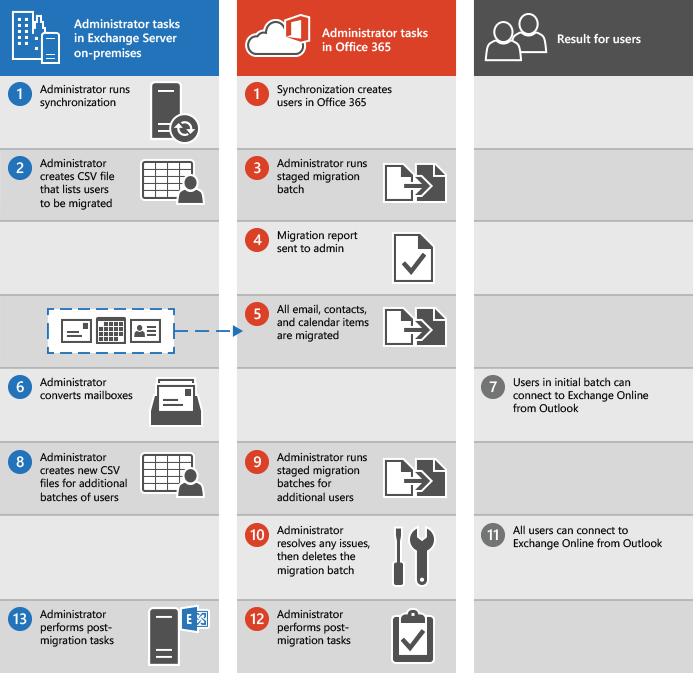
Aqui está uma descrição da migração em estágios mostrada na ilustração.
O administrador sincroniza a lista de usuários entre o ambiente local e o Microsoft 365 ou Office 365.
Consulte as etapas de instruções em Preparar-se para uma migração em estágios.
O administrador cria um arquivo de valores separados por vírgula (CSV) que contém uma linha para cada usuário cuja caixa de correio local será migrada no lote de migração.
Confira as etapas de instruções em Criar uma lista de caixas de correio para migrar.
O administrador cria e executa um lote de migração em estágios usando o painel de migração no Centro de administração do Exchange.
Consulte as etapas de instruções em Conectar o Office 365 ao seu sistema de email, Migrar as suas caixas de correio e Iniciar o lote de migração em estágios.
Após o administrador iniciar o lote de migração, o Exchange Online faz o seguinte:
Verifica se a sincronização de diretórios está habilitada.
Verifica se existe um usuário habilitado para email na organização microsoft 365 ou Office 365 para cada usuário listado no arquivo CSV. Os usuários habilitados para email são criados no Microsoft 365 ou Office 365 como resultado do processo de sincronização de diretório.
Converte o usuário habilitado para email do Microsoft 365 ou Office 365 em uma caixa de correio Exchange Online para cada usuário no lote de migração.
Inicia a sincronização inicial. Exchange Online processa até solicitações de migração N ao mesmo tempo. N representa o número máximo de migrações simultâneas especificadas pelo administrador ao criar o ponto de extremidade de migração usado para o lote de migração. Por padrão, a sincronização inicial é executada em 20 caixas de correio de cada vez até que todas as caixas de correio no lote de migração sejam migradas.
Configura o encaminhamento de email. A propriedade TargetAddress na caixa de correio local é configurada com o endereço de email da caixa de correio Exchange Online. Este processo significa que emails enviados para a caixa de correio local são encaminhados para a caixa de correio correspondente do Exchange Online.
Após criar a caixa de correio do Exchange Online e configurar o encaminhamento de email para cada usuário no arquivo CSV, o Exchange Online envia uma mensagem de email de status para o administrador. Essa mensagem de status lista o número de caixas de correio que foram migradas com êxito e quantas não puderam ser migradas. A mensagem também inclui links para estatísticas de migração e relatórios de erros que contêm informações mais detalhadas. Neste ponto, os usuários podem começar a usar suas caixas de correio do Exchange Online.
Como parte da sincronização inicial, o Exchange Online migra todas as mensagens de email, contatos e itens de calendário das caixas de correio locais para caixas de correio do Exchange Online. O Exchange Online enviará um relatório final de migração quando a migração de dados for concluída.
Após um lote de migração ser concluído e o administrador verificar se todas as caixas de correio no lote foram migradas com êxito, o administrador pode converter as caixas de correio locais em usuários habilitados para email.
Consulte as etapas de instruções em Converter caixas de correio locais para usuários habilitados para email, para que os usuários migrados possam acessar seus emails.
Se um usuário abrir a caixa de correio com o Outlook, o serviço de Descoberta Automática tentará se conectar à caixa de correio local. Após a conversão das caixas de correio locais em usuários habilitados para email, o serviço de Descoberta Automática usará o usuário habilitado para email para conectar o Outlook à caixa de correio do Exchange Online depois que o usuário criar um novo perfil do Outlook.
O administrador cria lotes de migração adicionais, enviando um arquivo CSV para cada um deles.
O administrador executa lotes de migração adicionais.
O administrador resolve quaisquer problemas. Após todas as caixas de correio locais em um lote terem sido migradas com êxito, o administrador exclui o lote de migração.
Consulte as etapas de instruções em Excluir o lote de migração em estágios.
Os usuários podem usar suas caixas de correio do Exchange Online.
O administrador, para concluir a transição para Exchange Online e Microsoft 365 ou Office 365, executa tarefas pós-configuração como:
Atribua licenças a usuários do Microsoft 365 ou Office 365.
Configure o registro MX para apontar para sua organização do Microsoft 365 ou Office 365 para que o email seja entregue diretamente às caixas de correio Exchange Online.
Crie um registro DNS (Sistema de Nomes de Domínio de Descoberta Automática) para sua organização microsoft 365 ou Office 365.
Consulte as etapas de instruções em Rotear seu email diretamente para o Microsoft 365 ou Office 365 e Concluir tarefas pós-migração.
O administrador pode desativar os Exchange Server locais (opcional).
Observação
Se você implementar uma solução de logon único, é altamente recomendável que você mantenha pelo menos um Exchange Server para que poder acessar o Gerenciador de Sistema do Exchange (Exchange 2003) ou o Shell de Gerenciamento do Exchange/Console de Gerenciamento do Exchange (Exchange 2007) a fim de gerenciar atributos relacionados a email nos usuários locais habilitados para email. Para o Exchange 2007, o Exchange Server que você mantiver deverá ter as funções de servidor de Transporte de Hub, de Acesso para Cliente e de Caixa de Correio instaladas.
Pronto para começar?
Se você estiver confortável em configurar uma migração para o Microsoft 365 ou Office 365, aqui estão as tarefas que precisam ser feitas.
Usando Microsoft Entra Ferramenta de Sincronização ou Serviços de Sincronização do Microsoft Azure Active Directory (Azure AD Sync) para sincronizar e criar usuários locais no Microsoft 365 ou Office 365.
Configurar o Exchange Server usando o Centro de administração do Exchange.
Alterar o registro MX da sua organização para apontar para o Microsoft 365 ou Office 365 quando a migração for concluída. O seu registro MX é como os outros sistemas de email encontram o local do seu sistema de email. A alteração do registro MX permite que outros sistemas de email comecem a enviar email diretamente para as novas caixas de correio no Microsoft 365 ou Office 365.
Para concluir uma migração de email com êxito, é recomendável que você se sinta preparado para realizar estas tarefas:
Configurar ou verificar se a sincronização de diretórios está funcionando.
Configurar ou verificar se o Outlook em Qualquer Lugar está funcionando.
Criar uma ou mais listas de caixas de correio para migrar no Excel.
Você usa assistentes passo a passo no Microsoft 365 ou Office 365 para configurar e iniciar o processo de migração.
Adicionar ou alterar os registros DNS da sua organização, como os registros MX e Descoberta Automática.
Habilitar caixas de correio locais para email.
Se você estiver pronto para iniciar uma migração de email em etapas, poderá usar as etapas fornecidas em Executar um email de migração em etapas.
Confira também
Maneiras de migrar email para o Microsoft 365 ou Office 365
Use o PowerShell para executar uma migração em etapas para o Microsoft 365 ou Office 365