Encontrar e corrigir problemas de entrega de email como um administrador do Microsoft 365 para empresas
Quando os usuários relatam que não estão recebendo emails, pode ser difícil determinar o motivo. Você pode pensar em vários cenários de solução de problemas. Há algo de errado com o Outlook? O serviço do Microsoft 365 está inoperante? Há algum problema com o fluxo de emails ou com as configurações de filtro de spam? Ou o problema ocorre devido a algo que está fora do seu controle, como o remetente estar incluído em uma lista global de contatos bloqueados? Felizmente, o Microsoft 365 oferece ferramentas automatizadas avançadas que podem ajudar você a identificar e corrigir uma série de problemas.
Primeiro, verifique se há um problema no Outlook ou em outro aplicativo de email
Se apenas um usuário estiver relatando problemas para receber emails, pode haver um problema com sua conta ou com o aplicativo de email. Sugira ao usuário afetado que experimente os métodos a seguir antes de prosseguir com tarefas específicas do administrador.
Usar o Outlook na Web para procurar mensagens perdidas - 5 minutos
Se um usuário estiver recebendo emails na caixa de correio do Outlook na Web, mas não no aplicativo de email instalado no computador, isso pode indicar que se trata de um problema com o computador ou com o aplicativo de email. Sugira a esse usuário que entre no Outlook na Web para verificar se a conta de email do Microsoft 365 dele está funcionando corretamente.
Instruções:Entrar no Outlook na Web para empresas
Executar o Assistente de Recuperação e Suporte para corrigir problemas do Outlook ou problemas da conta - 10 minutos
Observação
Os cenários do Assistente de Recuperação e Suporte da Microsoft não estão disponíveis para o novo Outlook para Windows.
Se um único usuário da organização estiver com problemas para receber emails, isso pode estar ocorrendo devido a um problema de licenciamento ou de perfil, a uma versão incorreta do Outlook ou a uma combinação de outros problemas. Felizmente, o Assistente de Recuperação e Suporte da Microsoft localiza e ajuda você a corrigir a maioria dos problemas com o Outlook ou com o Microsoft 365. Como primeira etapa na solução de problemas de entrega de email para o Microsoft 365 para empresas, recomendamos que você baixe e execute o Assistente de Suporte e Recuperação no computador afetado.
Observe que, se tiver problemas com o Outlook para Mac ou estiver com dificuldade para acessar o dispositivo móvel, você pode usar o aplicativo para verificar as configurações da sua conta. No entanto, você precisa instalar o aplicativo em um PC. Quando você entrar com a conta afetada, o aplicativo fará a verificação de problemas. Os usuários podem baixar e executar o Assistente de Recuperação e Suporte normalmente, sem precisar de assistência do administrador do Microsoft 365.
 Let us fix your issueBaixe e execute o Assistente de Recuperação e Suporte da Microsoft
Let us fix your issueBaixe e execute o Assistente de Recuperação e Suporte da Microsoft
Se o Assistente de Suporte e Recuperação não corrigir o problema, tente estas ferramentas administrativas
Como administrador do Microsoft 365 para empresas, você tem acesso a diversas ferramentas que podem ajudá-lo a analisar o motivo pelo qual os usuários não recebem emails. O vídeo a seguir fornece uma breve visão geral das ferramentas disponíveis para você.
Listamos as seguintes ferramentas, da opção mais rápida à mais complexa.
Verificar a integridade do serviço do Microsoft 365 para problemas do Exchange Online - 5 minutos
A página de integridade do serviço lista o status dos serviços do Microsoft 365 e indica se houve incidentes de serviço recentes. Para verificar a integridade do serviço, siga estas etapas:
Entre por meio do link adequado em Por onde entrar no Microsoft 365 para empresas com sua conta corporativa ou de estudante.
Selecione o ícone do inicializador de aplicativos no canto superior esquerdo e selecione Administrador.
Dica
A opção Administrador é exibida somente para administradores do Microsoft 365.
Não consegue encontrar o aplicativo que está procurando? No inicializador de aplicativos, selecione Todos os aplicativos para ver uma lista em ordem alfabética dos aplicativos disponíveis do Microsoft 365. Nesse local, você pode pesquisar um aplicativo específico.
Em Integridade do serviço, vá para Exibir a integridade do serviço.
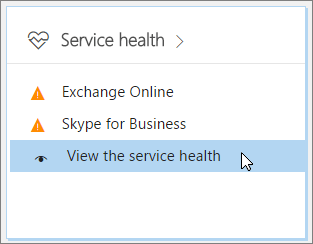
Se há uma indicação de que o serviço do Exchange Online está degradado, a entrega de emails pode estar atrasada para sua organização, e os engenheiros já estão trabalhando para restaurar o serviço. Verifique a página de integridade do serviço para obter atualizações de progresso. Nesse caso, você não precisa abrir uma solicitação de serviço, pois já estaremos trabalhando para resolver o problema.
Execute a solução de problemas de entrega de e-mail
Observação
Esse recurso requer uma conta de administrador do Microsoft 365. Esse recurso não está disponível para o Microsoft 365 Government, Microsoft 365 operado pela 21Vianet ou Microsoft 365 Alemanha.
Você pode executar um diagnóstico automatizado para identificar problemas que afetam a entrega de e-mail e encontrar soluções sugeridas para corrigir os problemas.
Selecione Diag: Solucionar Problemas de Entrega de Email para iniciar o diagnóstico no centro de administração do Microsoft 365. Insira o endereço de e-mail do remetente e do destinatário, além de outras informações relevantes, e selecione Executar Testes.
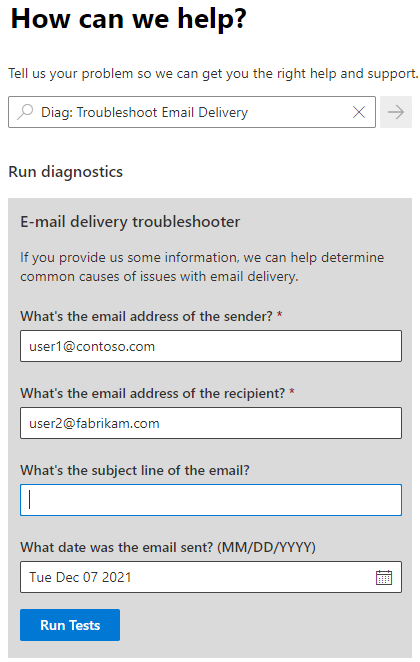
Usar o rastreamento de mensagens para solucionar problemas detalhados de entrega de e-mail - 15 minutos
Em algumas ocasiões, uma mensagem de email se perde em trânsito, ou a entrega pode demorar mais do que o esperado. Nesses casos, os usuários podem se perguntar o que ocorreu. O recurso de rastreamento de mensagens permite que você siga as mensagens enquanto elas passam pelo serviço do Exchange Online. Obter informações detalhadas sobre uma mensagem específica permite responder eficientemente às perguntas do usuário, solucionar problemas de fluxo de email, validar alterações de política e impedir que você entre em contato com o suporte técnico para obter assistência.
Abra a ferramenta de rastreamento de mensagens
Se for um administrador do Microsoft 365, você acessa e executa a ferramenta rastreamento de mensagens através do Centro de administração do Exchange. Para chegar lá:
Entre por meio do link adequado em Por onde entrar no Microsoft 365 para empresas com sua conta corporativa ou de estudante.
Selecione o ícone do inicializador de aplicativos no canto superior esquerdo e selecione Administrador.
Dica
A opção Administrador é exibida somente para administradores do Microsoft 365.
Não consegue encontrar o aplicativo que está procurando? No inicializador de aplicativos, selecione Todos os aplicativos para ver uma lista em ordem alfabética dos aplicativos disponíveis do Microsoft 365. Nesse local, você pode pesquisar um aplicativo específico.
Vá para o Exchange.
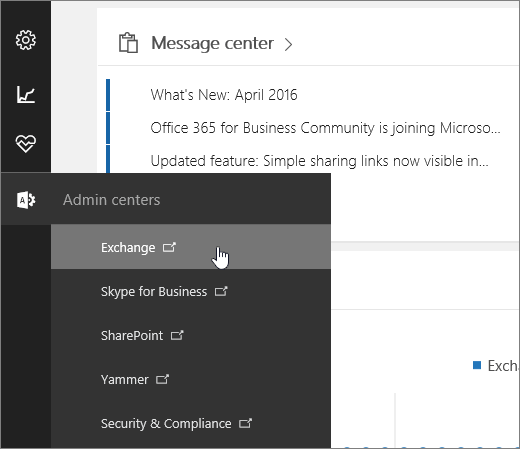
Na opção fluxo de emails, vá para rastreamento de mensagens.
Se for um administrador do Microsoft 365 Small Business, faça o seguinte para encontrar o rastreamento de mensagens:
Acesse Administrador>Configurações de serviço>Email, calendário e contatos.
Em Solução de problemas de email, selecione Solução de problemas de entrega de mensagens.
Execute um rastreamento de mensagem e exiba detalhes de entrega das mensagens enviadas na última semana
Por padrão, o rastreamento de mensagens é definido para pesquisar todas as mensagens enviadas ou recebidas pela organização nas últimas 48 horas. Você pode selecionar Pesquisar na parte inferior da página para gerar o relatório. Esse relatório pode dar uma noção geral sobre o que está ocorrendo com o fluxo de emails na organização. No entanto, para solucionar o problema de entrega de emails de um usuário específico, convém criar um escopo dos resultados de rastreamento, bem como do período de tempo esperado para receber as mensagens na caixa de correio do usuário.
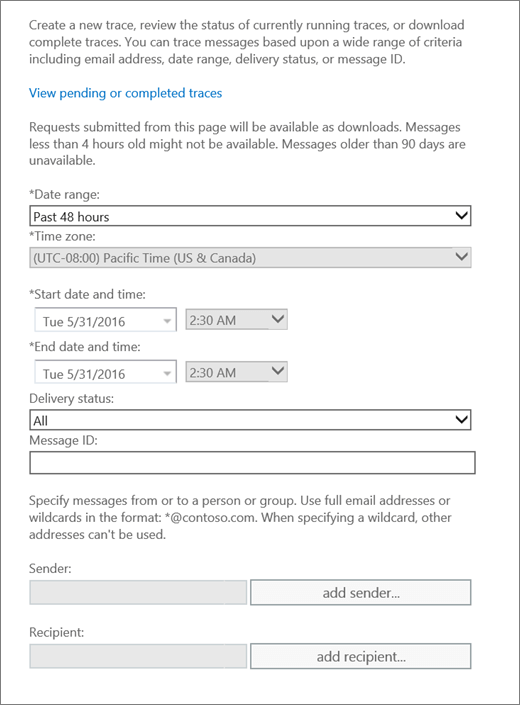
No menu Intervalo de datas, escolha o intervalo de datas mais próximo do período em que a mensagem foi enviada.
Use as caixas Adicionar remetente e Adicionar destinatário para adicionar um ou mais remetentes ou destinatários, respectivamente.
Selecione Pesquisar para executar o rastreamento de mensagem.
A página Resultados do rastreamento de mensagens mostra todas as mensagens que correspondem aos critérios escolhidos. As mensagens são marcadas normalmente como Entregue, na coluna STATUS.
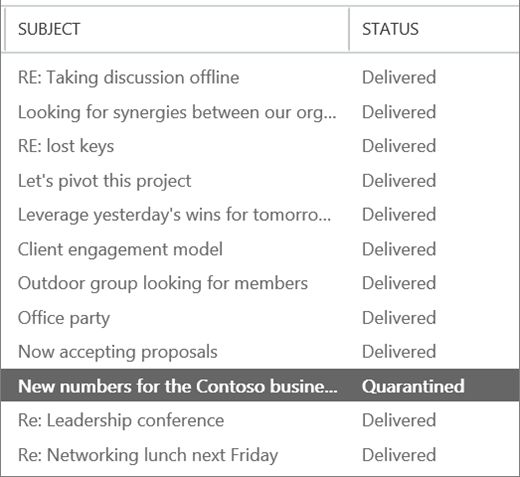
Para conferir os detalhes sobre uma mensagem, escolha a mensagem e selecione
 (Detalhes).
(Detalhes).Os detalhes são exibidos com uma explicação sobre o que ocorreu com a mensagem. Para corrigir o problema, siga as instruções na seção Como corrigir.

Para pesquisar outra mensagem, selecione o botão Limpar na página rastreamento de mensagens e defina novos critérios de pesquisa.
Exibe os resultados de um rastreamento de mensagem com mais de 7 dias
O rastreamento de mensagens para itens com mais de sete dias estão disponíveis apenas como um arquivo .csv para download. Como os dados de mensagens mais antigas são armazenados em um banco de dados diferente, esse tipo de rastreamento de mensagens pode levar até uma hora. Para baixar o arquivo .csv, faça um dos seguintes procedimentos.
Selecione o link dentro da notificação de email, que é enviada quando o rastreamento é concluído.
Para exibir uma lista de rastreamentos executados para itens com mais de sete dias, clique em Exibir rastreamentos pendentes ou concluídos, na ferramenta rastreamento de mensagens.
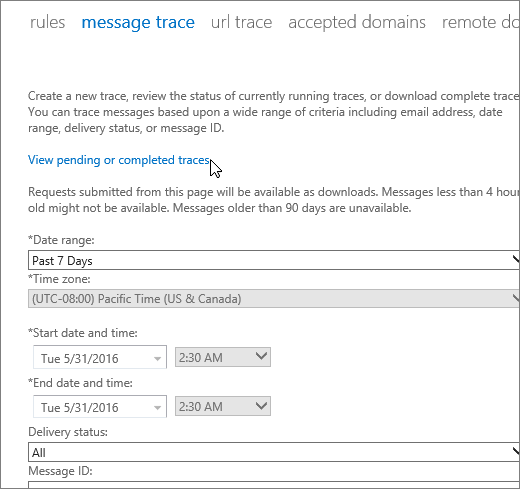
A lista de rastreamentos é classificada na IU resultante, com base na data e hora em que foram enviados, com os envios mais recentes exibidos primeiro.
Ao selecionar um rastreamento de mensagem específico, são exibidas informações adicionais no painel à direita. Dependendo dos critérios de pesquisa especificados, isso pode incluir detalhes como o intervalo de datas para o qual o rastreamento foi executado e o remetente e os destinatários pretendidos da mensagem.
Observação
Rastreamentos de mensagens contendo dados com mais de sete dias são excluídos automaticamente. Eles não podem ser excluídos manualmente.
Perguntas comuns sobre o rastreamento de mensagens
Após o envio de uma mensagem, quanto tempo leva para o rastreamento de mensagens começar a funcionar?
Os dados do rastreamento de mensagens podem aparecer entre cerca de 10 minutos a 1 hora após o envio da mensagem.
Por que estou recebendo um erro de tempo limite ao executar o rastreamento de mensagens?
A pesquisa provavelmente está demorando demais. Tente simplificar o critério de pesquisa.
Por que minha mensagem está demorando muito para chegar a seu destino?
As possíveis causas incluem:
O destino desejado não respondeu. Esse é o motivo mais comum.
Uma mensagem muito grande demora mais para ser processada.
A latência no serviço está causando o atraso.
A mensagem foi bloqueada pelo serviço de filtragem.
Comentários
Em breve: Ao longo de 2024, eliminaremos os problemas do GitHub como o mecanismo de comentários para conteúdo e o substituiremos por um novo sistema de comentários. Para obter mais informações, consulte https://aka.ms/ContentUserFeedback.
Enviar e exibir comentários de