Solução de problemas com a migração da caixa de correio IMAP
Número original do KB: 10062
A quem ela se destina?
Administradores de locatários que ajudam a resolve problemas de migração para seus usuários.
Como funciona?
Começaremos perguntando o problema que você está enfrentando. Depois, o orientaremos por uma série de etapas específicas para sua situação.
Tempo de conclusão estimado:
30 a 45 minutos.
Bem-vindo à solução de problemas de migração IMAP
Se você estiver tendo problemas para determinar qual é a melhor abordagem de migração para seu ambiente, consulte Assistente de Implantação do Exchange.
Observação
Essa solução de problemas não ajudará você a solucionar problemas de migrações em Fases, Recortes ou Híbridas.
O que você deseja fazer?
- Estou procurando informações sobre como executar uma migração IMAP.
- Ajude-me a solucionar problemas de migração do IMAP
Qual tipo de problema você está tendo com a migração do IMAP
Se você estiver tendo problemas para iniciar o lote de migração do IMAP ou estiver enfrentando problemas depois de iniciá-lo, escolha a primeira opção abaixo.
Se a migração estiver demorando mais do que o esperado, escolha a segunda opção.
Você foi capaz de criar/iniciar o lote de migração IMAP
Se você não tiver certeza de onde criar um lote ou não tiver certeza se tem um lote existente, entre no Exchange Administração Center (EAC) usando suas credenciais de administrador de locatário do Microsoft 365 e navegue atéMigração de Destinatários>.
Se você precisar criar um novo lote de migração IMAP, poderá selecionar o + para começar. Para obter mais informações, consulte O que você precisa saber sobre como migrar suas caixas de correio IMAP para o Microsoft 365 ou Office 365 sobre como criar um lote de migração IMAP.
Se você tiver um lote existente e ele não for iniciado, você poderá realçar o lote e selecionar o botão reproduzir  .
.
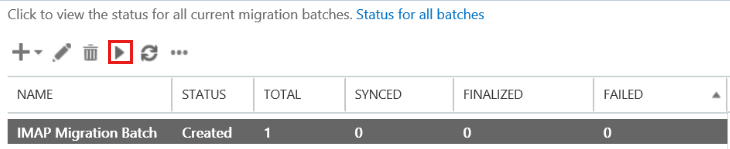
Selecione sim na caixa pop-up para iniciá-la.
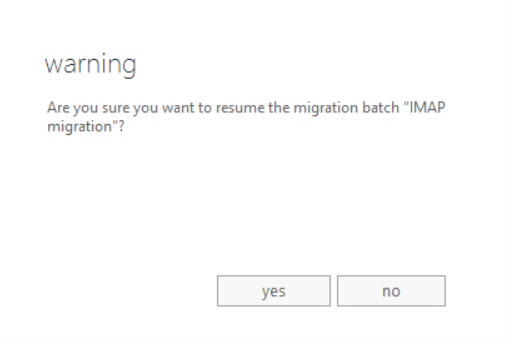
Você foi capaz de criar e/ou iniciar o lote com êxito?
- Se sim, consulte Qual problema você está vendo depois de criar/iniciar o lote de migração.
- Se não, consulte Não, não consegui criar/iniciar meu lote de migração.
Qual problema você está vendo depois de criar/iniciar o lote de migração
Como você foi capaz de criar/iniciar o lote de migração, você pode encontrar uma das mensagens de erro abaixo. Para ver em quais erros você está executando, você pode baixar o relatório de erro fazendo logon na conta com a qual iniciou o lote de migração. Procure um email com um assunto do lote de migração de email "Nome do lote" concluído - com erros. Você pode baixar o relatório de erro selecionando Clique aqui para baixar o relatório de erro.
- Um destinatário não foi encontrado no user@contoso.com destino...
- Tivemos problemas para entrar nessa conta...
- Estou vendo emails duplicados
- Essa caixa de correio está cheia...
- Meu problema não é nenhum dos acima
Um destinatário não foi encontrado no user@contoso.com destino
Se você encontrar o erro abaixo, crie uma caixa de correio no Microsoft 365 com o endereço proxy especificado e tente novamente criar/iniciar o lote. Para criar uma nova caixa de correio no Microsoft 365, siga as etapas em Criar caixas de correio do usuário em Exchange Online.
Um destinatário não foi encontrado no user@contoso.com destino. Crie um destinatário do tipo apropriado para essa migração no destino e tente novamente.
Isso resolveu o problema?
- Em caso positivo, parabéns! O seu cenário está concluído.
- Se não, consulte Um destinatário não foi encontrado no user@contoso.com destino
Um destinatário não foi encontrado no user@contoso.com destino (se o problema não for resolvido)
No arquivo CSV, você está usando para a migração IMAP, verifique se o valor na coluna EmailAddress foi inserido corretamente. Ele deve ser um dos endereços proxy na caixa de correio de nuvem para o qual você está tentando migrar os dados.
Observação
Você também receberá esse erro se adicionar contas DL/DG/não-caixa de correio ao arquivo CSV.
Aqui está um exemplo do formato do arquivo CSV.
EmailAddress, UserName, Password
user@contoso.com,contoso/terry.adams,1091990
Isso resolveu o problema?
Em caso positivo, parabéns! O seu cenário está concluído.
Se não, desculpe, não poderíamos resolve seu problema com este guia. Para obter mais ajuda para resolve este problema:
- Use as opções de autoajuda no Microsoft 365 e no Office Community.
- Crie um incidente de suporte com suporte aos Serviços Online da Microsoft. Solicite ao administrador de TI para criar um novo incidente de suporte.
Tivemos problemas para entrar nesse erro de conta
Você executará o erro abaixo se inserir o nome de usuário e/ou senha incorretamente no arquivo CSV. Verifique se o nome de usuário e a senha no arquivo CSV estão corretos.
Tivemos problemas para entrar nessa conta. Confirme se você está usando o nome de usuário e a senha corretos.
No arquivo CSV, você precisa fornecer o nome de usuário e a senha para a conta local/hospedada do usuário. Isso permite que o processo de migração acesse a conta. Há duas maneiras de fazer isso:
Observação
Os exemplos abaixo são para migrar caixas de correio de um sistema do Exchange. Consulte arquivos CSV para lotes de migração IMAP para obter exemplos adicionais sobre a formatação dos arquivos CSV para sistemas de terceiros, pois eles podem ser diferentes. Verifique se o formato adequado é usado. Além disso, você não pode usar credenciais de super-usuário/administrador ao migrar de determinados sistemas IMAP de terceiros.
Opção 1: Usar credenciais de usuário final – isso requer que você obtenha as senhas dos usuários ou que altere suas senhas para um valor que você sabe para que você possa incluí-las no arquivo CSV.
Exemplo:
EmailAddress, UserName, Password
usera@contoso.com,contoso/usera,P@ssw0rd1
userb@contoso.com,contoso/userb,P@ssw0rd2
Opção 2: Usar credenciais de super-usuário ou administrador – isso exige que você use uma conta em seu sistema de mensagens IMAP que tenha os direitos necessários para acessar todas as caixas de correio do usuário. No arquivo CSV, você pode usar as credenciais dessa conta para cada linha.
Exemplo:
EmailAddress, UserName, Password
usera@contoso.com,contoso/mailadmin/usera,P@ssw0rd
userb@contoso.com,contoso/mailadmin/userb,P@ssw0rd
Isso resolveu o problema?
- Em caso positivo, parabéns! O seu cenário está concluído.
- Se não, consulte Tivemos problemas para entrar nessa conta.
Tivemos problemas para entrar nessa conta (se o problema não for resolvido)
Verifique se a caixa de correio local/hospedada existe. Se você tiver o Exchange local, poderá ir para o local apropriado, dependendo da versão do Exchange que tiver.
Observação
Os caminhos abaixo são exemplos. O caminho exato para localizar a caixa de correio pode diferir ligeiramente com base em sua configuração.
Exchange 2003: Abra o System Manager e vá para Grupos Administrativos> PrimeirosServidores>de Grupo> AdministrativoNome> doPrimeiro Grupo> de Armazenamento Caixa de Correio(ServerName)>Caixas de correio.
Exchange 2007: Abra Console de Gerenciamento do Exchange (EMC) e vá para aCaixa de Correiode Configuração> de Destinatário do Microsoft Exchange>.
Exchange 2010: Abra Console de Gerenciamento do Exchange (EMC) e acesse acaixa de correio de configuração>de destinatário (ServerName)Do Microsoft Exchange On-Premises (ServerName).>>
Exchange 2013: vá para o Exchange Administração Center (por exemplo:
https://onpremises-servername/ecp) e insiraas credenciais de administrador e vá paraCaixas de Correio de Destinatários>.
Se a caixa de correio estiver hospedada em um sistema de terceiros (Por exemplo: Gmail, Lotus Notes), examine sua documentação para localizar a caixa de correio.
Isso resolveu o problema?
- Em caso positivo, parabéns! O seu cenário está concluído.
- Se não, consulte Tivemos problemas para entrar nessa conta.
Tivemos problemas para entrar nessa conta (se o problema ainda não foi resolvido)
Você precisará garantir que o acesso IMAP esteja habilitado para os usuários que você está tentando migrar.
Se você estiver usando o Google Apps, precisará garantir que o acesso IMAP esteja habilitado para sua organização. Confira a seção Ativar e desativar o acesso POP e IMAP de Ativar e desativar o POP e o IMAP para usuários. Se o IMAP estiver habilitado para sua organização por meio do console do Google Administração, talvez seja necessário marcar as configurações IMAP de cada usuário individual para garantir que ele esteja habilitado localmente. Para obter mais informações, confira Verificar o Gmail por meio de outras plataformas de email.
Se você estiver migrando usuários de uma conta de Gmail.com pessoal, verifique se o acesso IMAP está habilitado na caixa de correio de cada usuário. Para obter mais informações, confira Verificar o Gmail por meio de outras plataformas de email.
Observação
Se o ambiente de origem não for Gmail/Google Apps, consulte a documentação deles para verificar se o IMAP está devidamente habilitado para a organização e/ou usuário.
Isso resolveu o problema?
- Em caso positivo, parabéns! O seu cenário está concluído.
- Se não, consulte Tivemos problemas para entrar nessa conta.
Tivemos problemas para entrar nessa conta (se o problema ainda não estiver resolvido)
Se você usar credenciais de super usuário no arquivo CSV, a conta que você usa deve ter as permissões necessárias para acessar as caixas de correio locais/hospedadas. As permissões necessárias para acessar as caixas de correio do usuário serão determinadas pelo servidor IMAP específico. A lista a seguir mostra os privilégios administrativos necessários para migrar dados da caixa de correio do Exchange usando uma migração IMAP. Há três opções:
- A conta de administrador deve receber a permissão de Acesso Completo para cada caixa de correio de usuário no servidor exchange.
Ou
- A conta de administrador deve receber a permissão Receber como no banco de dados da caixa de correio do Exchange que armazena as caixas de correio do usuário.
Ou
- A conta de administrador deve ser um membro do grupo de administradores de domínio no Active Directory na organização local do Exchange.
Para obter mais informações sobre como atribuir permissões do Exchange, consulte Atribuir permissões para migrar caixas de correio para Exchange Online.
Observação
Se você estiver usando um sistema de terceiros, consulte a documentação deles para obter mais informações.
Isso resolveu o problema?
Em caso positivo, parabéns! O seu cenário está concluído.
Se não, desculpe, não poderíamos resolve seu problema com este guia. Para obter mais ajuda para resolve este problema:
- Use as opções de autoajuda no Microsoft 365 e no Office Community.
- Crie um incidente de suporte com suporte aos Serviços Online da Microsoft. Solicite ao administrador de TI para criar um novo incidente de suporte.
Estou vendo emails duplicados
Se você estiver migrando do Gmail/Google Apps, a duplicação de email é conhecida por ocorrer quando os rótulos são usados na caixa de correio gmail/Google Apps e/ou quando uma pasta chamada [Gmail] não é adicionada à lista de pastas excluídas quando o lote de migração é criado (confira captura de tela abaixo). Isso fará com que a caixa de correio do Microsoft 365 dobre ou mais em tamanho e possa impedir que a caixa de correio do usuário migre completamente. Os usuários que já foram migrados precisarão limpo manualmente a duplicação em suas caixas de correio do Microsoft 365.
Se você tiver caixas de correio adicionais que ainda não migrou, poderá usar as etapas abaixo para evitar a duplicação de email:
Ao criar o lote de migração IMAP, exclua a pasta [Gmail] , conforme mostrado abaixo. Consulte O que você precisa saber sobre como migrar suas caixas de correio IMAP para o Microsoft 365 ou Office 365 para saber como criar um lote de migração IMAP.
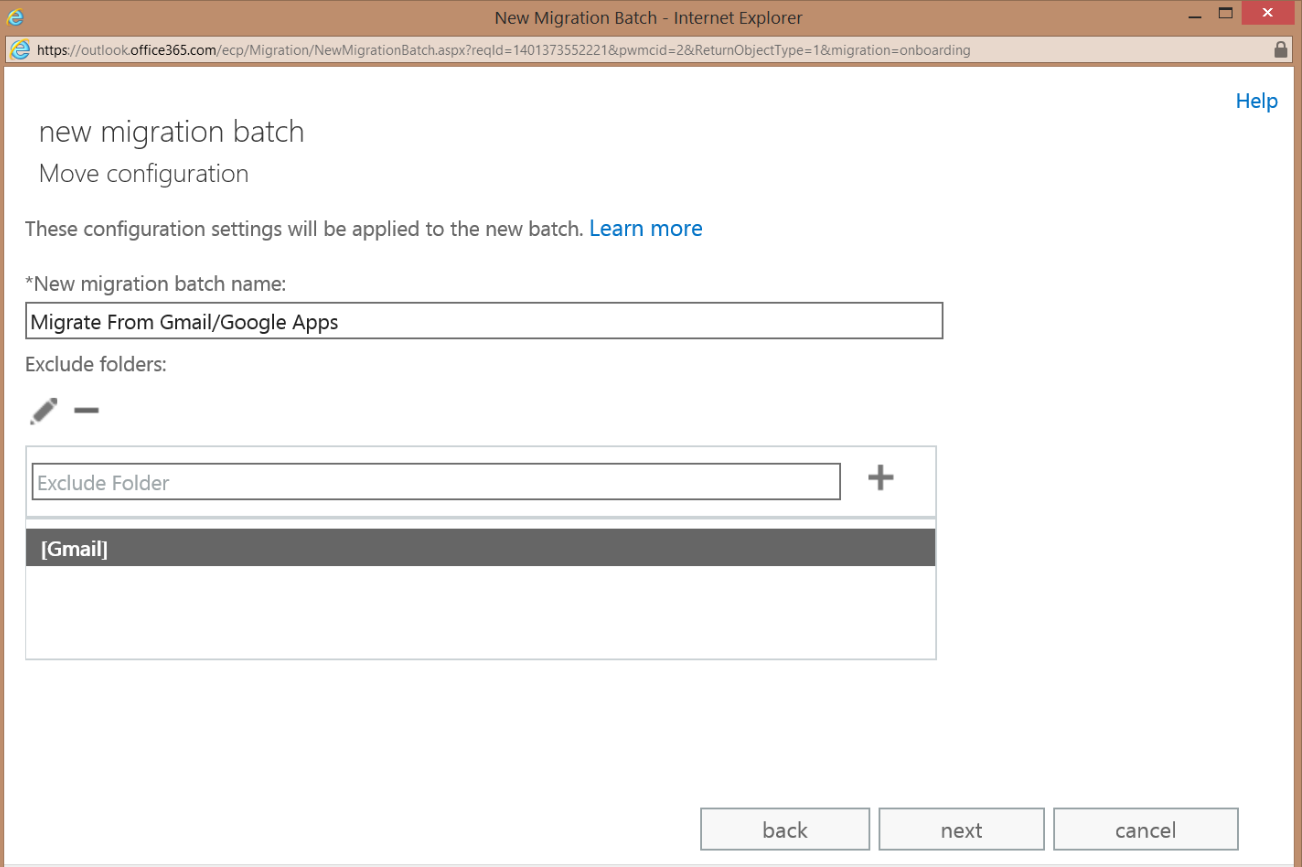
Remova os rótulos de todos os emails na caixa de correio de origem.
- Faça logon em sua conta do Gmail/Google Apps e filtre para os emails que têm rótulos.
- Selecione todos os emails com rótulos.
- Selecione o ícone Rótulos .
- Selecione as caixas ao lado de cada rótulo até que as caixas de todos os rótulos sejam desmarcadas.
- Selecione Aplicar.
Isso resolveu o problema?
Em caso positivo, parabéns! O seu cenário está concluído.
Se não, desculpe, não poderíamos resolve seu problema com este guia. Para obter mais ajuda para resolve este problema:
- Use as opções de autoajuda no Microsoft 365 e no Office Community.
- Crie um incidente de suporte com suporte aos Serviços Online da Microsoft. Solicite ao administrador de TI para criar um novo incidente de suporte.
Esta caixa de correio está cheia
Você encontrará o erro abaixo se tiver excedido o limite de armazenamento da caixa de correio do Microsoft 365.
Esta caixa de correio está cheia. Libere algum espaço para que o email possa ser baixado.
Se você estiver migrando do Gmail/Google Apps, a duplicação de email é conhecida por ocorrer quando os rótulos são usados na caixa de correio gmail/Google Apps e/ou quando uma pasta chamada [Gmail] não é adicionada à lista de pastas excluídas quando o lote de migração IMAP é criado. Veja abaixo as etapas de como cuidar do problema para usuários existentes (ou seja, usuários que estão sendo migrados em um lote) bem como para evitar a duplicação em migrações futuras:
Usuários existentes
Remova o lote existente.
Primeiro, você precisará fazer logon no Exchange Administração Center (EAC) usando suas credenciais de administrador de locatário do Microsoft 365.
Navegue até Migração de Destinatários>.
Realce o lote de migração e selecione o botão parar.
Observação
Uma caixa de aviso aparecerá perguntando se você deseja parar o lote. Selecione sim e aguarde até que o status do lote diga Parado.
Selecione Excluir
 .
.Observação
Uma caixa de aviso aparecerá perguntando se você deseja excluir o lote. Selecione sim.
Remova os rótulos de todos os emails na caixa de correio do Gmail/Google Apps(es).
- Faça logon na caixa de correio do Gmail/Google Apps.
- Selecione todos os emails com rótulos.
- Selecione o ícone Rótulos .
- Selecione as caixas ao lado de cada rótulo até que as caixas de todos os rótulos sejam desmarcadas.
- Selecione Aplicar.
- Repita as cinco etapas anteriores para cada caixa de correio adicional.
Crie espaço em sua caixa de correio do Microsoft 365 excluindo os emails duplicados e a pasta [Gmail] . Para concluir a remoção dos emails duplicados e da pasta [Gmail] , desmarque-os da pasta Itens Excluídos.
Recrie o lote, certificando-se de excluir a pasta [Gmail] , conforme mostrado abaixo:
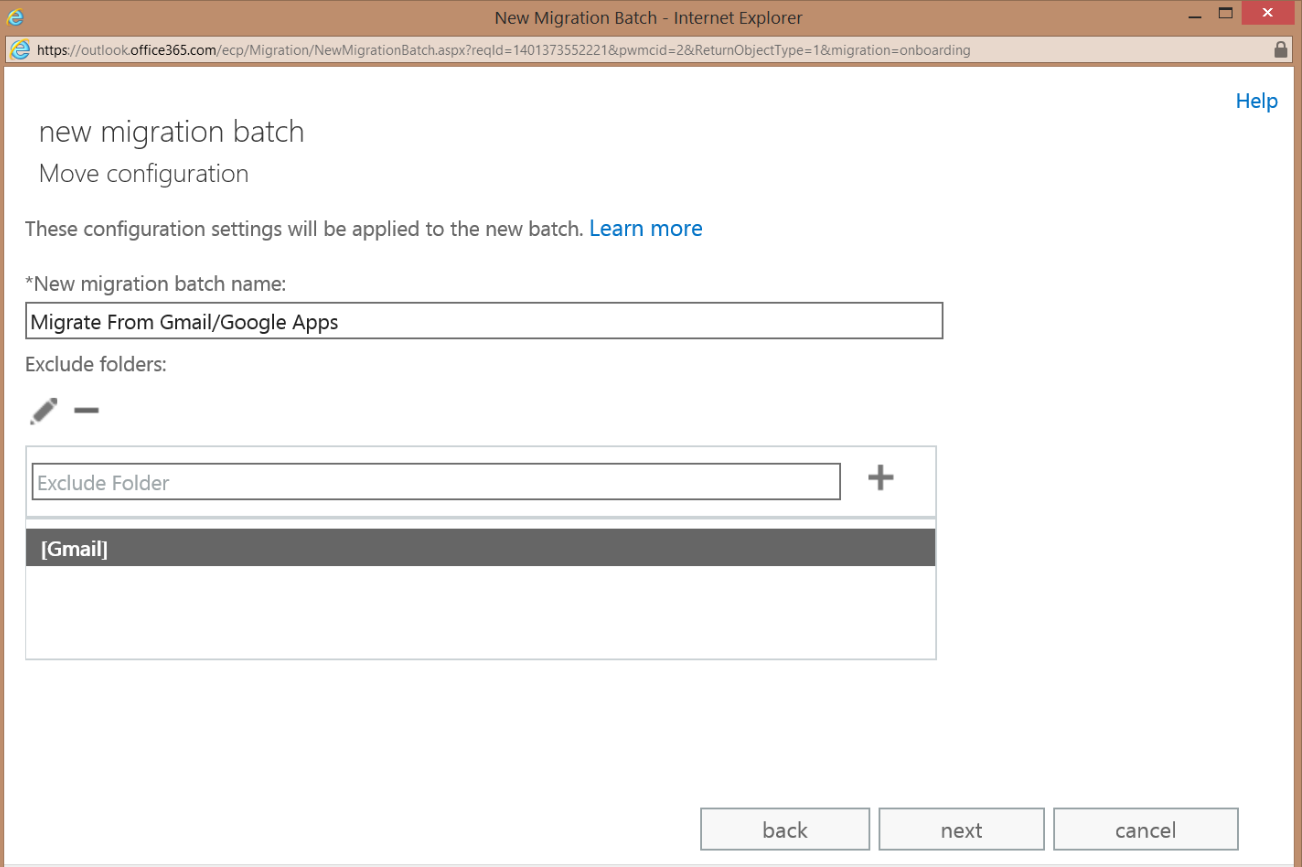
Observação
Consulte O que você precisa saber sobre como migrar suas caixas de correio IMAP para o Microsoft 365 ou Office 365 para obter etapas sobre como criar um lote de migração IMAP.
Migrações futuras
Remova os rótulos de todos os emails na caixa de correio gmail/Google Apps (consulte a seção Usuários existentes acima para obter detalhes específicos).
Ao criar o lote de migração IMAP, exclua a pasta [Gmail] , conforme mostrado na captura de tela acima.
Isso resolveu o problema?
Em caso positivo, parabéns! O seu cenário está concluído.
Se não, desculpe, não poderíamos resolve seu problema com este guia. Para obter mais ajuda para resolve este problema:
- Use as opções de autoajuda no Microsoft 365 e no Office Community.
- Crie um incidente de suporte com suporte aos Serviços Online da Microsoft. Solicite ao administrador de TI para criar um novo incidente de suporte.
Meu problema não é nenhum dos erros acima
Alguns problemas podem ser corrigidos removendo e recriando o lote. Abaixo estão as etapas sobre como fazer isso. Primeiro, você precisará fazer logon no Exchange Administração Center (EAC)) usando suas credenciais de administrador de locatário do Microsoft 365.
Remover o lote existente:
No EAC, navegue atéMigração de Destinatários>.
Realce o lote de migração e selecione o botão parar.
Observação
Uma caixa de aviso aparecerá perguntando se você deseja parar o lote. Selecione sim e aguarde até que o status do lote diga Parado.
Selecione Excluir
 .
.Observação
Uma caixa de aviso aparecerá perguntando se você deseja excluir o lote. Selecione sim.
Recriar lote:
Para obter informações sobre como criar um lote de migração IMAP, confira O que você precisa saber sobre como migrar suas caixas de correio IMAP para o Microsoft 365 ou Office 365.
Isso resolveu o problema?
- Em caso positivo, parabéns! O seu cenário está concluído.
- Se não, veja Meu problema não é nenhum dos acima.
Meu problema não é nenhum dos acima (se o problema não for resolvido)
Esteja ciente das seguintes restrições que se aplicam às migrações IMAP:
- Apenas itens na caixa de entrada de um usuário ou outras pastas de email pode ser migradas. Você não pode migrar contatos, itens de calendário ou tarefas.
- No máximo 500.000 itens podem ser migrados de uma caixa de correio de usuário.
- O tamanho máximo da mensagem que pode ser migrada é de 35 MB.
Isso resolveu o problema?
- Em caso positivo, parabéns! O seu cenário está concluído.
- Se não, veja Meu problema não é nenhum dos acima.
Meu problema não é nenhum dos acima (se o problema não for resolvido)
Às vezes, as configurações de conexão em um ponto de extremidade de migração IMAP existente podem ser alteradas e você precisará remover e recriar o ponto de extremidade. Abaixo estão as etapas sobre como fazer isso. Primeiro, você precisará fazer logon no Exchange Administração Center (EAC) usando suas credenciais de administrador de locatário do Microsoft 365. Siga as etapas abaixo para remover e recriar o ponto de extremidade.
Remover o ponto de extremidade existente:
No EAC, navegue atéMigração de Destinatários>.
Selecione Mais... e selecione Pontos de extremidademigração.
Realce o ponto de extremidade de migração existente e selecione Excluir
 .
.Observação
Se você tiver mais de um ponto de extremidade de migração IMAP, exclua o apropriado.
Selecione o botão sim na página de aviso perguntando se você deseja excluir o ponto de extremidade.
Recriar ponto de extremidade:
- No EAC, navegue atéMigração de Destinatários>.
- Selecione Mais... e selecione Pontos de extremidade migração.
- Na página Pontos de extremidade migração , selecione Novo+.
- Na página Selecionar o tipo de ponto de extremidade de migração , selecione IMAP e selecione Avançar.
- Na página de configuração de migração IMAP, insira as configurações de conexão do servidor do qual você deseja migrar o email, incluindo o FQDN do servidor IMAP (por exemplo,
imap.contoso.com) e selecione Avançar. - Na página Inserir informações gerais , você deve digitar o nome do ponto de extremidade Migração. Opcionalmente, você pode inserir valores para o número máximo de migrações simultâneas e sincronizações incrementais e selecionar novos. Os valores padrão para os campos opcionais são 20 e 10, respectivamente.
Isso resolveu o problema?
- Em caso positivo, parabéns! O seu cenário está concluído.
- Se não, veja Meu problema não é nenhum dos acima.
Meu problema não é nenhum dos acima (se o problema ainda não estiver resolvido)
Potencialmente, pode haver um problema com a conta que está sendo usada para criar/executar as migrações IMAP no EAC. Muitas vezes, usar uma conta diferente para executar as migrações resolve o problema. Você pode usar uma conta existente, diferente da que você está usando agora, ou criar uma nova conta e adicionar a conta ao Gerenciamento de Organização ou ao grupo de funções gerenciamento de destinatários.
Abaixo estão as etapas sobre como adicionar a conta ao grupo de funções apropriado para que você possa executar novamente o lote de migração com essa conta:
- Entre no Centro de Administração do Exchange (EAC) com as credenciais de administrador de locatário do Microsoft 365.
- No EAC, navegue até Permissões>Administração Funções.
- Selecione o grupo de funções ao qual você deseja adicionar membros e selecione Editar
 .
. - Na seção Membros, selecione Adicionar
 .
. - Selecione o usuário que você deseja adicionar ao grupo de funções, selecione Adicionar e, em seguida, selecione OK.
- Selecione Salvar para salvar as alterações no grupo de funções.
Para obter mais informações, consulte Gerenciar membros do grupo de funções sobre como gerenciar membros do grupo de funções.
Isso resolveu o problema?
- Em caso positivo, parabéns! O seu cenário está concluído.
- Se não, veja Meu problema não é nenhum dos acima.
Meu problema não é nenhum dos acima
Se você estiver usando uma conta de super usuário, no arquivo CSV, para migrar as caixas de correio dos usuários, pode haver um problema com a conta ou suas permissões. A conta que você usa deve ter as permissões necessárias para acessar as caixas de correio locais. As permissões necessárias para acessar as caixas de correio do usuário serão determinadas pelo servidor IMAP específico. A lista a seguir mostra os privilégios administrativos necessários para migrar dados da caixa de correio do Exchange usando uma migração IMAP. Há três opções:
A conta de administrador deve receber a permissão FullAccess para cada caixa de correio de usuário no servidor exchange.
Ou
A conta de administrador deve receber a permissão Receber como no banco de dados da caixa de correio do Exchange que armazena as caixas de correio do usuário.
Ou
A conta de administrador deve ser um membro do grupo de administradores de domínio no Active Directory na organização local do Exchange.
Para obter mais informações sobre como atribuir permissões do Exchange, consulte Atribuir permissões para migrar caixas de correio para Exchange Online.
Observação
Se você estiver usando um sistema de terceiros, consulte a documentação deles para obter mais informações.
Se você tiver confirmado que a conta do super usuário tem as permissões corretas, tente criar uma nova conta de super usuário, forneça as permissões necessárias e tente novamente a migração.
Isso resolveu o problema?
Em caso positivo, parabéns! O seu cenário está concluído.
Se não, desculpe, não poderíamos resolve seu problema com este guia. Para obter mais ajuda para resolve este problema:
- Use as opções de autoajuda no Microsoft 365 e no Office Community.
- Crie um incidente de suporte com suporte aos Serviços Online da Microsoft. Solicite ao administrador de TI para criar um novo incidente de suporte.
Não, não consegui criar/iniciar meu lote de migração
Abaixo estão alguns dos possíveis erros que você pode encontrar ao tentar criar/iniciar um lote de migração IMAP. Se um erro aparecer quando você selecionar o arquivo CSV, durante a criação do lote, vá para a seção erros CSV para solucionar problemas de assistência. Caso contrário, selecione a opção apropriada.
- A conexão com o servidor Servername.contoso.com tempo limite...
- A conexão com o servidor não pôde ser concluída
- Erros de CSV
- O nome do lote <> já existe
A conexão com o servidor <Servername.contoso.com> tempo limite
Você executará o erro abaixo se o firewall não permitir conexões IMAP dos datacenters da Microsoft para o servidor IMAP.
A conexão com o servidor
Servername.contoso.comacabou depois das 00:00:15.
Para ver se isso se aplica a você, você pode usar uma ferramenta como a Telnet para verificar se você pode acessar a porta apropriada (993 ou 143) no servidor/serviço IMAP. Abaixo estão as etapas sobre como instalar a ferramenta Telnet e usá-la para verificar se você pode se conectar à porta.
Instale o cliente Telnet seguindo as etapas em Instalar o Cliente Telnet.
Abra um prompt de comando (Iniciar Executar>>Cmd).
Digite o seguinte comando:
telnet server.contoso.com <port #>where,port<#> será 993 (SSL) ou 143. Se você vir uma caixa de prompt de comando em branco, poderá se conectar com êxito à porta no servidor/serviço IMAP.
No entanto, se você receber o erro abaixo ao tentar executar o teste de telnet, precisará publicar a porta apropriada (993 ou 143) por meio do firewall local ou do provedor que hospeda o serviço IMAP do qual você está migrando. Para obter uma lista de endereços IP usados pelos datacenters da Microsoft, consulte Exchange Online URLs e intervalos de endereços IP.
C:>telnet
server.contoso.com993Conectando-se a
server.contoso.com... Não foi possível abrir conexão com o host, na porta 993: Falha na conexão
Isso resolveu o problema?
- Em caso positivo, parabéns! O seu cenário está concluído.
- Se não, consulte Conexão com o servidor Servername.contoso.com tempo limite....
Conexão com o servidor <Servername.contoso.com> tempo limite
Esse erro também pode ocorrer se o serviço IMAP não estiver em execução. Verifique se o servidor/serviço IMAP é iniciado no ambiente de origem (Ex: Exchange Server, Lotus Notes, Google Apps).
Se você estiver migrando de um servidor do Exchange, inicie o aplicativo Serviços (Inicie> o tipo Services.msc na caixa de pesquisa e selecione inserir). Verifique se o serviço IMAP4 do Microsoft Exchange foi iniciado.
Isso resolveu o problema?
- Em caso positivo, parabéns! O seu cenário está concluído.
- Se não, consulte A conexão com o servidor Servername.contoso.com tempo limite.
A conexão com o servidor Servername.contoso.com tempo limite (se o problema não for resolvido)
Se você estiver usando um ponto de extremidade de migração IMAP existente, remova e recrie o ponto de extremidade e tente criar o lote de migração IMAP. Siga as etapas abaixo para remover o ponto de extremidade existente e recriá-lo com as configurações apropriadas. Primeiro, você precisará fazer logon no EAC usando suas credenciais de administrador de locatário do Microsoft 365.
Remover o ponto de extremidade existente:
- No EAC, navegue atéMigração de Destinatários>.
- Selecione Mais... e selecione Pontos de extremidademigração.
- Realce o ponto de extremidade de migração IMAP existente e selecione Excluir
 .
.
Observação
Se você tiver mais de um ponto de extremidade, exclua o apropriado.
- Selecione o botão sim na página de aviso perguntando se você deseja excluir o ponto de extremidade.
Recriar ponto de extremidade:
- No EAC, navegue atéMigração de Destinatários>.
- Selecione Mais... e selecione Pontos de extremidademigração.
- Na página Pontos de extremidade migração , selecione Novo+.
- Na página Selecionar o tipo de ponto de extremidade de migração, selecione IMAP e selecione Avançar.
- Na página de configuração de migração IMAP, insira as configurações de conexão do servidor do qual você deseja migrar o email, incluindo o FQDN do servidor IMAP (por exemplo,
imap.contoso.com) e selecione Avançar. - Na página Inserir informações gerais , você deve digitar o nome do ponto de extremidade Migração. Opcionalmente, você pode inserir valores para o número máximo de migrações simultâneas e sincronizações incrementais e selecionar novos. Os valores padrão para os campos opcionais são 20 e 10, respectivamente.
Isso resolveu o problema?
Em caso positivo, parabéns! O seu cenário está concluído.
Se não, desculpe, não poderíamos resolve seu problema com este guia. Para obter mais ajuda para resolve este problema:
- Use as opções de autoajuda no Microsoft 365 e no Office Community.
- Crie um incidente de suporte com suporte aos Serviços Online da Microsoft. Solicite ao administrador de TI para criar um novo incidente de suporte.
A conexão com o servidor não pôde ser concluída
Você encontrará o erro abaixo quando estiver especificando o FQDN do servidor IMAP ao criar o ponto de extremidade de migração IMAP, criando um lote quando não houver pontos de extremidade IMAP existentes ou você tiver um ponto de extremidade IMAP existente em que o FQDN não é mais resolvido no DNS. Verifique se o FQDN do servidor IMAP está correto e pode ser resolvido publicamente no DNS.
A conexão com o servidor imap.contoso.com não pôde ser concluída.
Se você estiver criando o lote de migração IMAP e não tiver pontos de extremidade IMAP existentes, siga as etapas abaixo para especificar o FQDN público apropriado.
Faça logon no EAC usando a conta com a qual você está executando a migração.
Vá para migração de destinatários>.
Selecione o + e escolha Migrar para Exchange Online.
Selecione Migração IMAP e selecione avançar.
Selecione Escolher arquivo, selecione o arquivo CSV para a migração e selecione avançar.
Insira o FQDN resolvível publicamente do servidor IMAP conforme mostrado abaixo e continue com a criação do lote de migração.
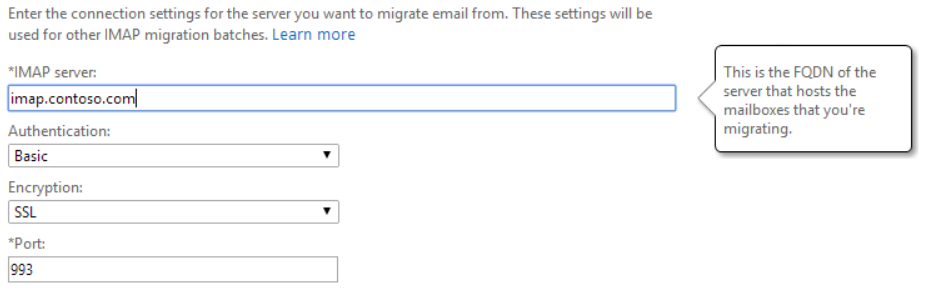
Se você estiver criando um ponto de extremidade de migração IMAP, siga as etapas abaixo para especificar o FQDN público apropriado:
Faça logon no EAC usando a conta com a qual você está executando a migração.
Vá para migração de destinatários>.
Selecione os pontos de extremidade ... e selecione Migrarpontos de extremidade.
Selecione + para criar um novo ponto de extremidade de migração.
Selecione IMAP e selecione avançar.
Insira o FQDN resolvível publicamente do servidor IMAP conforme mostrado abaixo e continue com a criação do ponto de extremidade de migração.
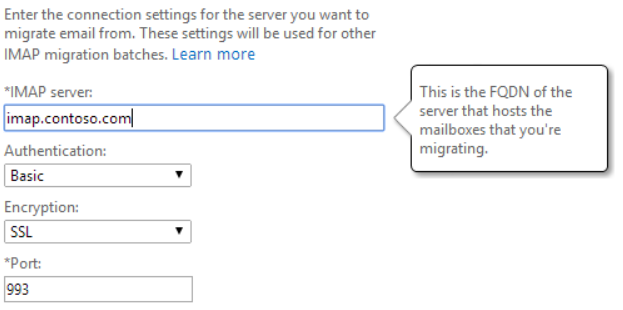
Se você estiver criando o lote de migração IMAP e tiver um ponto de extremidade IMAP existente, siga as etapas abaixo para determinar qual é o FQDN público do servidor IMAP:
Faça logon no EAC usando a conta com a qual você está executando a migração.
Vá para migração de destinatários>.
Selecione o ... e selecione Pontos de extremidademigração.
Selecione no ponto de extremidade de migração IMAP apropriado.
Você verá o FQDN do servidor IMAP. Se ele estiver incorreto ou não for mais resolvível publicamente, você precisará remover e recriar o ponto de extremidade de migração IMAP com um FQDN que seja resolvido publicamente ou você precisará criar um registro de host (A) que resolva o FQDN do ponto de extremidade de migração IMAP existente para o IP público do servidor IMAP.
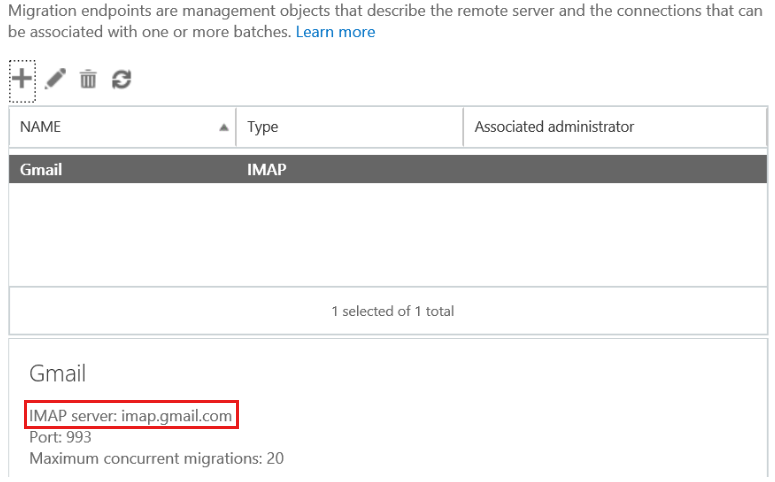
Isso resolveu o problema?
Em caso positivo, parabéns! O seu cenário está concluído.
Se não, desculpe, não poderíamos resolve seu problema com este guia. Para obter mais ajuda para resolve este problema:
- Use as opções de autoajuda no Microsoft 365 e no Office Community.
- Crie um incidente de suporte com suporte aos Serviços Online da Microsoft. Solicite ao administrador de TI para criar um novo incidente de suporte.
Erros de CSV
Durante a criação do lote de migração IMAP, ao navegar pelo arquivo CSV, você pode encontrar um dos vários erros.
Selecione a opção apropriada abaixo para possíveis soluções.
- O arquivo de carregamento não pode estar vazio
- O arquivo CSV contém mais de 50.000 linhas
- O <nome> da coluna está ausente do arquivo CSV
- A linha X tem o número errado de colunas
O arquivo de carregamento não pode estar vazio
Você verá o erro abaixo se o arquivo CSV estiver completamente em branco:
O arquivo de carregamento não pode estar vazio
Certifique-se de ter as informações apropriadas no arquivo CSV e reenviar o arquivo. Consulte arquivos CSV para lotes de migração IMAP para obter informações sobre como criar um arquivo CSV para um lote de migração IMAP.
Isso resolveu o problema?
Em caso positivo, parabéns! O seu cenário está concluído.
Se não, desculpe, não poderíamos resolve seu problema com este guia. Para obter mais ajuda para resolve este problema:
- Use as opções de autoajuda no Microsoft 365 e no Office Community.
- Crie um incidente de suporte com suporte aos Serviços Online da Microsoft. Solicite ao administrador de TI para criar um novo incidente de suporte.
O arquivo CSV contém mais de 50.000 linhas
Você verá o erro abaixo se tiver mais de 50.000 linhas de dados de usuário no arquivo CSV:
O arquivo CSV contém mais de 50.000 linhas. Divida o arquivo em dois ou mais arquivos e envie-os separadamente.
O arquivo CSV pode conter até 50.000 linhas, uma linha para cada usuário e pode ter 10 MB. Mas é uma boa ideia migrar os usuários em vários lotes menores.
Se você planeja migrar muitos usuários, decida quais serão incluídos em cada lote. Por exemplo, se você tiver 10.000 contas para migrar, seria possível executar quatro lotes com 2.500 usuários. Você também poderia dividir os lotes em ordem alfabética; por tipo de usuário, como professores, alunos e ex-alunos; por classe, como primeiro ano, segundo ano, terceiro ano e último ano; ou de outras maneiras para atender às necessidades da sua organização.
Observação
Uma estratégia é criar caixas de correio Exchange Online e migrar email para o mesmo grupo de usuários. Por exemplo, se você importar 100 novos usuários para sua organização do Microsoft 365, crie um lote de migração para esses mesmos 100 usuários. Essa é uma maneira eficaz de organizar e gerenciar sua migração de um sistema de mensagens local para Exchange Online.
Isso resolveu o problema?
Em caso positivo, parabéns! O seu cenário está concluído.
Se não, desculpe, não poderíamos resolve seu problema com este guia. Para obter mais ajuda para resolve este problema:
- Use as opções de autoajuda no Microsoft 365 e no Office Community.
- Crie um incidente de suporte com suporte aos Serviços Online da Microsoft. Solicite ao administrador de TI para criar um novo incidente de suporte.
A coluna está ausente do arquivo CSV
Você verá o erro abaixo se uma ou mais colunas necessárias (EmailAddress, UserName,Password) estiverem ausentes do arquivo CSV:
A coluna "Nome da coluna" está ausente do arquivo CSV. O processo de importação não pode continuar porque esta coluna é necessária. Edite o arquivo CSV e envie-o novamente.
Verifique se as colunas necessárias estão localizadas na primeira linha do arquivo CSV e reenviar o arquivo. Consulte este artigo para obter mais informações sobre o formato apropriado do arquivo CSV.
Isso resolveu o problema?
Em caso positivo, parabéns! O seu cenário está concluído.
Se não, desculpe, não poderíamos resolve seu problema com este guia. Para obter mais ajuda para resolve este problema:
- Use as opções de autoajuda no Microsoft 365 e no Office Community.
- Crie um incidente de suporte com suporte aos Serviços Online da Microsoft. Solicite ao administrador de TI para criar um novo incidente de suporte.
A linha X tem o número errado de colunas
Você verá o erro abaixo se uma ou mais linhas estiverem faltando pelo menos uma coluna de informações do usuário:
A linha X tem o número errado de colunas. Número esperado: 3. Número real: Y. Edite esta linha e envie novamente o arquivo.
Verifique se cada linha de dados do usuário tem as informações apropriadas para cada uma das três colunas esperadas (EmailAddress, UserName, Password) e reenviar o arquivo. Para obter informações sobre o formato apropriado do arquivo CSV, consulte arquivos CSV para lotes de migração IMAP.
Isso resolveu o problema?
Em caso positivo, parabéns! O seu cenário está concluído.
Se não, desculpe, não poderíamos resolve seu problema com este guia. Para obter mais ajuda para resolve este problema:
- Use as opções de autoajuda no Microsoft 365 e no Office Community.
- Crie um incidente de suporte com suporte aos Serviços Online da Microsoft. Solicite ao administrador de TI para criar um novo incidente de suporte.
O nome> do lote <de migração já existe
Você encontrará o erro abaixo se já existir um lote de migração com o mesmo nome:
O lote de migração já existe.
Para determinar se um lote já existe com o mesmo nome, faça logon no EAC (https://onpremises-servername/ecp) e acesse amigração de destinatários>. Se você quiser usar o mesmo nome de lote, primeiro remova o lote existente realçando-o e selecionando o ícone. Se o lote estiver em execução, selecione o botão parar e exclua-o.
Observação
Se você tiver removido o lote de migração, pode levar alguns minutos para que o lote seja removido completamente. Você precisará aguardar que o lote de migração existente com esse nome seja removido completamente ou usar um novo nome para o lote que você está tentando criar.
Isso resolveu o problema?
Em caso positivo, parabéns! O seu cenário está concluído.
Se não, desculpe, não poderíamos resolve seu problema com este guia. Para obter mais ajuda para resolve este problema:
- Use as opções de autoajuda no Microsoft 365 e no Office Community.
- Crie um incidente de suporte com suporte aos Serviços Online da Microsoft. Solicite ao administrador de TI para criar um novo incidente de suporte.
Minha migração é lenta (se a migração está demorando mais do que o esperado)
Muitas vezes, você pode melhorar o desempenho da migração do IMAP permitindo movimentos mais simultâneos, sem afetar negativamente o desempenho do ambiente de origem. O número padrão de movimentos simultâneos é 20. Esse valor está localizado no ponto de extremidade de migração. Veja abaixo as etapas sobre como alterá-lo:
- Faça logon no Exchange Administração Center (EAC) usando suas credenciais de administrador de locatário do Microsoft 365.
- No EAC, navegue atéMigração de Destinatários>.
- Selecione ... e selecione Pontos de extremidade migração.
- Clique duas vezes no ponto de extremidade de migração IMAP.
- Na caixa Migrações simultâneas máximas , coloque um valor maior que 20 (o valor máximo permitido é 100) e selecione salvar.
Se o lote de migração já estiver iniciado, você precisará pará-lo, fazer a alteração acima e reiniciá-la.
Isso resolveu o problema?
- Em caso positivo, parabéns! O seu cenário está concluído.
- Se não, veja Minha migração está lenta.
Minha migração é lenta (se o problema não for resolvido)
Recomendamos que seus usuários limpo suas caixas de correio antes da migração, pois isso ajudará a acelerar o processo de migração. Além disso, como administrador de locatário, você pode querer excluir determinadas pastas, como Itens Excluídos, e pastas compartilhadas ou públicas. Confira as etapas a seguir sobre como excluir pastas:
- Faça logon no Exchange Administração Center (EAC) usando suas credenciais de administrador de locatário do Microsoft 365.
- Vá paramigraçãode destinatário>.
- Selecione + e escolha Migrar para Exchange Online.
- Selecione Migração IMAP e selecione avançar.
- Selecione escolherarquivo, selecione o arquivo csv e selecione avançar.
- Se você tiver um ponto de extremidade de migração, selecione um ponto de extremidade de migração e selecione próximo.
- Na tela que mostra a configuração do ponto de extremidade IMAP, selecione avançar.
- Em Excluir Pasta, na caixa ao lado do +, digite o nome das pastas que você deseja excluir, uma de cada vez, e selecione + e adicione cada pasta à lista de pastas que você deseja excluir. Depois de adicionar todas as pastas, selecione avançar e conclua a criação do lote de migração IMAP.
Se você estiver migrando email de um servidor local do Microsoft Exchange, recomendamos excluir pastas públicas da migração. Se você não excluir pastas públicas, o conteúdo das pastas públicas será copiado para a caixa de correio Exchange Online de cada usuário no arquivo CSV.
Isso resolveu o problema?
- Em caso positivo, parabéns! O seu cenário está concluído.
- Se não, veja Minha migração está lenta.
Minha migração é lenta (se o problema não for resolvido)
Os lotes de migração não são tratados com a mesma prioridade que outras funções principais (Ex: conectividade do cliente e tarefas de fluxo de email). Portanto, se o servidor ou o datacenter da Microsoft estiver sob carga pesada, a migração dos dados da caixa de correio de origem poderá ser adiada. Provavelmente continuará relativamente em breve. É melhor não começar a solucionar problemas de uma migração paralisada até que haja um atraso suficiente (como 8 horas) sem progresso ou atividade. Muitas vezes, a migração de dados durante horários não de pico, como noites e fins de semana, gera um melhor desempenho.
Para determinar se uma migração de usuário específica não está progredindo ou está progredindo lentamente, você pode examinar o Relatório de Status Per-User migração de email. Para acessar o relatório, acesse amigração> de destinatários> do Exchange Administração Center (EAC) > realçar o lote > de migração IMAP, selecione Exibirdetalhes. Para cada usuário, verifique se o valor na coluna Status diz Sincronização. Se for, examine o valor na coluna ItensSincronizados . Após algumas horas, atualize o relatório para ver se o número na coluna Itens Sincronizados foi alterado.
Observação
Se você controlar o sistema do qual está migrando, consulte Microsoft 365 e Office 365 desempenho de migração por email e práticas recomendadas para ajudá-lo a determinar se o servidor local está sobrecarregado.
Isso resolveu o problema?
- Em caso positivo, parabéns! O seu cenário está concluído.
- Se não, veja Minha migração está lenta.
Minha migração é lenta (se o problema ainda não estiver resolvido)
Tente aumentar os limites de conexão para o servidor IMAP. Muitos firewalls e servidores de email possuem limites por usuário, por endereço IP e limites de conexão geral. Antes de migrar caixas de correio, verifique se o firewall e o servidor/serviço IMAP estão configurados para permitir o número ideal de conexões para as seguintes configurações:
- O número total de conexões com o servidor IMAP.
- O número de conexões por um determinado usuário. Isso é importante se você usar uma conta de super usuário no arquivo de migração CSV porque todas as conexões com o servidor IMAP são feitas por essa conta de usuário.
- O número de conexões de um único endereço IP. Esse limite normalmente é imposto pelo firewall, pelo sistema de detecção de intrusão ou por um servidor de email, como o Exchange.
Configurações do servidor
Se o servidor IMAP estiver executando o Exchange 2010 ou o Exchange 2007, as configurações padrão para limites de conexão serão baixas. Aumente esses limites antes de migrar os emails. Por padrão, o Exchange 2003 não limita o número de conexões.
Para saber mais, veja:
- Exchange 2010: exibir ou configurar as propriedades do IMAP4
- Exchange 2007: como definir limites de conexão para o IMAP4
- Exchange 2003: como definir limites de conexão
Configurações de IDS
A funcionalidade de detecção de invasão configurada em um firewall de rede frequentemente causa significantes atrasos de rede e afeta o desempenho da migração.
As migrações IMAP às vezes podem ser tratadas como um ataque de negação de serviço por determinados dispositivos. A lógica a seguir pode ser aplicada a qualquer sistema de detecção de intrusão, mas foi gravada especificamente para TMG.
Abra o console de gerenciamento do Forefront TMG e, em seguida, na árvore, selecione Sistema de Prevenção contra Intrusão.
Selecione a guia Detecção de Intrusão Comportamental e selecione Configurar Configurações de Mitigação de Inundação.
Na caixa de diálogo Mitigação de Inundação, siga estas etapas:
Selecione a guia Exceções de IP e digite os endereços IP que o ambiente do Microsoft 365 usa para se conectar durante a operação de movimentação da caixa de correio. Para exibir uma lista dos intervalos de endereços IP e URLs usados pelo Exchange Online no Microsoft 365, consulte URLs do Microsoft 365 e intervalos de endereços IP.
Selecione a guia Mitigação de Inundação e, ao lado de Solicitações TCP máximas por minuto por endereço IP, selecione Editar. Na caixa limite Personalizado, digite um número para aumentar o limite.
Observação
O limite personalizado se aplica a endereços IP listados na guia Exceções de IP. Aumente apenas o limite personalizado. Por padrão, o limite personalizado é definido como 6000. Dependendo do número de caixas de correio que estão sendo movidas, esse número pode não ser suficiente. Você pode tentar aumentar esse limite para ver se ele ajudará a acelerar a migração.
Isso resolveu o problema?
- Em caso positivo, parabéns! O seu cenário está concluído.
- Se não, veja Minha migração está lenta.
Minha migração é lenta (se o problema ainda não estiver resolvido)
Observação
Você pode ignorar esta página se não controlar o sistema IMAP do qual está migrando.
A Ferramenta de Análise de Rede do Microsoft 365 foi projetada para ajudar a analisar problemas relacionados à rede entre uma rede externa e os serviços do Microsoft 365.
Selecione uma das URLs regionais apropriadas abaixo.
América do Norte:
http://na1-fasttrack.cloudapp.netEMEA:http://em1-fasttrack.cloudapp.netAPAC:http://ap1-fasttrack.cloudapp.netEm seguida, você pode ser solicitado a instalar um controle ActiveX. Em caso afirmativo, instale-o.
Depois de instalá-lo, você receberá um aviso de segurança, conforme mostrado abaixo. Selecione OK.

Instale Java e reinicialize.
Após a reinicialização do computador, volte para a URL regional apropriada listada acima. Em seguida, você será solicitado a executar o aplicativo, conforme mostrado abaixo:

Depois de instalar o aplicativo, você inserirá o nome do locatário do Microsoft 365 na ferramenta Análise de Rede do Microsoft 365, conforme mostrado abaixo:

Para obter mais informações sobre o desempenho e as melhores práticas de migração do IMAP, consulte o desempenho e as melhores práticas de migração de email do Microsoft 365 e Office 365.
Se você estiver migrando dos aplicativos do Google, consulte esses artigos sobre limites de largura de banda e sincronização.
Isso resolveu o problema?
- Em caso positivo, parabéns! O seu cenário está concluído.
- Se não, veja Minha migração está lenta.
Minha migração é lenta (se o problema ainda não for resolvido)
Alguns problemas podem ser corrigidos removendo e recriando o lote. Abaixo estão as etapas sobre como fazer isso. Primeiro, você precisará fazer logon no EAC usando suas credenciais de administrador de locatário do Microsoft 365.
Remover o lote existente:
No EAC, navegue atéMigração de Destinatários>.
Realce o lote de migração e selecione o botão parar.
Observação
Uma caixa de aviso aparecerá perguntando se você deseja parar o lote. Selecione sim e aguarde até que o status do lote diga Parado.
Selecione Excluir
 .
.Observação
Uma caixa de aviso aparecerá perguntando se você deseja excluir o lote. Selecione sim.
Recriar lote:
Para obter informações sobre como criar um lote, consulte O que você precisa saber sobre como migrar suas caixas de correio IMAP para o Microsoft 365 ou Office 365.
Isso resolveu o problema?
Em caso positivo, parabéns! Seu cenário está concluído
Se não, desculpe, não poderíamos resolve seu problema com este guia. Para obter mais ajuda para resolve este problema:
- Use as opções de autoajuda no Microsoft 365 e no Office Community.
- Crie um incidente de suporte com suporte aos Serviços Online da Microsoft. Solicite ao administrador de TI para criar um novo incidente de suporte.
Estou procurando informações sobre como executar uma migração IMAP
Veja abaixo algumas informações que podem ajudá-lo a executar uma migração IMAP:
Informações Gerais
- O que você precisa saber sobre como migrar suas caixas de correio IMAP para o Microsoft 365 ou Office 365
- Arquivos CSV para lotes de migração IMAP
- Criar ponto de extremidade de migração
Google-Specific Informações
- Migrar caixas de correio do G Suite do consumidor para o Microsoft 365 ou Office 365
- Limites de largura de banda IMAP
- Limites de sincronização
Isso resolveu o problema?
Em caso positivo, parabéns! Seu cenário está concluído
Se não, desculpe, não poderíamos resolve seu problema com este guia. Para obter mais ajuda para resolve este problema:
- Use as opções de autoajuda no Microsoft 365 e no Office Community.
- Crie um incidente de suporte com suporte aos Serviços Online da Microsoft. Solicite ao administrador de TI para criar um novo incidente de suporte.
Comentários
Em breve: Ao longo de 2024, eliminaremos os problemas do GitHub como o mecanismo de comentários para conteúdo e o substituiremos por um novo sistema de comentários. Para obter mais informações, consulte https://aka.ms/ContentUserFeedback.
Enviar e exibir comentários de