Acesse seus itens a partir da Página Inicial do Microsoft Fabric
Este artigo fornece uma visão de alto nível de navegação para seus itens e ações na Página Inicial do Microsoft Fabric. Cada experiência de produto tem sua própria Página Inicial, e há semelhanças que todos compartilham. Essas semelhanças são descritas neste artigo. Para obter informações detalhadas sobre a Página Inicial de uma experiência de um produto específico, como a Página Inicial do Data Factory, visite a página relevante da experiência desse produto.
Visão geral da Página Inicial
Na Página Inicial, você vê os itens que cria e os que tem permissão para usar. Esses itens são de todos os workspaces que você acessa. Isso significa que os itens disponíveis na Página Inicial de cada pessoa são diferentes. No início, pode não haver muito conteúdo, mas isso muda à medida que você começa a criar e a compartilhar itens do Microsoft Fabric.
Observação
A Página Inicial não é específica do workspace. Por exemplo, a área Recente na Página Inicial pode incluir itens de muitos workspaces diferentes.
No Microsoft Fabric, o termo item se refere a: aplicativos, lakehouses, warehouses, relatórios e muito mais. Seus itens são acessíveis e podem ser visualizados no Microsoft Fabric e, muitas vezes, o melhor lugar para começar a trabalhar no Microsoft Fabric é a partir da Página Inicial. No entanto, depois de criar pelo menos um novo workspace, receber acesso a um workspace ou adicionar um item ao Meu workspace, talvez seja mais conveniente navegar diretamente para um workspace. Uma forma de navegar até um workspace é usando o painel de navegação e o seletor de workspace.

Para abrir a Página Inicial, selecione-a na parte superior do painel de navegação esquerdo.
![]()
Conteúdo mais importante ao seu alcance
Os itens que você pode acessar aparecem na Página Inicial. Se a tela Página Inicial ficar lotada, use a pesquisa global para encontrar o que você precisa, de forma rápida. O layout e o conteúdo na Página Inicial são diferentes para cada usuário e cada experiência de produto, mas também há várias semelhanças. Essas semelhanças são listadas aqui e discutidas em mais detalhes mais adiante nesse artigo.
Observação
A Página Inicial do Power BI é diferente das outras experiências de produto. Para saber mais, visite a Página Inicial do Power BI.

- O painel de navegação esquerdo (painel de navegação) para sua experiência de produto vincula você a diferentes modos de exibição de seus itens e aos recursos do criador.
- O seletor para alternar as experiências de produto.
- A barra de menus superior para se orientar no Microsoft Fabric, encontrar itens, ajudar e enviar comentários da Microsoft. O controle Gerenciador de contas é um ícone crítico para pesquisar as informações da sua conta e gerenciar a avaliação do Fabric.
- Opções para criar novos itens.
- Links para conteúdo recomendado. Esse conteúdo ajuda você a começar a usar a experiência do produto e links para itens e workspaces que você visita com frequência.
- Seus itens organizados por itens recentes, favoritos e compartilhados com você por seus colegas. Os itens que aparecem aqui são os mesmos em experiências de produto, exceto pela experiência do Power BI.
Importante
Somente o conteúdo que pode ser acessado aparecerá em sua Página Inicial. Por exemplo, se você não tiver permissões para um relatório, ele não aparecerá na Página Inicial. A exceção a isso é se sua assinatura ou licença for alterada para uma com menos acesso, então você receberá um prompt solicitando que você inicie uma avaliação ou atualize sua licença.
Localizar itens a partir da Página Inicial
O Microsoft Fabric oferece várias maneiras de localizar e exibir seu conteúdo. Todas as abordagens acessam o mesmo pool de conteúdo de maneiras diferentes. Muitas vezes, a pesquisa é a maneira mais fácil e rápida de encontrar algo. Em outros casos, usar o painel de navegação para abrir um workspace ou selecionar um cartão na tela Página Inicial é a melhor opção.
Usar o painel de navegação

No lado esquerdo, encontramos uma barra vertical conhecida como painel de navegação. Este exemplo usa o painel de navegação do Data Factory. Observe que Meu workspace é o workspace ativo. As opções no painel de navegação dependem da experiência do produto selecionada. O painel de navegação organiza as ações que você pode executar com seus itens de formas que ajudam você a chegar onde deseja estar rapidamente. Ocasionalmente, o uso do painel de navegação será a maneira mais rápida de acessar seus itens.
Na seção inferior do painel de navegação é onde você encontra e abre seus workspaces. Use o seletor de workspace para exibir uma lista de seus workspaces e selecione um para abrir. Abaixo do seletor de workspace está o nome do workspace aberto no momento.
- Por padrão, você vê o seletor Workspaces e Meu workspace.
- Quando você abre um workspace, seu nome substitui Meu workspace.
- Sempre que você cria um item, ele é adicionado ao workspace aberto.
O painel de navegação está lá quando você abre a Página Inicial e permanece lá quando você abre outras áreas do Microsoft Fabric. Cada painel de navegação da experiência do produto do Microsoft Fabric inclui a Página Inicial, Procurar, Hub de dados do OneLake, Criar e Workspaces.
Localizar e abrir workspaces
Os workspaces são lugares para colaborar com colegas para criar coleções de itens como lakehouses, warehouses e relatórios.
Há diferentes maneiras de localizar e abrir seus workspaces. Se você souber o nome ou o proprietário, poderá pesquisar. Ou você pode selecionar o ícone Workspaces no painel de navegação e escolher qual workspace abrir.

O espaço de trabalho é aberto na sua tela, e o nome do espaço de trabalho será listado no painel de navegação. Ao abrir um espaço de trabalho, você poderá exibir seu conteúdo. Ele inclui itens como notebooks, pipelines, relatórios e lakehouses.
Para obter mais informações, confira Workspaces.
Localizar e abrir outras experiências de produto

No canto inferior esquerdo está o seletor de experiência. Clique no ícone para ver todas as experiências de produto disponíveis do Microsoft Fabric. Selecione uma experiência para abri-la e torná-la ativa.
Localizar seu conteúdo usando pesquisa, classificação e filtro
Para saber mais sobre as várias maneiras de pesquisar no Microsoft Fabric, confira Pesquisa e classificação. A pesquisa global está disponível por item, nome, palavra-chave, workspace e muito mais.
Encontrar respostas no painel de Ajuda contextual
Selecione o ícone de Ajuda (?) para abrir e usar o painel de Ajuda contextual e pesquisar respostas para perguntas.
O Microsoft Fabric oferece ajuda contextual no trilho certo do navegador. Neste exemplo, selecionamos Procurar no painel de navegação e o painel de Ajuda é atualizado automaticamente para nos mostrar artigos sobre os recursos da tela Procurar. Por exemplo, artigos são mostrados sobre Exibir conteúdo recente e Ver conteúdo que outras pessoas compartilharam com você. Se houver postagens da comunidade relacionadas à exibição atual, elas serão exibidas nos tópicos do Fórum.
Deixe o painel de Ajuda aberto enquanto trabalha e use os tópicos sugeridos para saber como usar os recursos e a terminologia do Microsoft Fabric. Ou selecione o X para fechar o painel de Ajuda e economizar espaço na tela.

O painel de Ajuda também é um ótimo lugar para pesquisar respostas para suas perguntas. Digite sua pergunta ou palavras-chave no campo Pesquisar.

Para retornar ao painel de Ajuda padrão, selecione a seta para a esquerda.
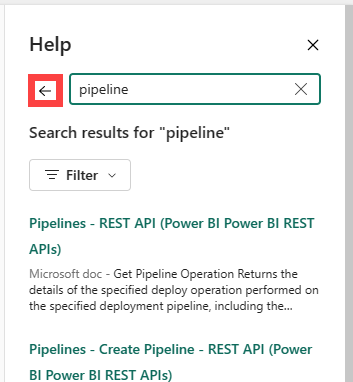
Para obter mais informações sobre a pesquisa, consulte Pesquisa e classificação.
Para obter mais informações sobre o painel de Ajuda, consulte Obter ajuda no produto.
Encontrar ajuda e suporte
Se as respostas de autoajuda não resolvem seu problema, role até a parte inferior do painel de Ajuda para obter mais recursos. Use os links para pedir ajuda à comunidade ou para se conectar ao Suporte do Microsoft Fabric. Para obter mais informações sobre como entrar em contato com o Suporte, consulte Opções de suporte.
Localizar informações da conta e de licença
Informações sobre sua conta e licença estão disponíveis no Gerenciador de contas. Selecione a foto minúscula no canto superior direito do Microsoft Fabric para abrir o Gerenciador de contas.

Para obter mais informações sobre licenças e avaliações, consulte Licenças.
Localizar notificações, configurações e comentários
No canto superior direito da Página Inicial, há vários ícones úteis. Reserve um tempo para explorar as opções em Centro de Notificações, Configurações e Comentários. O ícone ? exibe suas opções de Ajuda e de pesquisa e o ícone do Gerenciador de contas exibe informações sobre sua conta e licença. Esses dois recursos são descritos em detalhes anteriormente neste artigo.
Encontre o que você precisa na tela Página Inicial
A seção final da Página Inicial é a área central, chamada tela. O conteúdo da tela é atualizado conforme você seleciona itens diferentes. Por padrão, a tela Página Inicial exibe opções para criar itens, itens recomendados, recentes, favoritos e conteúdo que foi compartilhado com você. Se você tiver selecionado a exibição Mostrar menos, a seção Novo da tela será recolhida.

Quando você cria um item, ele é salvo em Meu workspace, a menos que você tenha selecionado um workspace em Workspaces. Para saber mais sobre como criar itens em workspaces, confira criar workspaces.
Observação
A Página Inicial do Power BI é diferente das outras experiências de produto. Para saber mais, visite a Página Inicial do Power BI.
A área Recomendado pode incluir conteúdo de introdução, bem como itens e workspaces que você usa com frequência.
Conteúdo relacionado
Comentários
Em breve: Ao longo de 2024, eliminaremos os problemas do GitHub como o mecanismo de comentários para conteúdo e o substituiremos por um novo sistema de comentários. Para obter mais informações, consulte https://aka.ms/ContentUserFeedback.
Enviar e exibir comentários de