Aguarde aprovação em Power Automate
Crie um fluxo da nuvem que, se você criar um item no SharePoint, enviará um email de aprovação e notificará se o item foi aprovado ou rejeitado. Para seguir este tutorial, crie uma lista do SharePoint como uma ação de gatilho. Você também pode usar outra fonte de dados, como Dropbox ou OneDrive.
Pré-requisitos
Crie uma lista do SharePoint chamada de Rastreador de Projetos, adicione uma coluna chamada Título e uma coluna de pessoa ou grupo chamada Atribuído a.
![]()
Dica
Para obter informações detalhadas sobre como usar o SharePoint com o Power Automate, acesse a documentação do SharePoint.
Adicionar um evento para disparar o fluxo
Entre no Power Automate.
Selecione Meus fluxos na barra de navegação superior e selecione Criar do zero.
Selecione a caixa Pesquisar centenas de conectores e gatilhos, digite novo item e, em seguida, navegue até SharePoint – quando um item é criado.
Se necessário, entre em SharePoint.
Em Endereço do site, insira a URL do site do SharePoint que contém a lista.
Em Nome da lista, selecione a lista criada anteriormente. Se você estiver acompanhando, o nome será Rastreador de projetos.
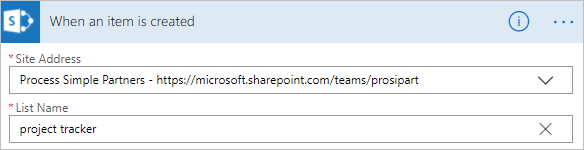
Adicionar a ação resultante
Selecione o botão Nova etapa e, em seguida, Adicionar uma ação.
Na caixa Pesquisar todos os conectores e ações, digite ou cole enviar email e, seguida, selecione Office 365 Outlook – Enviar email com opções.
Se necessário, entre no Office 365 Outlook.
Selecione o campo Para e, em seguida, o token Atribuídos a email.
O usuário na coluna Atribuído a recebe o email para aprovar ou rejeitar o item. Quando você criar um item para testar o fluxo, especifique a si mesmo nesse campo. Dessa forma, você não apenas aprova ou rejeita o item, mas também recebe o email de notificação.
É possível personalizar os campos Assunto e Opções do usuário para se adequar às suas necessidades.
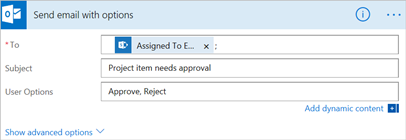
Adicionar uma condição
Selecione o botão Nova etapa e, em seguida, Adicionar uma condição.
Selecione a primeira caixa e, em seguida, o token SelectedOption.
Selecione a última caixa e, em seguida, digite Aprovar.
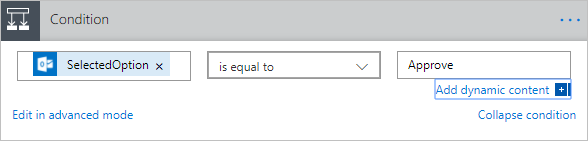
Na área Se sim, selecione Adicionar uma ação.
Na caixa Pesquisar todos os conectores e ações, digite ou cole enviar email e, seguida, selecione Office 365 Outlook – Enviar um email.
No campo Para, insira um destinatário, como Criado por email.
Na caixa Assunto, especifique um assunto.
Por exemplo, selecione Atribuído a DisplayName, digite aprovou com um espaço em cada lado e, em seguida, selecione Título.
Na caixa Corpo, especifique o corpo de email com algo como Pronto para prosseguir com a próxima fase do projeto.
A pessoa que criou o item na lista do SharePoint será notificada se o projeto foi aprovado ou rejeitado.
Na área Se não, repita as cinco últimas etapas alterando o Assunto e o Corpo para demonstrar que o projeto foi rejeitado.
Concluir e testar seu fluxo
Nomeie seu fluxo e, em seguida, selecione Criar fluxo.
Um email de aprovação é enviado para o destinatário especificado. Quando o destinatário selecionar Aprovar ou Rejeitar nesse email, você receberá um email que indica a resposta.