Criar um convite de pesquisa
Se quiser enviar uma pesquisa usando uma plataforma que não seja o Dynamics 365 Customer Voice, como Outlook, Gmail, ou SMS, você poderá criar um convite de pesquisa usando o Power Automate. O convite de pesquisa cria um link personalizado que pode ser distribuído usando a plataforma de sua escolha. O link do convite da pesquisa será uma URL curta que pode ser facilmente distribuída pelas plataformas que tenham um limite de caracteres inferior (por exemplo, SMS ou Twitter). A URL curta deve estar no seguinte formato: https://<region>.microsoft.com/<10-digit code>
Observação
- Quando você cria um convite para pesquisa, o endereço de email é considerado no estado em que se encontra e não é validado quanto à exatidão.
- Depois de criar um convite para pesquisa, ele não pode ser atualizado. Se alguma atualização for necessária, você deve criar um novo link de convite.
- A saída desta ação será InviteId, InviteUrl e UnsubscribeUrl.
Entre em flow.microsoft.com.
Inicie a criação do fluxo do zero. Mais informações: Criar um fluxo no Power Automate
No editor do fluxo, adicione um gatilho para iniciar seu fluxo.
Após adicionar o gatilho, adicione uma nova etapa e procure o conector do Dynamics 365 Customer Voice.
Nos resultados da pesquisa, selecione Dynamics 365 Customer Voice.

Selecione a ação Criar um convite.
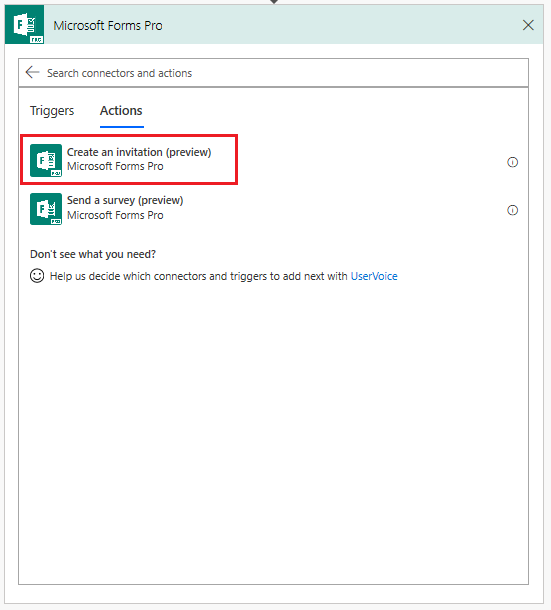
Na ação Criar um convite, informe ou selecione as seguintes informações:
- Projeto: Selecione o projeto que contém uma pesquisa a ser enviada.
- Pesquisa: Selecione a pesquisa a ser enviada.
- Email: Digite o endereço de email do destinatário.
- Assunto: Insira o assunto do convite da pesquisa.
- Referente a: especifique um registro para associar o convite da pesquisa e a resposta. Este valor é armazenado no campo Referente a do convite da pesquisa.
Nota
- Você deve inserir o nome lógico de uma tabela neste campo. Por exemplo, se quiser associar a tabela Caso, você deverá inserir incidente, pois é o nome lógico da tabela Caso. Da mesma forma, se criar uma tabela personalizada com seu nome de exibição como Tabela Personalizada e seu nome lógico como new_customtable, você deverá inserir new_customtable nesse campo.
- Apenas as tabelas marcadas para colaboração em atividades são suportadas. Por exemplo, a tabela de Tarefas não é compatível.
- Detalhes do destinatário: especifique um contato ao qual associar os registros de convite e resposta da pesquisa. Este valor é armazenado no campo Para do convite da pesquisa. Somente um registro de contato é permitido neste campo.
Nota
- Você deve inserir um valor no campo Email ou Detalhes do destinatário para executar a ação Criar um convite.
- Se quiser associar seu convite e resposta da pesquisa com o Microsoft Dataverse, você deve inserir valores nos campos Referente a e Detalhes do destinatário, respectivamente. Você também deve garantir que a opção Salvar participantes convidados como contatos esteja ativada em configurações de distribuição de pesquisa. Se a opção Salvar participantes convidados como contatos não estiver ativada, o campo do convite da pesquisa Para não é preenchido. Para obter mais informações sobre os campos Referente a e Detalhes do destinatário e como eles são armazenados no convite da pesquisa, consulte ação Enviar uma pesquisa.
- Se você usou variáveis em sua pesquisa, elas ficarão visíveis nessa ação e você poderá especificar os valores adequadamente. Mais informações: Especificar valores em um fluxo
- Depois de criados, os convites serão salvos no Microsoft Dataverse. O processo de salvar convites no Microsoft Dataverse é assíncrono e pode demorar um pouco. É recomendável aguardar alguns minutos a fim de usar o convite para processamento adicional. Você poderá adicionar um atraso depois da ação Criar um convite ou criar dois fluxos à parte, um para criar convites e outro para enviá-los. Você pode acabar disparando o segundo fluxo com base na criação de convites no Microsoft Dataverse.
Adicione uma nova etapa e selecione a ação para enviar o email. Você pode usar provedores como Outlook, Gmail ou SMS; usamos o Outlook para enviar a pesquisa neste procedimento.
Na ação Enviar um email, faça o seguinte:
- Para: insira o endereço de email do destinatário.
- Assunto: insira o assunto do email.
- Corpo: insira o texto desejado para o corpo do email e adicione o conteúdo dinâmico do Link de convite.
Depois que você inserir os detalhes necessários, o fluxo será mostrado conforme mostrado na seguinte imagem:
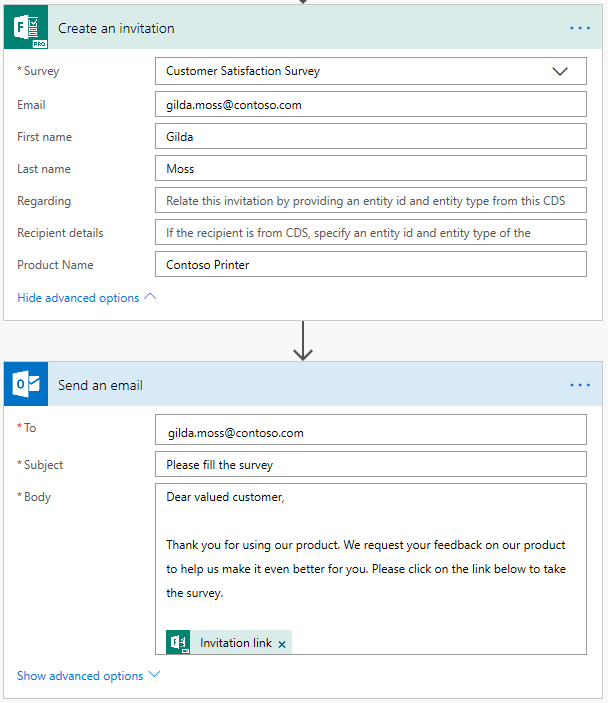
O fluxo é executado de acordo com o gatilho configurado e, em seguida, envia a pesquisa.
Consulte também
Trabalhar com configurações de distribuição de pesquisa
Enviar uma pesquisa usando o compositor de email integrado
Enviar uma pesquisa usando o Power Automate
Inserir uma pesquisa em uma página da Web
Enviar um link de pesquisa para outras pessoas
Enviar uma pesquisa usando código QR
Comentários
Em breve: Ao longo de 2024, eliminaremos os problemas do GitHub como o mecanismo de comentários para conteúdo e o substituiremos por um novo sistema de comentários. Para obter mais informações, consulte https://aka.ms/ContentUserFeedback.
Enviar e exibir comentários de