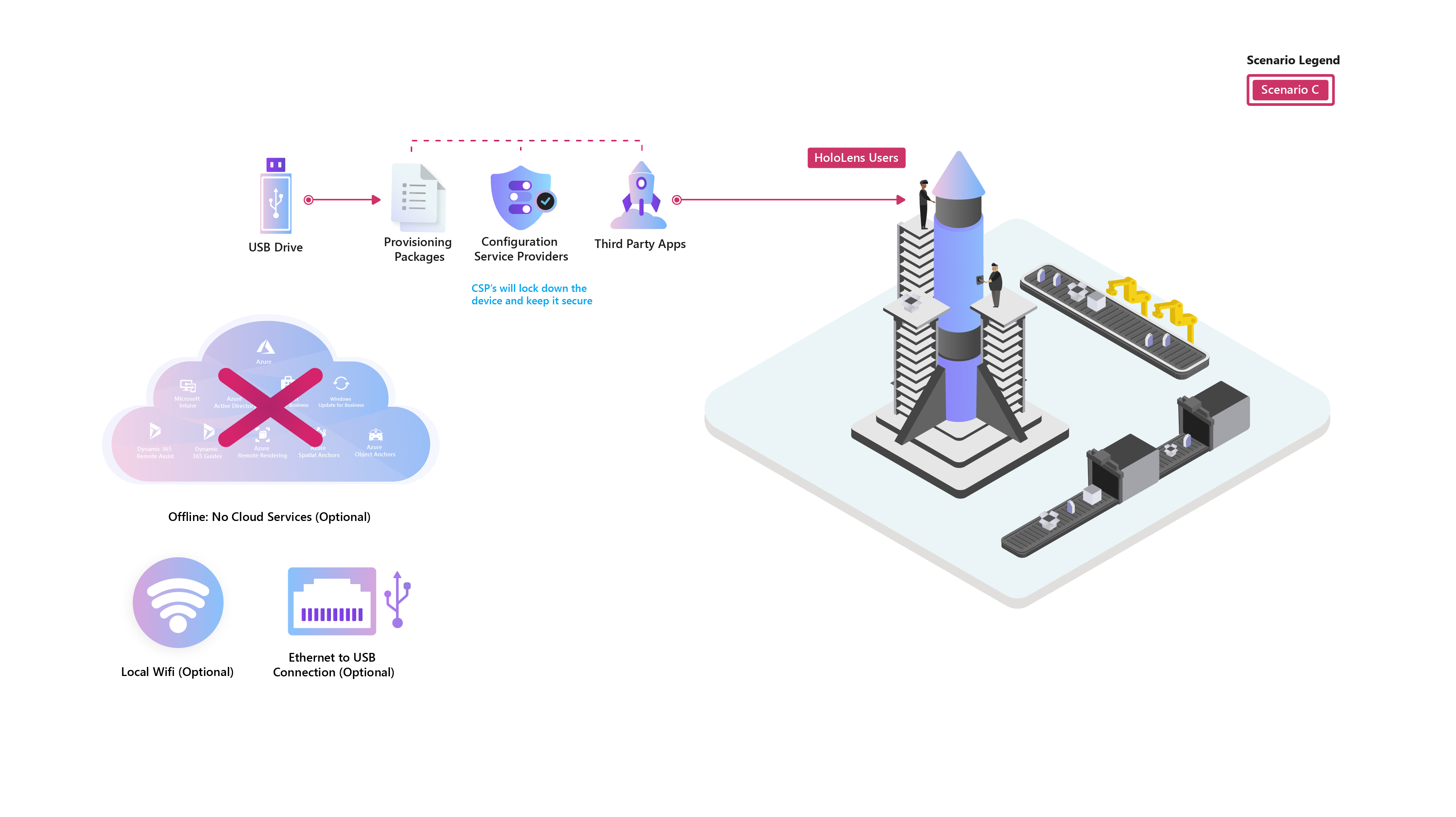Cenários comuns – HoloLens 2 Offline Secure
Visão geral
Este guia fornece diretrizes para aplicar um pacote de provisionamento de exemplo que bloqueará um HoloLens 2 para uso em ambientes seguros com as seguintes restrições:
- Desabilitar WiFi.
- Desabilitar BlueTooth.
- Desabilitar Microfones.
- Impede a adição ou remoção de pacotes de provisionamento.
- Nenhum usuário pode habilitar nenhum dos componentes restritos acima.
Preparar
Configuração do computador Windows 10
- Baixe o arquivo do sistema operacional HoloLens 2 mais recente diretamente para um computador.
- O suporte para essa configuração está incluído no Build 19041.1117 e superior.
- Baixar/instalar a ferramenta Complementar de Recuperação Avançada (ARC) da Microsoft Store para seu computador
- Baixe/instale a ferramenta WCD (Designer de Configuração do Windows) mais recente da Microsoft Store para seu computador.
- Compile o PPKG baixando a pasta OfflineSecureHL2_Sample com os arquivos de projeto.
- Prepare seu aplicativo de linha de negócios offline para implantação de PPKG.
Configurar
Crie um pacote de provisionamento de configuração segura.
Inicie a ferramenta WCD em seu computador.
Selecione Arquivo –> Abrir projeto.
- Navegue até o local da pasta OfflineSecureHL2_Sample salva anteriormente e selecione: OfflineSecureHL2_Sample.icdproj.xml
O projeto deve ser aberto e agora você deve ter uma lista de Personalizações Disponíveis:

Configurações definidas neste pacote de provisionamento:
Item Configuração Descrição Contas/Usuários Nome de usuário local & senha Para esses dispositivos offline, um único nome de usuário e senha precisam ser definidos e compartilhados por todos os usuários do dispositivo. Primeira experiência/ HoloLens / SkipCalibration True Ignora a calibragem somente durante a configuração inicial do dispositivo Primeira experiência/ HoloLens / SkipTraining True Ignora o treinamento do dispositivo durante a configuração inicial do dispositivo Primeira experiência / HoloLens / WiFi True Ignora Wi-Fi configuração durante a configuração inicial do dispositivo Policies/Connectivity/AllowBluetooth No Desabilita o Bluetooth Policies/Experience/AllowCortana No Desabilita a Cortana (para eliminar possíveis problemas, pois os microfones estão desabilitados) Policies/MixedReality/MicrophoneDisabled Yes Desabilita o microfone Policies/Privacy/LetAppsAccessLocation Forçar negação Impede que aplicativos tentem acessar dados de localização (para eliminar possíveis problemas, pois o rastreamento de localização está desabilitado) Policies/Privacy/LetAppsAccessMicrophone Forçar negação Impede que aplicativos tentem acessar microfones (para eliminar possíveis problemas, pois os Microfones estão desabilitados) Policies/Security/AllowAddProvisioningPackage No Impede que qualquer pessoa adicione pacotes de provisionamento que possam tentar substituir as políticas bloqueadas. Policies/Security/AllowRemoveProvisioningPackage No Impede que qualquer pessoa remova esse pacote de provisionamento bloqueado. Policies/System/AllowLocation No Impede que o dispositivo tente rastrear dados de localização. Policies/WiFi/AllowWiFi No Desabilita Wi-Fi Em Configurações de Runtime, selecione Contas/Usuários/UserName: Holo.
Anote a senha e redefina se desejado.
Navegue até UniversalAppInstall/UserContextApp e configure o aplicativo LOB que você implantará nesses dispositivos.

Depois de concluído, selecione o botão "Exportar" e siga todos os prompts até que o pacote de provisionamento seja criado.
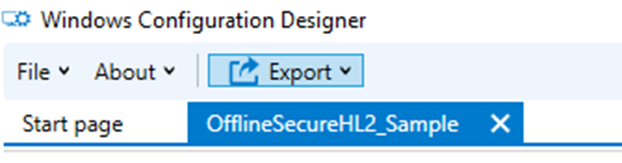
Implantar
Conecte o HL2 ao computador Windows 10 por meio de cabo USB.
Inicie a ferramenta ARC e selecione HoloLens 2
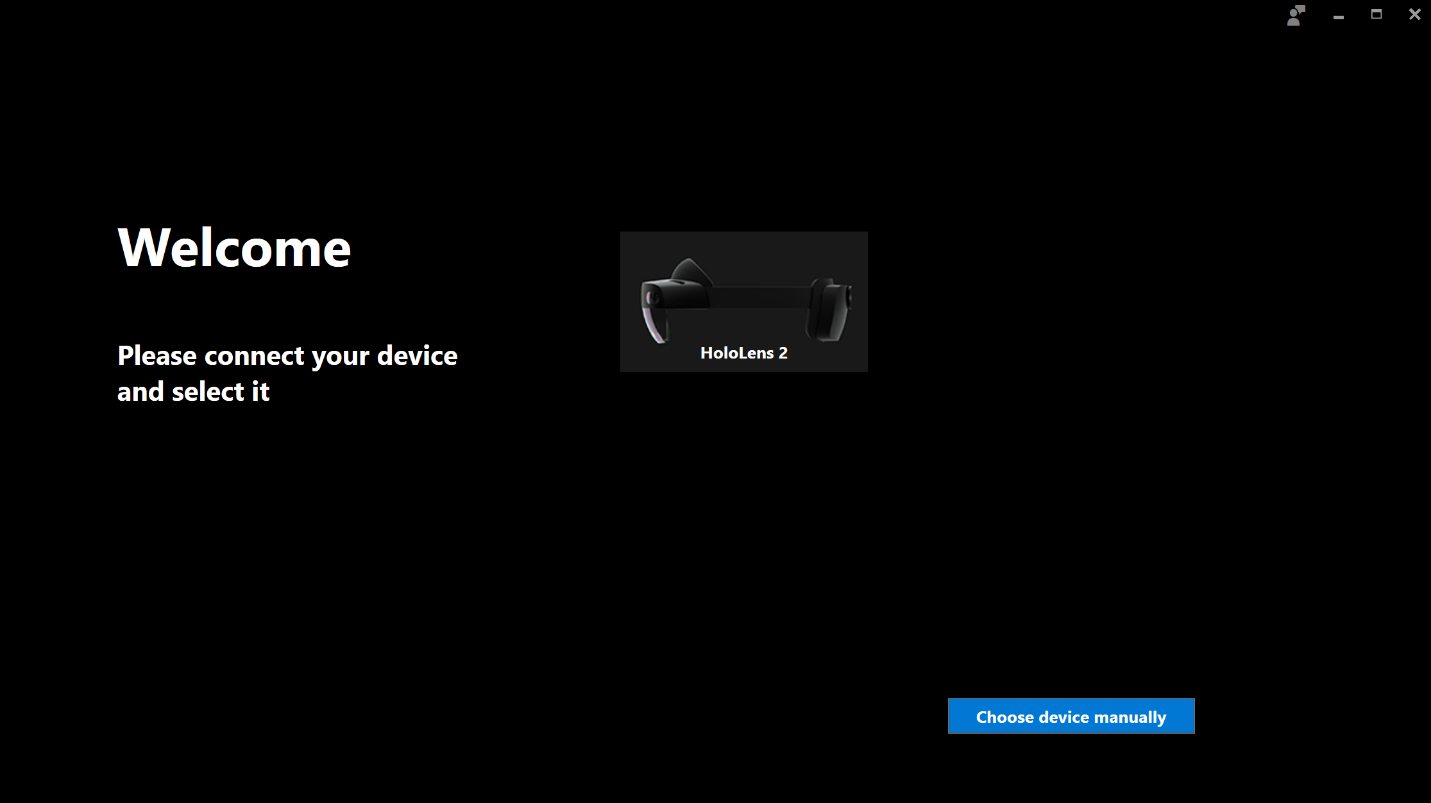
Na próxima tela, selecione Seleção manual de pacote.
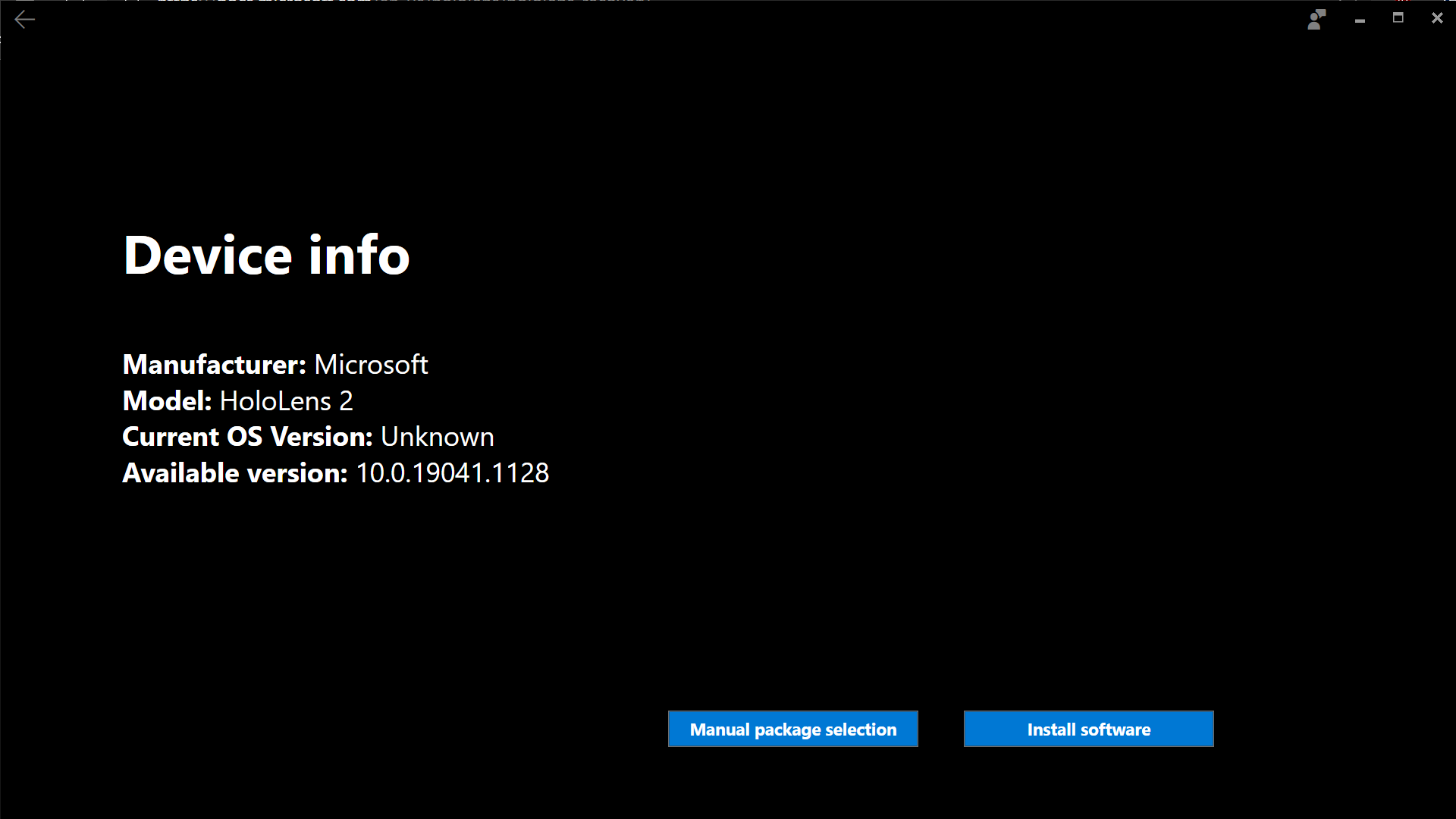
Navegue até o arquivo .ffu baixado anteriormente e selecione Abrir.
Na página Aviso, selecione Continuar.

Aguarde até que a ferramenta ARC conclua a instalação do sistema operacional HoloLens 2.
Depois que o dispositivo concluir a instalação e inicializar o backup, no computador, navegue até Explorador de Arquivos e copie o arquivo PPKG salvo anteriormente para a pasta do dispositivo.
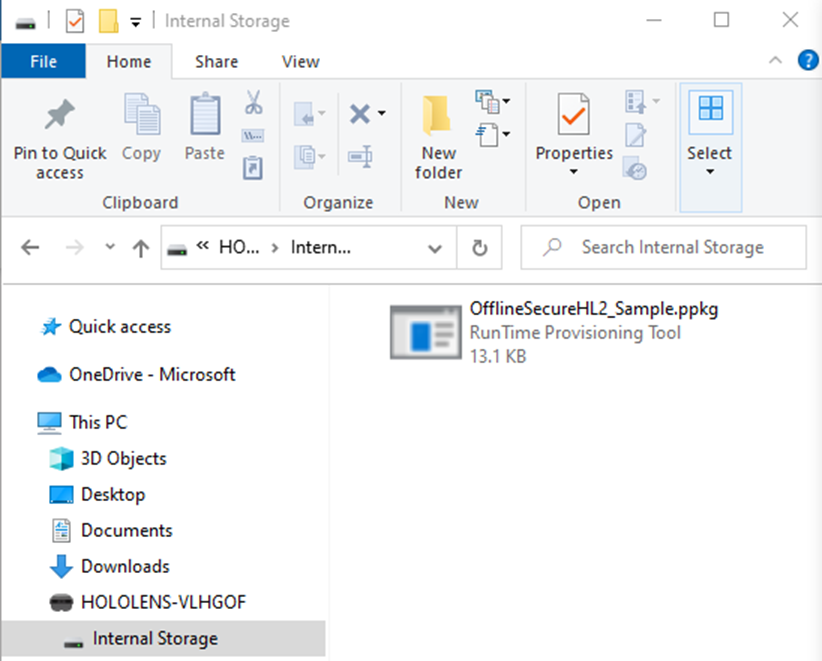
Na HoloLens 2, pressione a seguinte combinação de botões para executar o Pacote de Provisionamento: Toque em Diminuir Volume e Botão Ligar/Desligar ao mesmo tempo.
Você será solicitado a aplicar o Pacote de Provisionamento e selecionar Confirmar
Depois que o pacote de provisionamento for concluído, selecione OK.
Em seguida, você deverá ser solicitado a entrar no dispositivo com a conta local compartilhada e a senha.
Observação
Se você esqueceu de alterar a senha do padrão para esse pacote, é DC_Login!@.
Manter
Com essa configuração, é recomendável reiniciar o processo acima e redirecionar o dispositivo com a ferramenta ARC e aplicar um novo PPKG para fazer atualizações no sistema operacional e/ou nos aplicativos.
Comentários
Em breve: Ao longo de 2024, eliminaremos os problemas do GitHub como o mecanismo de comentários para conteúdo e o substituiremos por um novo sistema de comentários. Para obter mais informações, consulte https://aka.ms/ContentUserFeedback.
Enviar e exibir comentários de