Problemas conhecidos do HoloLens (1ª geração)
Aqui está a lista atual de problemas conhecidos para dispositivos HoloLens. Verifique aqui primeiro se você está vendo um comportamento estranho. Essa lista será mantida atualizada à medida que novos problemas forem descobertos ou relatados, ou quando os problemas forem resolvidos em atualizações futuras do software do HoloLens.
Observação
- Se descobrir um problema que não está bloqueando você, informe-o em seu dispositivo HoloLens por meio do Hub de Comentários.
- Se o problema que você está enfrentando está bloqueando você, além de fazer o arquivamento de comentários, registre uma solicitação de suporte.
- Problemas conhecidos para todas as gerações de HoloLens
- Problemas conhecidos do HoloLens (1ª geração)
Problemas conhecidos para todas as gerações de HoloLens
Unity
- Confira instalar as ferramentas para obter a versão mais atualizada do Unity recomendada para o desenvolvimento de HoloLens.
- Problemas conhecidos com a visualização técnica do Unity HoloLens são documentados nos fóruns do Unity HoloLens.
Portal de Dispositivos do Windows
O recurso de visualização dinâmica na captura da Realidade Misturada pode apresentar vários segundos de latência.
Na página Entrada Virtual, os controles Gesto e Rolagem na seção Gestos Virtuais não estão funcionais. Usá-los não tem efeito. O teclado virtual na página de entrada virtual funciona corretamente.
Depois que o Modo de Desenvolvedor estiver habilitado em Configurações, poderá levar alguns segundos até que a opção para ativar o Portal do Dispositivo seja habilitada.
Upload de câmera do OneDrive
O aplicativo OneDrive para HoloLens não dá suporte ao carregamento automático de câmera para contas corporativas ou de estudante.
Soluções alternativas:
Se for viável para sua empresa, o upload automático de câmera terá suporte nas contas de consumidor da Microsoft. Você pode entrar em seu conta Microsoft além de sua conta corporativa ou de estudante (o aplicativo OneDrive dá suporte a logon duplo). Em seu perfil de conta Microsoft no OneDrive, você pode habilitar o upload automático de câmera em segundo plano.
Se você não puder usar com segurança uma conta Microsoft de consumidor para carregar suas fotos automaticamente, poderá carregar manualmente fotos em sua conta corporativa ou de estudante do aplicativo OneDrive. Para fazer isso, verifique se você está conectado à sua conta corporativa ou de estudante no aplicativo OneDrive. Selecione o botão + e escolha Carregar. Localize as fotos ou os vídeos que você deseja carregar navegando até Fotos > Rolo da Câmera. Selecione as fotos ou vídeos que você deseja carregar e, em seguida, selecione o botão Abrir.
Problemas conhecidos do HoloLens (1ª geração)
Não é possível conectar e implantar o HoloLens por meio do Visual Studio
Observação
Última atualização: 08/08 @ 17:11 – O Visual Studio lançou o VS 2019 versão 16.2, que inclui uma correção para esse problema. É recomendável atualizar para esta versão mais recente para evitar que esse erro seja apresentado.
O Visual Studio lançou o VS 2019 versão 16.2, que inclui uma correção para esse problema. É recomendável atualizar para esta versão mais recente para evitar que esse erro seja apresentado.
Causa raiz do problema: os usuários que usaram o Visual Studio 2015 ou versões iniciais do Visual Studio 2017 para implantar e depurar aplicativos no HoloLens e depois usaram as versões mais recentes do Visual Studio 2017 ou do Visual Studio 2019 com o mesmo HoloLens são afetados. As versões mais recentes do Visual Studio implantam uma nova versão de um componente, mas os arquivos da versão mais antiga são deixados no dispositivo, fazendo com que a versão mais recente falhe. Isso causa a seguinte mensagem de erro: DEP0100: verifique se o dispositivo de destino tem o modo de desenvolvedor habilitado. Não foi possível obter uma licença de desenvolvedor no <ip> devido ao erro 80004005.
Solução alternativa
Nossa equipe está trabalhando em uma correção no momento. Enquanto isso, você pode usar as seguintes etapas para contornar o problema e ajudar a desbloquear a implantação e a depuração:
Abra o Visual Studio.
Selecione Arquivo>Novo>Projeto.
Selecione Visual C#>Área de Trabalho do Windows>Aplicativo de Console (.NET Framework).
Dê um nome ao projeto (como "HoloLensDeploymentFix") e verifique se a estrutura está definida para pelo menos .NET Framework 4,5 e, em seguida, selecione OK.
Clique com o botão direito do mouse no nó Referências em Gerenciador de Soluções e adicione as seguintes referências (selecione a seção Procurar e a opção Procurar):
C:\Program Files (x86)\Windows Kits\10\bin\10.0.18362.0\x86\Microsoft.Tools.Deploy.dll C:\Program Files (x86)\Windows Kits\10\bin\10.0.18362.0\x86\Microsoft.Tools.Connectivity.dll C:\Program Files (x86)\Windows Kits\10\bin\10.0.18362.0\x86\SirepInterop.dllObservação
Se você não tiver a versão 10.0.18362.0 instalado, use a versão mais recente que você tem.
Clique com o botão direito do mouse no projeto em Gerenciador de Soluções e selecione Adicionar>Novo Item.
Navegue até c:\Arquivos de Programas (x86)\Windows Kits\10\bin\10.0.18362.0\x86 e altere o filtro para Todos os arquivos (*.*).
Selecione SirepClient.dll e SshClient.dll e selecione Adicionar.
Localize e selecione ambos os arquivos em Gerenciador de Soluções (eles devem estar na parte inferior da lista de arquivos) e altere Copiar para o diretório de saída na janela Propriedades para Copiar sempre.
Na parte superior do arquivo, adicione o seguinte à lista existente de instruções
using:using Microsoft.Tools.Deploy; using System.Net;Em
static void Main(...), adicione o seguinte código:RemoteDeployClient client = RemoteDeployClient.CreateRemoteDeployClient(); client.Connect(new ConnectionOptions() { Credentials = new NetworkCredential("DevToolsUser", string.Empty), IPAddress = IPAddress.Parse(args[0]) }); client.RemoteDevice.DeleteFile(@"C:\Data\Users\DefaultAccount\AppData\Local\DevelopmentFiles\VSRemoteTools\x86\CoreCLR\mscorlib.ni.dll");Selecione Compilar>Compilar Solução.
Abra uma janela de prompt de comando e mude de diretório para a pasta que contém o arquivo .exe compilado (por exemplo, C:\MyProjects\HoloLensDeploymentFix\bin\Debug).
Execute o arquivo executável e forneça o endereço IP do dispositivo como um argumento de linha de comando. (Se estiver conectado usando USB, você poderá usar o 127.0.0.1, caso contrário, use o endereço IP Wi-Fi do dispositivo.) Por exemplo, "HoloLensDeploymentFix 127.0.0.1".
Depois que a ferramenta for encerrada sem mensagens (isso deve levar apenas alguns segundos), agora você poderá implantar e depurar do Visual Studio 2017 ou mais recente. O uso contínuo da ferramenta não é necessário.
Forneceremos mais atualizações à medida que elas estiverem disponíveis.
Problemas ao iniciar o Microsoft Store e os aplicativos no HoloLens
Observação
Última atualização: 02/04 @ 10:00 – Problema resolvido.
Você pode enfrentar problemas ao tentar iniciar a Microsoft Store e os aplicativos no HoloLens. Determinamos que o problema ocorre quando as atualizações do aplicativo em segundo plano implantam uma versão mais recente dos pacotes do Framework em sequências específicas, enquanto um ou mais de seus aplicativos dependentes ainda estão em execução. Nesse caso, uma atualização automática de aplicativo forneceu uma nova versão do .NET Native Framework (versão 10.0.25531 a 10.0.27413), fazendo com que os aplicativos que estão sendo executados não fossem atualizados corretamente para todos os aplicativos em execução que consomem a versão anterior do Framework. A atualização do Flow para Framework é a seguinte:
O novo pacote do Framework é baixado da Store e instalado.
Todos os aplicativos que usam o Framework mais antigo são "atualizados" para usar a versão mais recente.
Se a etapa 2 for interrompida antes da conclusão, todos os aplicativos para os quais a estrutura mais recente não foi registrada não serão iniciados no menu iniciar. Acreditamos que qualquer aplicativo em HoloLens poderia ser afetado por esse problema.
Alguns usuários relataram que fechar aplicativos suspensos e iniciar outros aplicativos, como Hub de Feedback, Visualizador 3D ou Fotos, resolve o problema para eles – no entanto, essa solução alternativa não funciona 100% do tempo.
Causamos que esse problema não causou a atualização em si, mas um bug no sistema operacional que resultou na atualização da estrutura .NET Native sendo tratada incorretamente. Temos o prazer de anunciar que identificamos uma correção e lançamos uma atualização (versão do sistema operacional 17763.380) contendo a correção.
Para ver se o dispositivo pode executar a atualização:
Acesse o aplicativo Configurações e abra Atualizar & Segurança.
Selecione Verificar se há atualizações.
Se a atualização para 17763.380 estiver disponível, atualize para este build para receber a correção do bug do App Hang.
Depois de atualizar para esta versão do sistema operacional, os Aplicativos deverão funcionar conforme o esperado.
Além disso, como fazemos com cada versão do sistema operacional HoloLens, publicamos a imagem FFU no Centro de Download da Microsoft.
Se você não quiser fazer a atualização, lançamos uma nova versão do aplicativo UWP da Microsoft Store a partir de 29/03. Depois de ter a versão atualizada da Store:
- Abra a Store e confirme se ele é carregado.
- Use o gesto de abrir a mão para abrir o menu.
- Tentativa de abrir aplicativos interrompidos anteriormente.
- Se ele ainda não puder ser iniciado, toque e segure o ícone do aplicativo quebrado e selecione desinstalar.
- Reinstale esses aplicativos da loja.
Se o dispositivo ainda não puder carregar aplicativos, você poderá fazer sideload uma versão do .NET Native Framework e Runtime por meio do Centro de Download seguindo estas etapas:
Baixe este arquivo zip do Centro de Download da Microsoft. A descompactação produzirá dois arquivos. Microsoft.NET.Native.Runtime.1.7.appx e Microsoft.NET.Native.Framework.1.7.appx.
Verifique se o dispositivo está desbloqueado por desenvolvimento. Se você ainda não fez isso, consulte Usando o Portal de Dispositivos do Windows para obter instruções.
Depois, convém que você entre no Portal de Dispositivos do Windows. Nossa recomendação é fazer isso por USB, digitando http://127.0.0.1:10080 em seu navegador.
Depois de acessar o Portal de Dispositivos do Windows, precisamos que você faça sideload dos dois arquivos que você baixou. Para fazer isso, você precisa descer a barra do lado esquerdo até chegar à seção Aplicativos e selecionar Aplicativos.
Em seguida, você verá uma tela semelhante à mostrada abaixo. Você deseja ir para a seção que diz Instalar Aplicativo e procurar onde você descompactou esses dois arquivos appx. Você só pode fazer isso com um arquivo por vez, portanto, depois de selecionar o primeiro, clique em "Ir" na seção Implantar. Em seguida, faça isso para o segundo arquivo appx.
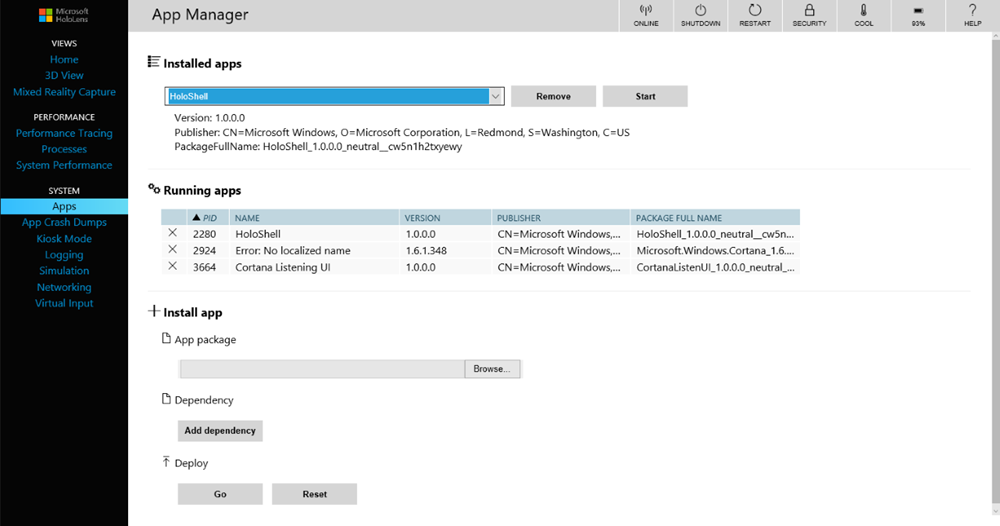
Neste ponto, acreditamos que seus aplicativos devem começar a funcionar novamente e que você também poderá acessar a Store.
Em alguns casos, é necessário executar a etapa extra de inicialização do aplicativo Visualizador 3D antes que os aplicativos afetados sejam iniciados.
Agradecemos sua paciência enquanto passamos pelo processo para resolver esse problema, e esperamos continuar trabalhando com nossa comunidade para criar experiências de Realidade Misturada bem-sucedidas.
Atualização do dispositivo
- 30 segundos após uma nova atualização, o shell pode desaparecer uma vez. Faça o gesto de abrir a mão para retomar a sessão.
Visual Studio
Confira Instalar as ferramentas para obter a versão mais atualizada do Visual Studio recomendada para o desenvolvimento de HoloLens.
Ao implantar um aplicativo do Visual Studio ao seu HoloLens, você poderá ver o erro: A operação solicitada não pode ser executada em um arquivo com uma seção mapeada pelo usuário aberta. (Exceção de HRESULT: 0x800704C8). Se isso acontecer, tente novamente e sua implantação geralmente terá sucesso.
API
- Se o aplicativo definir o ponto de foco atrás do usuário ou o normal para camera.forward, os hologramas não aparecerão no Realidade Misturada Capturar fotos ou vídeos. Até que esse bug seja corrigido no Windows, se os aplicativos definirem ativamente o ponto de foco, eles devem garantir que o plano normal esteja definido de frente para camera.forward (por exemplo, normal = -camera.forward).
Controle sem Fio Xbox
O Controle sem Fio Xbox S precisa estar atualizado para que possa ser usado com o HoloLens. Verifique se você está atualizado antes de tentar emparelhar seu controlador com um HoloLens.
Se você reinicializar o HoloLens enquanto o Controle sem Fio Xbox estiver conectado, o controlador não se reconectará automaticamente ao HoloLens. A luz do botão de guia piscará lentamente até que o controle seja desligado após três minutos. Para reconectar o controle imediatamente, desligue-o mantendo o botão Guia pressionado até que a luz se apague. Quando você ligar o controle novamente, ele se reconectará ao HoloLens.
Se o HoloLens entrar em espera enquanto o Controle sem Fio Xbox estiver conectado, qualquer entrada no controle ativará o HoloLens. Você pode evitar isso desligando o controlador quando terminar de usá-lo.
Comentários
Em breve: Ao longo de 2024, eliminaremos os problemas do GitHub como o mecanismo de comentários para conteúdo e o substituiremos por um novo sistema de comentários. Para obter mais informações, consulte https://aka.ms/ContentUserFeedback.
Enviar e exibir comentários de