Guia do Usuário: classificar e proteger com o cliente clássico do Azure Proteção de Informações
Dica
Use estas instruções para ajudá-lo a classificar e proteger seus documentos e emails. Se você precisar apenas classificar e não proteger seus documentos e emails, consulte as instruções para somente classificar. Se você não tiver certeza qual conjunto de instruções usar, verifique com o administrador ou suporte técnico.
A maneira mais fácil de classificar e proteger seus documentos e emails é ao criá-los ou editá-los nos aplicativos de área de trabalho do Office: Word, Excel, PowerPoint, Outlook.
No entanto, também é possível classificar e proteger arquivos usando o Explorador de Arquivos. Esse método dá suporte a tipos de arquivo adicionais e é uma maneira conveniente de classificar e proteger vários arquivos ao mesmo tempo. Esse método oferece suporte à proteção de documentos do Office, arquivos PDF, arquivos de texto e imagem e uma ampla variedade de arquivos diferentes.
Se seu o rótulo aplicar proteção a um documento, o documento protegido não será salvo no SharePoint nem no OneDrive. Esses locais não dão suporte ao seguinte para arquivos protegidos: coautoria, Office para a Web, pesquisa, visualização de documentos, miniatura e Descoberta Eletrônica.
Dica
Pergunte ao administrador sobre como migrar seus rótulos para rótulos de confidencialidade unificados com suporte para esses locais quando SharePoint estiver habilitado para rótulos de confidencialidade.
Compartilhar um arquivo de forma segura com pessoas fora de sua organização
É seguro compartilhar arquivos protegidos com outras pessoas. Por exemplo, anexe um documento protegido a um email.
Antes de compartilhar arquivos com pessoas fora da sua organização, verifique com o administrador ou suporte técnico como proteger os arquivos para usuários externos.
Por exemplo, se sua organização se comunica regularmente com pessoas em outra organização, o administrador pode ter configurado rótulos de modo que essas pessoas possam ler e usar documentos protegidos. Se esse for o caso, selecione esses rótulos para classificar e proteger os documentos a serem compartilhados.
Como alternativa, se os usuários externos tiverem contas B2B (entre empresas) criadas para eles, use o aplicativo do Office para definir permissões personalizadas ou use o Explorador de Arquivos para definir permissões personalizadas para um documento antes de compartilhá-lo. Se você definir suas próprias permissões personalizadas, e o documento já estiver protegido para uso interno, faça uma cópia dele primeiro para conservar as permissões originais. Em seguida, use a cópia para definir as permissões personalizadas.
Usando aplicativos do Office para classificar e proteger documentos e emails
Use a barra da Proteção de Informações do Azure no botão Proteger na faixa de opções para selecionar um dos rótulos que foi configurado para você.
Por exemplo, a imagem a seguir mostra que o documento ainda não foi rotulado, pois Sensibilidade mostra Não definida na barra da Proteção de Informações do Azure. Para definir um rótulo, tal como "Geral", clique em Geral. Se você não tiver certeza sobre qual rótulo aplicar ao documento ou email atual, use as dicas de ferramenta de rótulo para saber mais sobre um deles e quando aplicá-los.
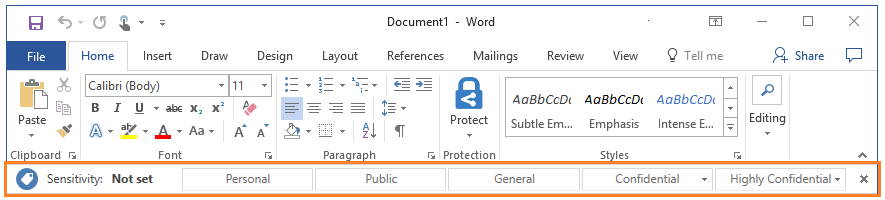
Se já houver um rótulo aplicado ao documento, e você quiser alterá-lo, selecione um rótulo diferente. Se os rótulos não estiverem aparecendo na barra, clique primeiro no ícone Editar Rótulo ao lado do valor atual do rótulo.
Além de selecionar manualmente os rótulos, eles também podem ser aplicados assim:
O administrador configurou um rótulo padrão, que você pode manter ou alterar.
O administrador configurou prompts recomendados para selecionar um rótulo específico quando forem detectados dados confidenciais. Você pode aceitar a recomendação (e o rótulo será aplicado) ou rejeitá-la (o rótulo recomendado não será aplicado).
Exceções para a barra de Proteção de Informações do Azure
Não está vendo essa barra de Proteção de Informações em seus aplicativos do Office?
Motivos possíveis:
Você não tem o cliente da Proteção de Informações do Azure está instalado.
Você tem o cliente instalado, mas o administrador configurou uma configuração que não exibe a barra. Em vez disso, selecione os rótulos por meio do botão Proteger, na guia Arquivo na faixa de opções do Office.
O cliente está executando no modo somente proteção.
O rótulo que você esperava ver não está aparecendo?
Motivos possíveis:
Se o administrador tiver configurado recentemente um novo rótulo para você, tente fechar todas as instâncias do aplicativo do Office e abri-lo novamente. Essa ação verificará quaisquer alterações em seus rótulos.
Se o rótulo ausente aplicar uma proteção, talvez você tenha uma edição do Office que não oferece suporte à aplicação de proteção de Rights Management. Para verificar, clique em Proteger>Ajuda e Comentários. Na caixa de diálogo, verifique se você tem uma mensagem na seção Status do cliente que diz Este cliente não é licenciado para o Office Professional Plus.
Você não precisará Office Professional Plus se tiver Office aplicativos do Microsoft 365 Apps for Business ou Microsoft 365 Business Premium quando o usuário receber uma licença para o Azure Rights Management ( também conhecido como Proteção de Informações do Azure para Office 365).
O rótulo pode estar em uma política com escopo definido que não inclui sua conta. Verifique com o administrador ou suporte técnico.
Definir permissões personalizadas para um documento
Se permitido pelo administrador, você pode especificar suas próprias configurações de proteção para documentos em vez de usar as configurações de proteção que o administrador pode ter incluído com o rótulo selecionado. Essa opção é específica para documentos e não está disponível com o Outlook.
Na guia Início, no grupo Proteção, clique em Proteger>Permissões Personalizadas:
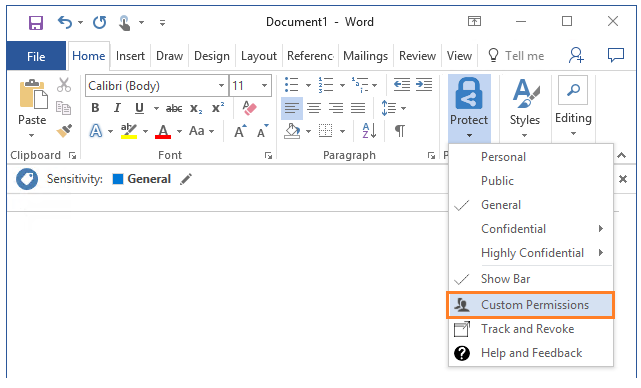
Se você não vê Permissões personalizadas, o administrador não permite o uso dessa opção.
Observe que todas as permissões personalizadas que você especificar substituirão, em vez de complementar, as configurações de proteção definidas por seu administrador para o rótulo escolhido.
Na caixa de diálogo Proteção de Informações do Microsoft Azure, especifique o seguinte:
Proteger com permissões personalizadas: verifique se esta opção está selecionada para que você possa especificar e aplicar suas permissões personalizadas. Desmarque esta opção para remover todas as permissões personalizadas.
Selecione permissões: se quiser proteger o arquivo para que só você tenha acesso a ele, selecione Somente para mim. Caso contrário, selecione o nível de acesso que você deseja conceder às pessoas.
Selecionar usuários, grupos ou organizações: especifique as pessoas que devem ter as permissões que você selecionou para os arquivos. Digite seu endereço de email completo, um endereço de email de grupo ou um nome de domínio da organização para todos os usuários nessa organização.
Também é possível usar o ícone de catálogo de endereços para selecionar usuários ou grupos no catálogo de endereços do Outlook.
Expirar o acesso: selecione essa opção somente para arquivos que diferenciam o tempo para que as pessoas especificadas não possam abrir o arquivo ou os arquivos selecionados após uma data definida. Ainda será possível abrir o arquivo original, mas, após a meia-noite (do seu fuso horário atual), no dia selecionado, as pessoas especificadas não poderão abrir o arquivo.
Clique em Aplicar e aguarde a mensagem Permissões personalizadas aplicadas. Em seguida, clique em Fechar.
Compartilhar com segurança por email
Quando você compartilha documentos do Office por email, também pode anexar o documento a um email que você protege e o documento é protegido automaticamente com as mesmas restrições que se aplicam ao email.
No entanto, é recomendável que você proteja o documento primeiro e, em seguida, anexe-o ao email. Proteja o email também se a mensagem de email contiver informações confidenciais. Dois benefícios de proteger o documento antes de anexá-lo a um email:
Você pode controlar e, se necessário, revogar o documento depois de tê-lo enviado por email.
Você pode aplicar permissões diferentes ao documento e à mensagem de email.
Usando o Explorador de Arquivos para classificar e proteger arquivos
Usando o Explorador de Arquivos, você pode classificar e proteger rapidamente um único arquivo, vários arquivos ou uma pasta.
Ao selecionar uma pasta, todos os arquivos nessa pasta e em todas as suas subpastas são selecionados automaticamente para as opções de classificação e proteção que você define. No entanto, os novos arquivos criados nessa pasta ou nas subpastas não são configurados automaticamente com essas opções.
Quando você usa o Explorador de Arquivos para classificar e proteger seus arquivos, se um ou mais rótulos aparecerem esmaecidos, os arquivos que você selecionou não oferecerão suporte à classificação. Para esses arquivos, você somente poderá selecionar um rótulo se o administrador tiver configurado o rótulo para aplicar a proteção. Ou você pode especificar suas próprias configurações de proteção.
Alguns arquivos são excluídos automaticamente da classificação e proteção, pois alterá-los pode parar a execução de seu PC. Embora você possa selecionar esses arquivos, eles serão ignorados como um arquivo ou pasta excluída. Entre os exemplos estão arquivos executáveis e sua pasta do Windows.
O guia do administrador contém uma lista completa dos tipos de arquivo com suporte e dos arquivos e pastas excluídos automaticamente: Tipos de arquivo com suporte no cliente de Proteção de Informações do Azure.
Para classificar e proteger um arquivo usando o Explorador de Arquivos
No Explorador de Arquivos, selecione o arquivo, vários arquivos ou uma pasta. Clique com botão direito do mouse e selecione Classificar e proteger. Por exemplo:
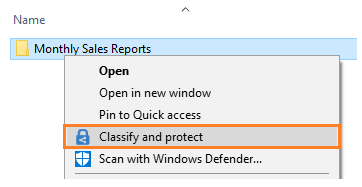
Na caixa de diálogo Classificar e proteger – Proteção de Informações do Azure, use os rótulos que você usaria em um aplicativo do Office, que definem a classificação e a proteção, conforme a definição do administrador.
Se nenhum dos rótulos puder ser selecionado (eles aparecerão esmaecidos): o arquivo selecionado não oferece suporte à classificação, mas é possível protegê-los com permissões personalizadas (etapa 3). Por exemplo:

Se você não vir rótulos, mas uma opção para Proteção predefinida pela empresa nessa caixa de diálogo: o cliente está em execução no modo somente proteção. Selecione um modelo para aplicar a proteção configurada pelo administrador para você ou selecione Permissões personalizadas para especificar suas próprias configurações de proteção, e vá para a etapa 4.
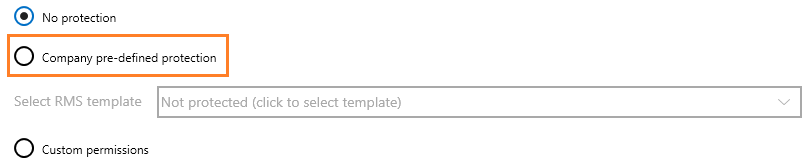
Se for permitido pelo administrador, você poderá especificar suas próprias configurações de proteção em vez de usar as configurações de proteção que o administrador pode ter incluído com o rótulo selecionado. Para fazer isso, selecione Proteger com permissões personalizadas.
Se você não vê Proteger com permissões personalizadas, o administrador não permite o uso dessa opção.
Todas as permissões personalizadas que você especificar substituirão, em vez de complementar, as configurações de proteção definidas por seu administrador para o rótulo escolhido.
Se você selecionou a opção de permissões personalizadas, agora especifique as seguintes opções
Opções Descrição Selecionar permissões Selecione o nível de acesso que deseja fornecer às pessoas ao proteger os arquivos selecionados. Selecionar usuários, grupos ou organizações Especifique as pessoas que devem ter as permissões que você selecionou para os arquivos. Digite seu endereço de email completo, um endereço de email de grupo ou um nome de domínio da organização para todos os usuários nessa organização.
Como alternativa, é possível usar o ícone de catálogo de endereços para selecionar usuários ou grupos no catálogo de endereços do Outlook.Expirar o acesso Escolha esta opção somente para arquivos sensíveis ao tempo, para que as pessoas especificadas não possam abrir o arquivo ou arquivos selecionados após uma data estabelecida por você. Ainda será possível abrir o arquivo original, mas após a meia-noite (em seu fuso horário atual), no dia definido, as pessoas que você especificou não poderão abrir o arquivo.
Observação: se essa configuração foi configurada anteriormente usando permissões personalizadas de um aplicativo Office 2010, a data de expiração especificada não será exibida nesta caixa de diálogo, mas a data de expiração ainda será definida. Esse é um problema de exibição que ocorre somente quando a data de expiração é configurada no Office 2010.
Importante: Office suporte estendido de 2010 terminou em 13 de outubro de 2020. Para saber mais, confira AIP e versões herdadas do Windows e do Office.Clique em Aplicar e aguarde a mensagem Trabalho concluído para ver os resultados. Em seguida, clique em Fechar.
Os arquivos selecionados agora estão classificados e protegidos, de acordo com suas seleções. Em alguns casos (quando a adição de proteção altera a extensão de nome de arquivo), o arquivo original no Explorador de Arquivos é substituído por um novo arquivo com o ícone de bloqueio da Proteção de Informações do Azure. Por exemplo:
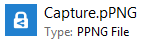
Se você mudar de ideia sobre a classificação e a proteção ou precisar modificar as configurações posteriormente, bastará repetir esse processo com as novas configurações.
A classificação e a proteção especificadas permanecerão com o arquivo, mesmo se você enviá-lo por email ou salvá-lo em outro local. Se você proteger o arquivo, poderá rastrear como as pessoas o estão usando e, se necessário, revogar o acesso a ele. Para obter mais informações, consulte Rastrear e revogar documentos protegidos ao usar a Proteção de Informações do Azure.
Outras instruções
Mais instruções no guia do usuário da Proteção de Informações do Azure:
Informações adicionais para administradores
Para obter instruções de configuração para habilitar a configuração de política Disponibilizar a opção de permissões personalizadas para os usuários, consulte Como definir as configurações de política da Proteção de Informações do Azure.
Para obter outras instruções de configuração, consulte Configurando a política da Proteção de Informações do Azure.