Instalar e compartilhar aplicativos em seu dispositivo
Aplica-se a
- Windows 10
- Windows 11
Navegue e instale aplicativos de trabalho disponíveis no aplicativo Portal da Empresa do Intune para Windows. Há dois tipos de aplicativos que você verá no aplicativo Portal da Empresa do Intune.
Aplicativos opcionais: esses aplicativos são selecionados pela sua organização e considerados úteis e apropriados para trabalho ou escola. Eles estão disponíveis para você, mas cabe a você instalá-los.
Aplicativos necessários: esses aplicativos são necessários para o trabalho e a escola e são implantados diretamente em seu dispositivo. Esses aplicativos são instalados automaticamente para você sem intervenção. Os aplicativos necessários aparecem na lista de aplicativos instalados ao lado dos aplicativos opcionais instalados. Para descobrir quais aplicativos são necessários, entre no aplicativo Portal da Empresa e acesse Downloads & atualizações. Em seguida, procure na coluna Obrigatório por sua organização.
Este artigo descreve como instalar, exibir e compartilhar aplicativos de trabalho no aplicativo Portal da Empresa para Windows.
Instalar aplicativos
Antes de começar, instale Portal da Empresa do Intune para Windows na Microsoft Store.
Abra o aplicativo Portal da Empresa em seu dispositivo de trabalho ou escola. Em seguida, entre com sua conta de trabalho ou de estudante.
Você pode acessar aplicativos disponíveis nos seguintes locais no Portal da Empresa:
- Home: Vá para Casa para exibir os aplicativos em destaque da sua organização.
- Aplicativos: acesse Aplicativos para exibir, classificar e filtrar todos os aplicativos disponíveis.
- Categorias de aplicativo: vá para categorias de aplicativo para procurar aplicativos por tipo ou função. Os aplicativos nessa área são classificados em categorias escolhidas pela sua organização, como destaque, educação e produtividade.
- Pesquisar aplicativos: use a barra de pesquisa estática no painel de navegação para pesquisar aplicativos por nome ou editor.
Selecione um aplicativo e escolha Instalar.
Dica
Para selecionar e instalar mais de um aplicativo por vez, acesse Aplicativos e alterne a exibição de layout para o modo de seleção múltipla. Em seguida, selecione a caixa de seleção ao lado de cada aplicativo que você deseja instalar. Escolha Instalar selecionado para instalá-los.
Importante
A instalação do aplicativo status alterações em Instalado quando a instalação é feita. Selecione Repetir se um aplicativo necessário não for instalado e a opção de tentar novamente estiver disponível. Pode levar até dez minutos para que o status de instalação se atualize.
Exibir todos os aplicativos
Acesse Aplicativos para ver uma lista de todos os aplicativos disponíveis e instalados em seu dispositivo.
- Nome: o nome do aplicativo.
- Versão: o número da versão do aplicativo.
- Publicador: o nome do desenvolvedor ou da empresa que distribuiu o aplicativo. Normalmente, um editor é um fornecedor de software ou sua organização.
- Data Publicada: a data em que o aplicativo foi disponibilizado para download. A data de publicação pode mostrar a versão inicial de um aplicativo ou a atualização mais recente de um aplicativo.
- Status: falha na instalação atual status do aplicativo em seu dispositivo, que pode incluir falha disponível, instalação, instalação e instalação.
Selecione Classificar por para reorganizar os aplicativos em ordem alfabética por aplicativo ou nome do editor ou cronologicamente por data de publicação. Em Refinar, você pode selecionar uma categoria para restringir os resultados a um determinado tipo de aplicativo.
Exibir aplicativos instalados
Acesse Downloads & atualizações para ver uma lista de aplicativos instalados em seu dispositivo. Se nenhum aplicativo estiver disponível para exibição, você verá uma mensagem de que nenhum aplicativo da empresa foi instalado.
As seguintes informações estão disponíveis para cada aplicativo:
- Nome: o nome do aplicativo.
- Versão: o número da versão do aplicativo.
- Exigido pela sua organização: como o aplicativo é atribuído e disponibilizado para você.
- Publicador: o nome do desenvolvedor ou da empresa que distribuiu o aplicativo. Normalmente, um editor é um fornecedor de software ou sua organização.
- Status: falha na instalação atual status do aplicativo em seu dispositivo, que pode incluir falha disponível, instalação, instalação e instalação. Os aplicativos necessários podem levar até 10 minutos para mostrar um status atualizado. Confira a nota em Instalar aplicativos para obter detalhes importantes sobre a instalação de aplicativos necessários.
Instalando o Microsoft Office
Dependendo do tamanho do seu local de trabalho ou da escola, pode haver várias versões do Office disponíveis para instalar no Portal da Empresa. Você só deve instalar uma versão do Office. Se você tentar instalar um adicional, o primeiro será desinstalado. Se você não tiver certeza de qual versão é melhor para sua função, entre em contato com sua pessoa de suporte de TI para obter diretrizes.
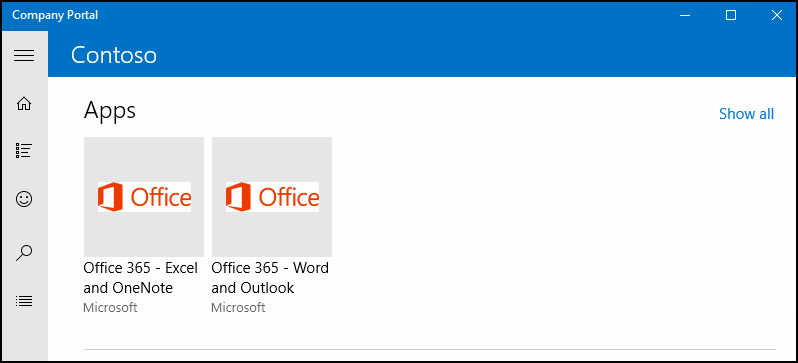
Compartilhar aplicativos
Compartilhe e recomende aplicativos para seus contatos de trabalho ou escola. As etapas a seguir descrevem como compartilhar um link diretamente de Portal da Empresa.
- Em Portal da Empresa, clique com o botão direito do mouse ou pressione e segure o aplicativo para abrir o menu de contexto.
- Selecione Compartilhar.
- Selecione um único contato ou selecione outro programa, como o OneNote, para compartilhar o link do aplicativo com um grupo de pessoas. O destinatário recebe um link e uma mensagem para exibir o aplicativo. O link abre a página de detalhes do aplicativo Portal da Empresa.
Solicitar um aplicativo para trabalho ou escola
Solicite um aplicativo que não esteja disponível no aplicativo Portal da Empresa. Acesse Ajuda & suporte para os detalhes do helpdesk da sua organização. As mesmas informações de contato estão disponíveis no site do Portal da Empresa.

Desinstalar aplicativos
A opção de desinstalar aplicativos está disponível no aplicativo Portal da Empresa para alguns aplicativos Win32 e aplicativos da Microsoft Store:
- Acesse Aplicativos.
- Selecione o aplicativo que você deseja desinstalar.
- Escolha Desinstalar.
Próximas etapas
Precisa de mais ajuda? Entre em contato com o profissional de suporte. Para obter informações de contato, entre no aplicativo de Portal da Empresa ou Portal da Empresa site e acesse Ajuda & suporte.
Comentários
Em breve: Ao longo de 2024, eliminaremos os problemas do GitHub como o mecanismo de comentários para conteúdo e o substituiremos por um novo sistema de comentários. Para obter mais informações, consulte https://aka.ms/ContentUserFeedback.
Enviar e exibir comentários de