Criar um relatório do Intune a partir do feed OData com o Power BI
Este artigo explica como criar uma visualização de mapa de árvore de seus dados do Intune usando Power BI Desktop que usuários sejam um filtro interativo. Por exemplo, seu CFO pode gostar de saber como a distribuição geral de dispositivos se compara entre dispositivos de propriedade da empresa e dispositivos pessoais. O treemap fornece insights sobre o número total de tipos de dispositivo. Você pode examinar o número de dispositivos iOS/iPadOS, Android e Windows pertencentes à empresa ou de propriedade pessoal.
Visão geral da criação do gráfico
Para criar este gráfico, você irá:
- Instale Power BI Desktop se você ainda não tiver.
- Conecte-se ao modelo de dados Data Warehouse do Intune e recupere os dados atuais do modelo.
- Crie ou gerencie as relações do modelo de dados.
- Crie o gráfico com dados da tabela de dispositivos .
- Crie um filtro interativo.
- Exibir o gráfico concluído.
Uma nota sobre tabelas e entidades
Você trabalha com tabelas no Power BI. Uma tabela contém campos de dados. Cada campo de dados tem um tipo de dados. O campo só pode conter dados do tipo de dados. Os tipos de dados são números, texto, datas e assim por diante. As tabelas no Power BI preenchem com dados históricos recentes do locatário quando você carrega o modelo. Embora os dados específicos mudem com o tempo, a estrutura da tabela não será alterada a menos que o modelo de dados subjacente seja atualizado.
Você pode ficar confuso com o uso do termo entidade e tabela. O modelo de dados é acessível por meio de um feed do OData (Protocolo de Dados Abertos). No universo do OData, os contêineres chamados tabelas no Power BI são chamados de entidades. Esses termos se referem à mesma coisa que contém seus dados. Para obter mais informações sobre o OData, consulte a Visão geral do OData.
Instalar Power BI Desktop
Instale a versão mais recente do Power BI Desktop. Você pode baixar Power BI Desktop de PowerBI.microsoft.com.
Conectar-se ao feed do OData para o Data Warehouse do Intune para seu locatário
Observação
Você precisa de permissão para relatórios no Intune. Para obter mais informações, consulte Autorização.
Selecione Relatórios>Do Intune Data warehouse>Data warehouse.
Copie a URL do feed personalizado. Por exemplo:
https://fef.tenant.manage.microsoft.com/ReportingService/DataWarehouseFEService?api-version=v1.0Abra o Power BI Desktop.
Na barra de menus, selecione Arquivo>Obter Dados>Odata feed.
Cole a URL do feed personalizado, copiada da etapa anterior, na caixa URL na janela de feed do OData .
Selecione Básico.

Selecione OK.
Selecione Conta de organização e entre com suas credenciais do Intune.
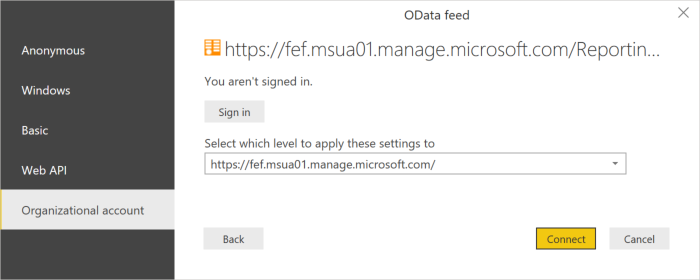
Selecione Conectar. O Navegador abrirá e mostrará a lista de tabelas no Data Warehouse do Intune.
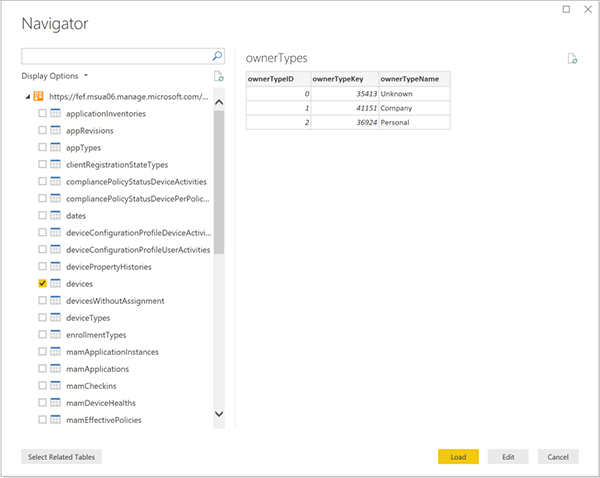
Selecione os dispositivos e as tabelas ownerTypes . Selecione Carregar. O Power BI carrega dados para o modelo.
Create a relationship
Você pode importar várias tabelas para analisar não apenas os dados em uma única tabela, mas dados relacionados entre tabelas. O Power BI tem um recurso chamado autodetect que tenta encontrar e criar relações para você. As tabelas no Data Warehouse foram criadas para funcionar com o recurso de autodetecto no Power BI. No entanto, mesmo que o Power BI não encontre automaticamente as relações, você ainda pode gerenciar as relações.
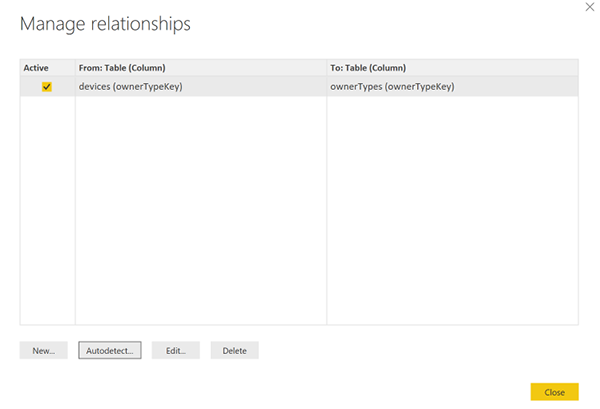
- Selecione Gerenciar Relações.
- Selecione Autodetect... se o Power BI ainda não detectou as relações.
A relação é exibida em uma coluna De para uma coluna Para. Neste exemplo, o proprietário do campo de dadosTypeKey na tabela de dispositivos é vinculado ao proprietário do campo de dadosTypeKey na tabela ownerTypes . Você usa a relação para pesquisar o nome simples do código do tipo de dispositivo na tabela de dispositivos .
Criar uma visualização de mapa de árvore
Um gráfico de mapa de árvore mostra dados hierárquicos como caixas dentro de caixas. Cada branch da hierarquia é uma caixa que contém caixas menores mostrando subbranches. Você pode usar a área de trabalho do Power BI para criar um treemap de seus dados de locatário do Intune que mostra quantidades relativas de tipos de fabricante de dispositivos.
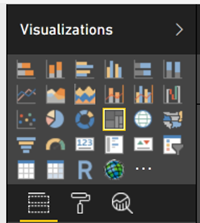
- No painel Visualizações , localize e selecione Treemap. O gráfico Treemap será adicionado à tela do relatório.
- No painel Campos , localize a
devicestabela. - Expanda a
devicestabela e selecione omanufacturercampo de dados. - Arraste o
manufacturercampo de dados para a tela do relatório e solte-o no gráfico Treemap . - Arraste o
deviceKeycampo de dados dadevicestabela para o painel Visualizações e solte-o na seção Valores na caixa rotulada Adicionar campos de dados aqui.
Agora você tem um visual que mostra a distribuição de fabricantes de dispositivos em sua organização.

Adicionar um filtro
Você pode adicionar um filtro ao seu treemap para que possa responder a perguntas adicionais usando seu aplicativo.
Para adicionar um filtro, selecione a tela do relatório e selecione o ícone Slicer (
 ) em Visualizações. A visualização vazia do Slicer será exibida na tela.
) em Visualizações. A visualização vazia do Slicer será exibida na tela.No painel Campos , localize a
ownerTypestabela.Expanda a
ownerTypestabela e selecione oownerTypeNamecampo de dados.Arraste o
onwerTypeNamecampo de dados daownerTypestabela para o painel Filtros e solte-o na seção Filtros nesta página na caixa rotulada Adicionar campos de dados aqui.OwnerTypesNa tabela, há um campo de dados chamadoOwnerTypeKeyque contém dados sobre se um dispositivo é de propriedade da empresa ou pessoal. Como você deseja mostrar nomes amigáveis neste filtro, procure aownerTypestabela e arraste o ownerTypeName para o Slicer. Este exemplo mostra como o modelo de dados dá suporte a relações entre tabelas.
Agora você tem um filtro interativo que pode ser usado para alternar entre dispositivos de propriedade da empresa e de propriedade pessoal. Use esse filtro para ver como a distribuição é alterada.
- Selecione Empresa no Segmentador para ver se a empresa possuía a distribuição de dispositivos.
- Selecione Pessoal no Slicer para ver os dispositivos de propriedade pessoal.
Próximas etapas
- Saiba mais sobre como criar e gerenciar relações no Power BI Desktop na documentação do Power BI.
- Consulte o Modelo de Data Warehouse do Intune.
Comentários
Em breve: Ao longo de 2024, eliminaremos os problemas do GitHub como o mecanismo de comentários para conteúdo e o substituiremos por um novo sistema de comentários. Para obter mais informações, consulte https://aka.ms/ContentUserFeedback.
Enviar e exibir comentários de