Registrar-se e agendar um exame
Como registrar e agendar um exame
- Comece com a visão geral da certificação ou navegue na página de todas as certificações para encontrar o exame que deseja fazer e clique no nome da certificação.
- Nas páginas de detalhes da certificação, role até “Agendar exame” e clique no botão do provedor do exame.
- A partir de 16 de janeiro de 2023, você poderá ter um máximo de dois exames de Certificação Microsoft agendados por vez, no mesmo dia ou em dias separados, por meio da Pearson VUE. Depois de fazer (ou cancelar) um desses exames, você poderá se inscrever para outro. Observe que não há alterações no agendamento de exames por meio da Certiport.
- Você pode agendar exames de certificação com no máximo 90 dias de antecedência. Para quaisquer perguntas adicionais sobre esta política, visite Serviço de atendimento ao consumido da Pearson VUE para os participantes do teste.
Como escolher um provedor de aplicação de exames
- Na seção “Agendar exame , você pode ver várias opções de provedores de exames. Se você estiver fazendo uma certificação por conta própria ou como parte de um programa de treinamento, selecione “Agendar com a Pearson VUE”.
- Se você é um aluno, membro de uma instituição acadêmica ou está fazendo um exame Microsoft Office Specialist (MOS), selecione “Agendar com o Certiport”.
Adaptações do exame
- Estamos comprometidos em garantir que todas as pessoas interessadas em receber as certificações da Microsoft possam fazer isso de forma justa, e que o resultado reflita com precisão suas habilidades e capacidades.
- Se você tiver uma deficiência e quiser solicitar adaptações durante o exame, acesse Solicitar adaptações. Faça solicitações de adaptação antes de agendar para que o provedor do exame tenha tempo de revisar sua solicitação e garantir que o ambiente de teste atenda às suas necessidades.
Opções de exame online e centro de teste
Na maioria dos casos, você pode optar por fazer seu exame online ou em um de nossos centros de teste locais.
Observação
se você não vir uma opção online, ela não está disponível no seu provedor de exames.
- Os centros de teste são uma ótima opção se você preferir um ambiente silencioso e pré-configurado, sem a preocupação de testar seu computador e baixar software para atender aos padrões de segurança da Microsoft.
- Os exames supervisionados online oferecem a liberdade de fazer o exame em praticamente qualquer lugar, mas você será responsável por garantir que seu computador e área de exame atendam aos padrões de segurança.
Executar uma pré-verificação do sistema
- Se você decidir fazer o exame on-line, executará uma pré-verificação do sistema para ver se o computador que você usará atende aos requisitos antes de se registrar.
- Para ver instruções detalhadas sobre como fazer a pré-verificação do sistema, acesse: Sobre os exames online com a Pearson VUE. O Certiport não oferece exames supervisionados online no momento.
Instruções passo a passo de registro do exame
- Em qualquer página de detalhes de certificação ou exame, clique no botão para agendar um exame com o provedor de aplicação de exames adequado.
Observação
A maioria dos exames mostra apenas a Pearson VUE como provedor de exame. A opção Certiport será exibida somente se você estiver fazendo um exame do Microsoft Office ou fazendo seu exame como parte de um processo acadêmico.
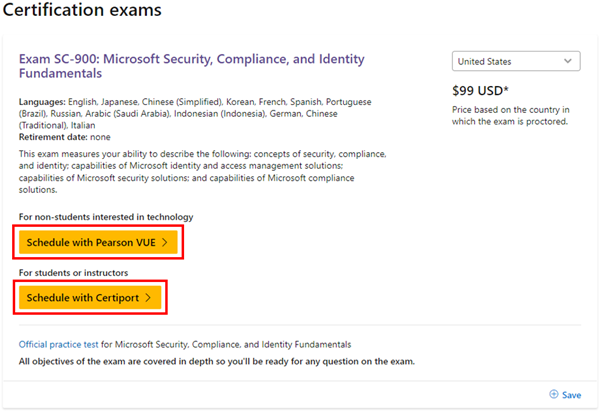
- Ao clicar no botão Agendar, você pode ser solicitado a entrar no seu perfil de certificação com sua conta Microsoft pessoal (MSA). Se você ainda não tem um perfil de certificação, crie um aqui com o mesmo MSA que você usa para entrar no Learn.
Observação
Se você tiver um perfil de certificação, mas ainda não o tiver conectado ao Microsoft Learn, acesse: Conectar um perfil de certificação ao Learn.
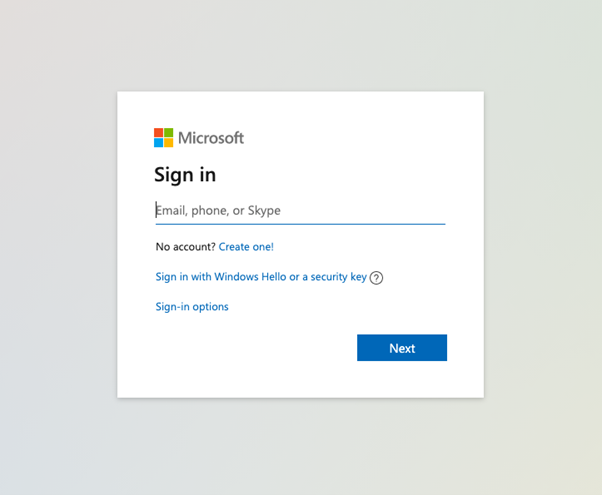
- Verifique se suas informações de contato estão atualizadas em seu perfil de certificação e se seu nome corresponde à identificação legal que você apresentará em seu agendamento de exame agendado; se não corresponder, você não poderá fazer o exame. Para saber como atualizar seu nome legal, acesse Gerenciar seu perfil de certificação. Quando o perfil estiver concluído, selecione “Enviar” (ou “Avançar” para verificação).
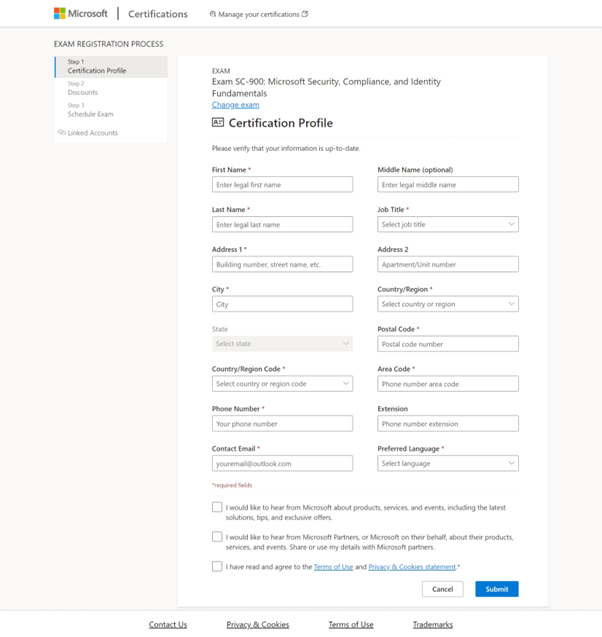
- Todos os descontos disponíveis serão listados na parte superior da página. Na caixa abaixo, você pode verificar sua qualificação de desconto para outros endereços de email (por exemplo, seu endereço de email comercial; outro endereço de email pessoal). Para informações mais detalhadas, acesse Comprovantes e resgate de descontos. Assim que seus descontos forem reivindicados, selecione “Agendar exame” para ser redirecionado ao seu provedor de entrega de exames.

- Siga as etapas na tela para selecionar um local, agendar seu exame e concluir o pagamento (se aplicável).
Depois de registrado, seu agendamento será exibido em seu perfil do Learn em Certificações. Boa sorte. Você consegue!
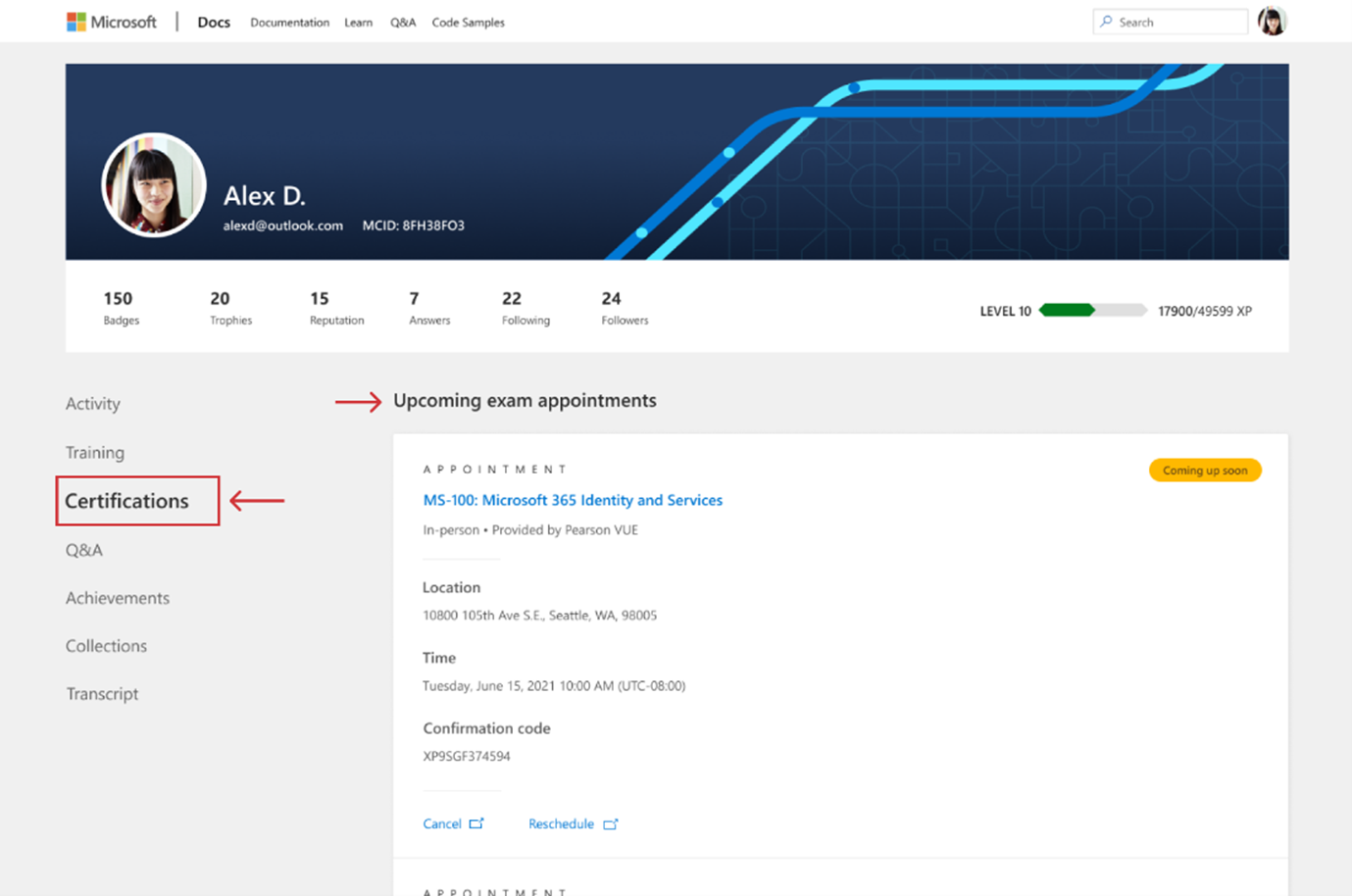
Observação
No seu perfil do Learn, você pode reagendar seu agendamento, cancelá-lo ou iniciar um exame online agendado, tudo em um só lugar.