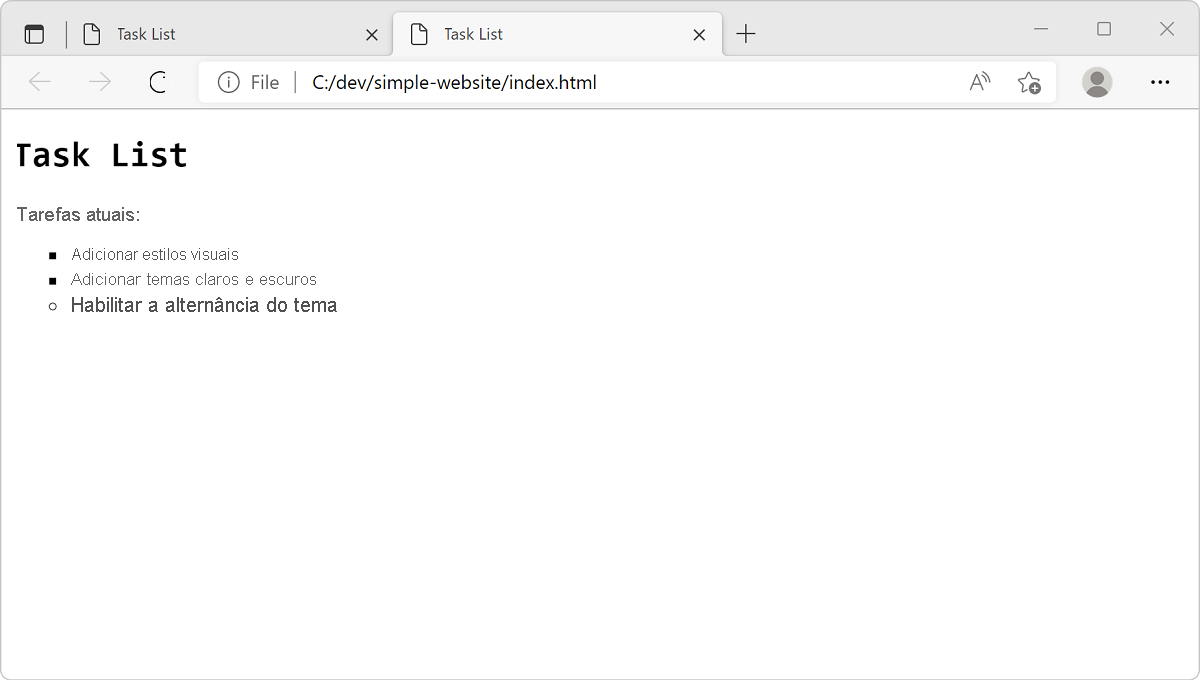Exercício – Aplicar estilos ao HTML com CSS
CSS (folhas de estilos em cascata) permitem que você especifique qual deve ser a aparência de sua página. A ideia básica é definir qual deve ser o estilo para os elementos que você usa em suas páginas HTML. Enquanto os elementos HTML definem seu conteúdo, os estilos de CSS definem a aparência desse conteúdo.
Por exemplo, você pode aplicar cantos arredondados ou atribuir uma tela de fundo gradiente a um elemento. Ou você pode usar o CSS para especificar a aparência dos hiperlinks e como eles respondem às interações com eles. Você também pode executar layouts de página sofisticados e efeitos de animação.
Você pode aplicar estilos a elementos específicos, a todos os elementos de um tipo específico ou usar classes para especificar os estilos de vários elementos diferentes.
Neste exercício, você aplicará estilos CSS a elementos da página HTML e adicionará algum código CSS para definir seus temas claros e escuros. Depois, você verificará os resultados nas ferramentas de desenvolvedor do navegador.
CSS externo
Na unidade anterior sobre HTML, você vinculou um arquivo CSS externo por meio de HTML.
...
<head>
<meta charset="utf-8">
<meta http-equiv="X-UA-Compatible" content="IE=edge">
<meta name="viewport" content="width=device-width, initial-scale=1.0">
<title>Task Timeline</title>
<link rel="stylesheet" href="main.css">
...
Um benefício do CSS externo é que várias páginas HTML podem ser vinculadas ao mesmo arquivo CSS. Se você fizer uma alteração no CSS, seu estilo será atualizado em cada página. Quando você usa um arquivo HTML para o conteúdo da página, um arquivo CSS para estilo e um arquivo JavaScript para interação é chamado de separação de interesses.
Como descrito anteriormente, você também pode escrever o CSS diretamente em HTML, o que é chamado de CSS interno. Mesmo para um site básico, há tantas regras de CSS que a página HTML poderá se tornar desorganizada com rapidez. Com mais de uma página, o mesmo CSS seria repetido com frequência e se tornaria difícil de gerenciar.
Regras de CSS
As regras CSS são como você aplica estilos a elementos HTML. As regras CSS têm um seletor que é usado para expressar qual elemento, ou elementos, deve ser aplicado aos estilos.
No Visual Studio Code, abra o arquivo main.css e insira o texto a seguir.
body {
font-family: monospace;
}
ul {
font-family: helvetica;
}
Esse snippet de código contém duas regras. Cada regra tem:
- Um seletor.
bodyeulsão os seletores das duas regras e são usados para selecionar a quais elementos os estilos se aplicam. - Um símbolo de abre-chaves (
{). - Uma lista de declarações de estilo que determinam como os elementos selecionados devem ser.
- Um símbolo de fecha-chaves (
}).
Por exemplo, o seletor ul seleciona o elemento HTML <ul> na página para aplicar estilos a ele. A declaração é font-family: helvetica e determina qual deve ser o estilo. O nome da propriedade é font-family e o valor é helvetica.
Como você verá a seguir, é possível definir seus próprios nomes personalizados para elementos.
Seletores
A ID e os seletores de classe permitem aplicar estilos a nomes de atributo personalizados no seu HTML. Uma ID é usada para definir o estilo de um elemento, enquanto classes podem ser usadas para definir o estilo de vários elementos.
Copie o código a seguir e adicione-o ao arquivo CSS. Cole-o após a chave de fechamento do seletor
ulque você adicionou antes.li { list-style: circle; } .list { list-style: square; } #msg { font-family: monospace; }O código anterior contém três regras CSS, com as duas últimas regras usando atributos personalizados para selecionar elementos:
.liste#msg..listé um seletor de classe. Cada elemento HTML que contém um atributoclassdefinido comolistherdará os estilos que são definidos nesse seletor.#msgé um seletor de ID. O elemento HTML cujo atributoidé definido comomsgherdará os estilos que são definidos nesse seletor.
Os nomes usados para seus seletores podem ser arbitrários, desde que eles correspondam ao que você definiu no HTML.
Salve o arquivo selecionando Control+S no Windows ou Command+S no macOS.
Exibir no navegador
Para exibir usando o Visual Studio Code, clique com o botão direito do mouse no nome de arquivo
index.htmle selecione Abrir no Navegador Padrão.Importante
Mesmo que você estivesse apenas editando o arquivo
main.css, para visualizar as alterações, você deveria selecionar o arquivoindex.html.A página da Web é aberta no navegador padrão.
Os estilos de fonte são aquilo que você esperava ver? É interessante como os estilos aplicados ao elemento <body> são herdados no elemento <h1>. Não definimos nada para <h1>, mas ele ainda tem a fonte que foi definida em <body>. Esse mecanismo de herança de elementos pai para seus descendentes é um dos principais aspectos do CSS. No entanto, os elementos <li> têm uma fonte diferente. O estilo dos elementos <li> substitui o estilo definido para <body> porque o elemento <li> é descendente do elemento <ul> para o qual você definiu um estilo.
Quando você usa Abrir no navegador padrão no Visual Studio Code, ele abre uma nova guia no navegador sempre. Para evitar abrir uma nova guia, você pode recarregar a guia que já contém seu site.
Para recarregar a guia, pressione F5, que é o atalho de teclado de atualização ou pressione Ctrl+R em Windows ou Linux e Command+R no Mac.
Adicionar um tema claro
Em seguida, adicione suporte para temas de cores em seu site. Comece definindo um tema com cores claras usando códigos de cor hexadecimais.
No arquio CSS (
main.css), adicione o código a seguir no final do arquivo..light-theme { color: #000000; background: #00FF00; }Neste exemplo,
#000000especifica preto como a cor da fonte e#00FF00especifica verde para a cor da tela de fundo.No arquivo HTML (
index.html), atualize o elemento<body>com o nome da classelight-theme. Agora, o seletor de classe para o tema claro aplica os estilos corretamente.<body class="light-theme">
Exibir no navegador
Para visualizar usando Visual Studio Code, clique com o botão direito do mouse em
index.htmle selecione Abrir no Navegador Padrão ou recarregar a guia anterior pressionando F5.Observe que o tema claro que usa uma tela de fundo verde é exibido.
Exibir CSS aplicado
Na exibição do navegador, abra Ferramentas para Desenvolvedores.
Clique com o botão direito do mouse na página e selecione Inspecionar ou selecione o atalho F12 ou Ctrl+Shift+I.
Selecione a guia Elementos e, dentro da guia Elementos , selecione a guia Estilos (ela já deve ser selecionada por padrão).
Passe o mouse sobre os vários elementos HTML e, ao selecionar alguns elementos, observe como as ferramentas de desenvolvedor indicam quais estilos estão aplicados neles na guia Estilos.
Selecione o elemento
<body>. Observe olight-themeaplicado.Selecione o elemento
<ul>na lista não ordenada. Observe ofont-family: helvetica;de estilo personalizado, que substitui o estilo do elemento<body>.
Para saber mais sobre como exibir estilos CSS nas Ferramentas de Desenvolvedor, confira o artigo Introdução à exibição e à alteração do CSS.
Adicionar um tema escuro
Para o tema escuro, defina a infraestrutura como preparação para a próxima unidade, na qual você habilitará a alternância de temas na página da Web.
Para adicionar suporte a um tema escuro para seu CSS, use as etapas a seguir.
No arquivo CSS (
main.css), adicione algumas constantes à raiz da página no início do arquivo.:root { --green: #00FF00; --white: #FFFFFF; --black: #000000; }O seletor de
:rootrepresenta o elemento<html>na página HTML. Para esse tipo de tarefa, uma melhor prática é definir um conjunto de variáveis CSS globais em uma regra CSS com o seletor:root. Neste exemplo, você definiu três variáveis coloridas. Agora você pode usar essas variáveis em outras regras CSS.No final do arquivo CSS, substitua a regra
light-themepelo código a seguir para atualizá-lo e adicionar o seletordark-theme..light-theme { --bg: var(--green); --fontColor: var(--black); } .dark-theme { --bg: var(--black); --fontColor: var(--green); }No código anterior, você definiu duas variáveis novas,
bgefontColor, para especificar a cor da tela de fundo e a cor da fonte. Essas variáveis usam a palavra-chavevarpara definir seus valores de propriedade para as variáveis especificadas anteriormente no seletor:root.Em seguida, no arquivo CSS, substitua o seletor
bodyatual pelo código a seguir.body { background: var(--bg); color: var(--fontColor); font-family: helvetica; }Neste exemplo, você usa o seletor
bodypara definir as propriedadesbackgroundecolor, como os elementos visíveis na página da Web estão todos dentro do elemento<body>, eles herdam as cores definidas em<body>.No arquivo CSS, remova as regras com os seletores
#msgeulpara que elas também herdem a mesma fonte de<body>.Lembre-se de salvar o arquivo selecionando Control + S ou Command + S.
O arquivo CSS (
main.css) deve ser parecido com este exemplo::root { --green: #00FF00; --white: #FFFFFF; --black: #000000; } body { background: var(--bg); color: var(--fontColor); font-family: helvetica; } li { list-style: circle; } .list { list-style: square; } .light-theme { --bg: var(--green); --fontColor: var(--black); } .dark-theme { --bg: var(--black); --fontColor: var(--green); }Para exibir o tema escuro, abra o arquivo
index.htmle edite manualmente o tema padrão no atributo de classe<body>para o tema escuro (dark-theme). Salve o arquivo e recarregue a página no navegador.Edite o atributo de classe
<body>para alternar o padrão de volta para o tema claro.
Na próxima unidade, você usará o JavaScript para fornecer interatividade e suporte à alternância de temas.