Exercício – Criar elementos visuais no Power BI
Anteriormente, conectamos duas fontes de dados separadas, modelamos e, em seguida, combinamos essas fontes de dados. Como resultado, agora temos um modelo de dados que podemos usar como base para a criação de relatórios.
Isso não significa que precisamos usar sempre esse modelo de dados. Você pode fazer alterações adicionais no Power Query Editor depois que o modelo for carregado. Você também pode recarregar um modelo para aplicar as alterações feitas.
Para começar a criar um relatório com o modelo de dados que criamos, abra a exibição Relatório no Microsoft Power BI Desktop.
A exibição Relatório tem cinco áreas principais:
- A faixa de opções, que mostra tarefas comuns associadas a relatórios e visualizações
- A tela ou exibição Relatório, onde é possível criar e organizar as visualizações
- A área da guia Páginas na parte inferior, que permite a seleção ou adição de páginas do relatório
- O painel Visualizações, onde é possível alterar visualizações, personalizar cores ou eixos, aplicar filtros, arrastar campos e muito mais
- O painel Campos, de onde os elementos de consulta e filtros podem ser arrastados para a exibição Relatório ou para a área Filtros do painel Visualizações
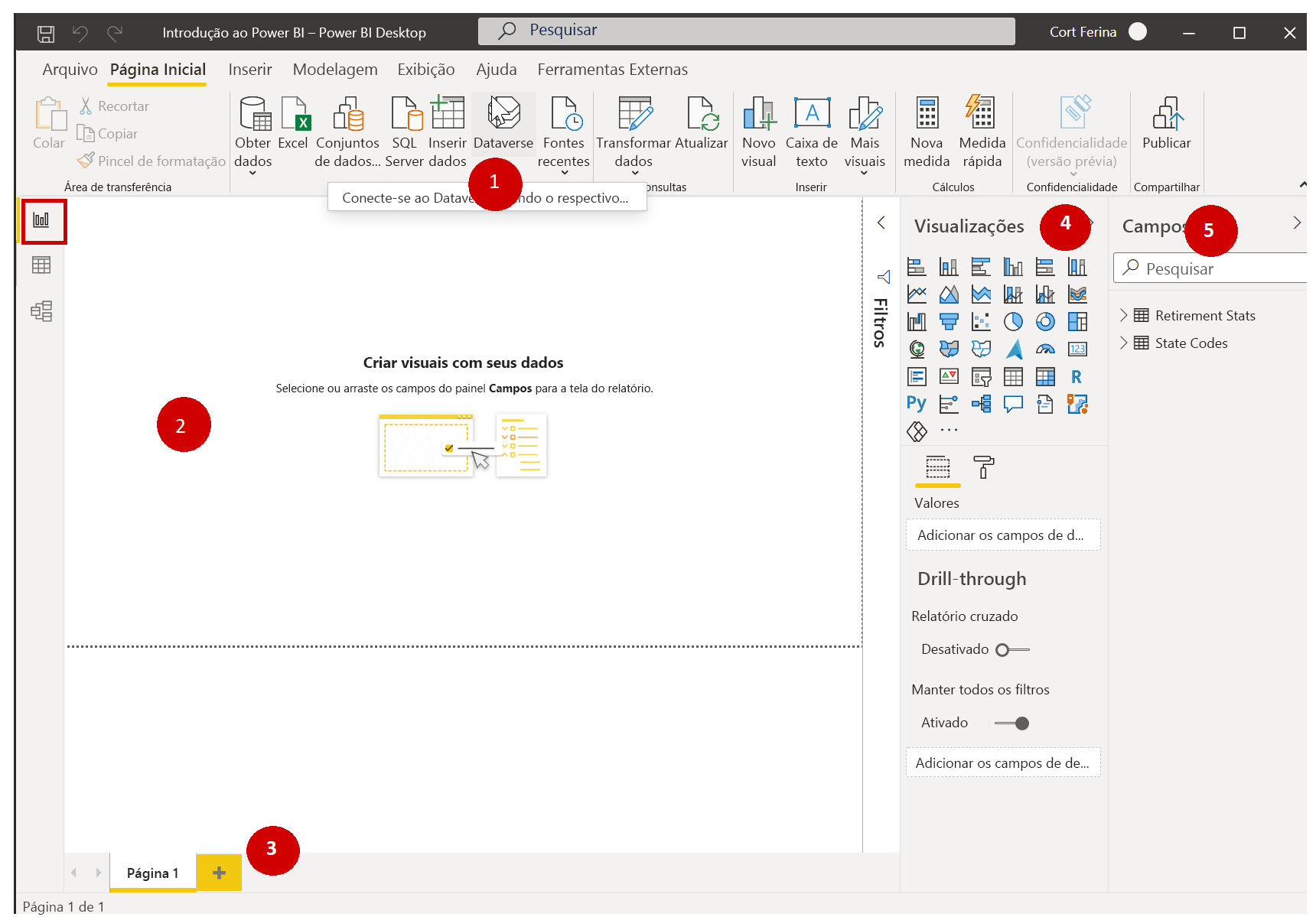
É possível recolher os painéis Visualizações e Campos selecionando a seta na borda, a fim de proporcionar mais espaço na exibição Relatório para criar visualizações interessantes.
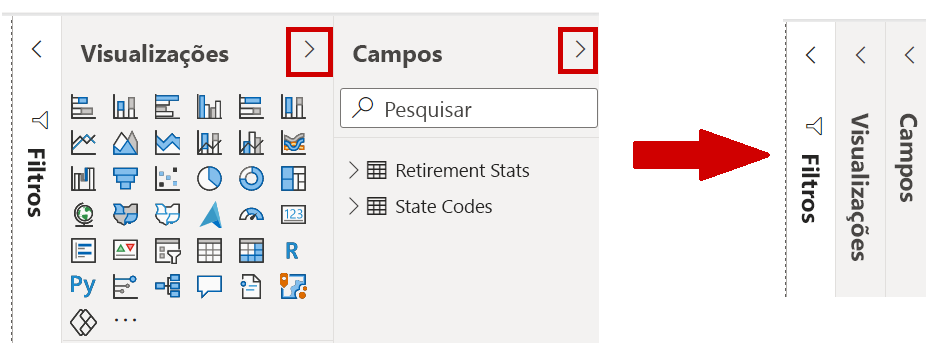
Criar visuais
Para criar uma visualização, basta arrastar um campo da lista Campos para a exibição Relatório. Nesse caso, vamos arrastar o campo Estado de RetirementStats e ver o que acontece.

Veja isto: o Power BI Desktop criou automaticamente uma visualização baseada em mapa, pois reconheceu que o campo Estado contém dados de localização geográfica.
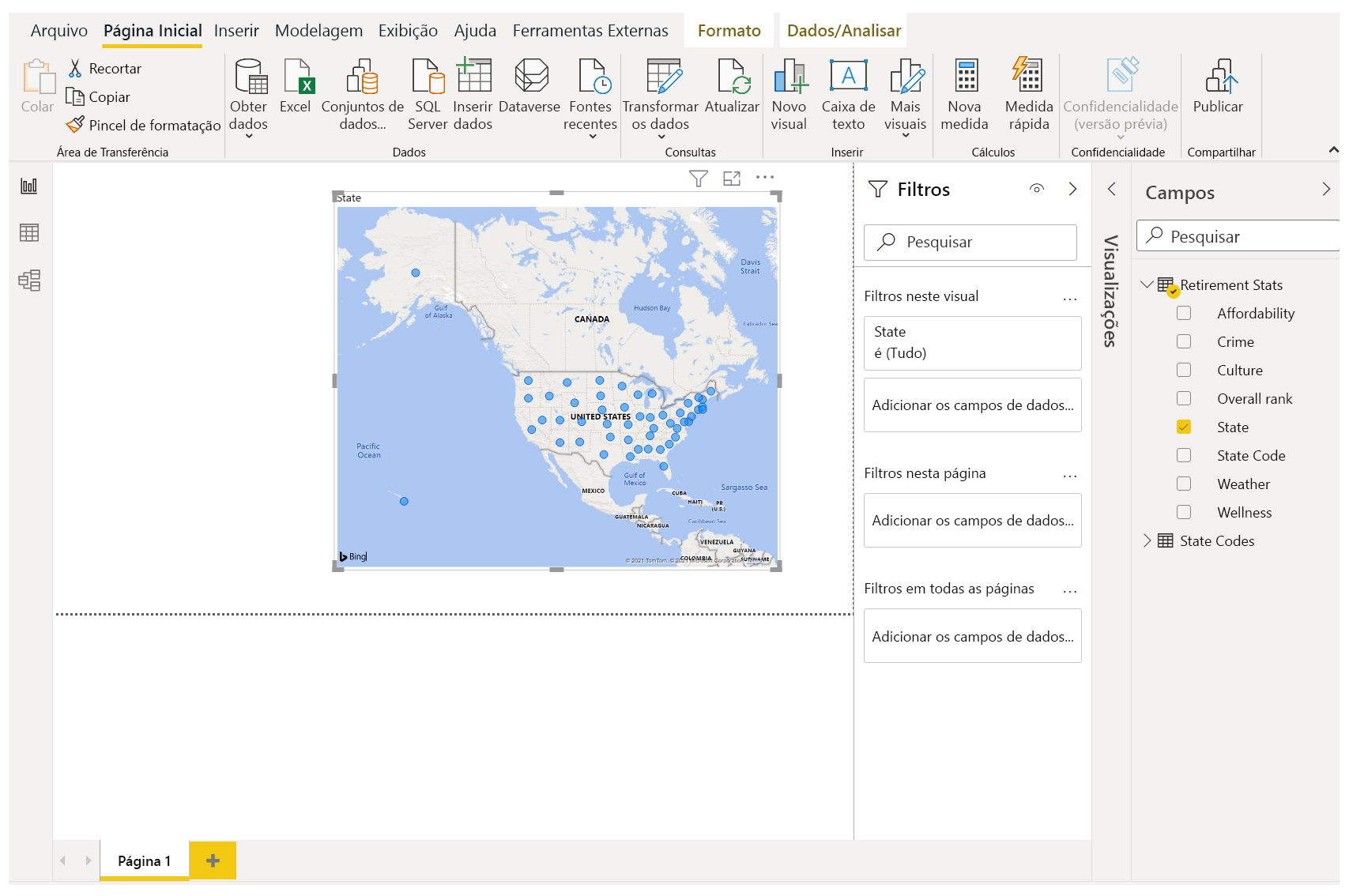
Observe que é possível selecionar tipos diferentes de visualizações no painel Visualizações. Em seguida, na área abaixo desses ícones, você pode arrastar campos para áreas diferentes a fim de inserir uma legenda ou alterar a visualização de outras maneiras.
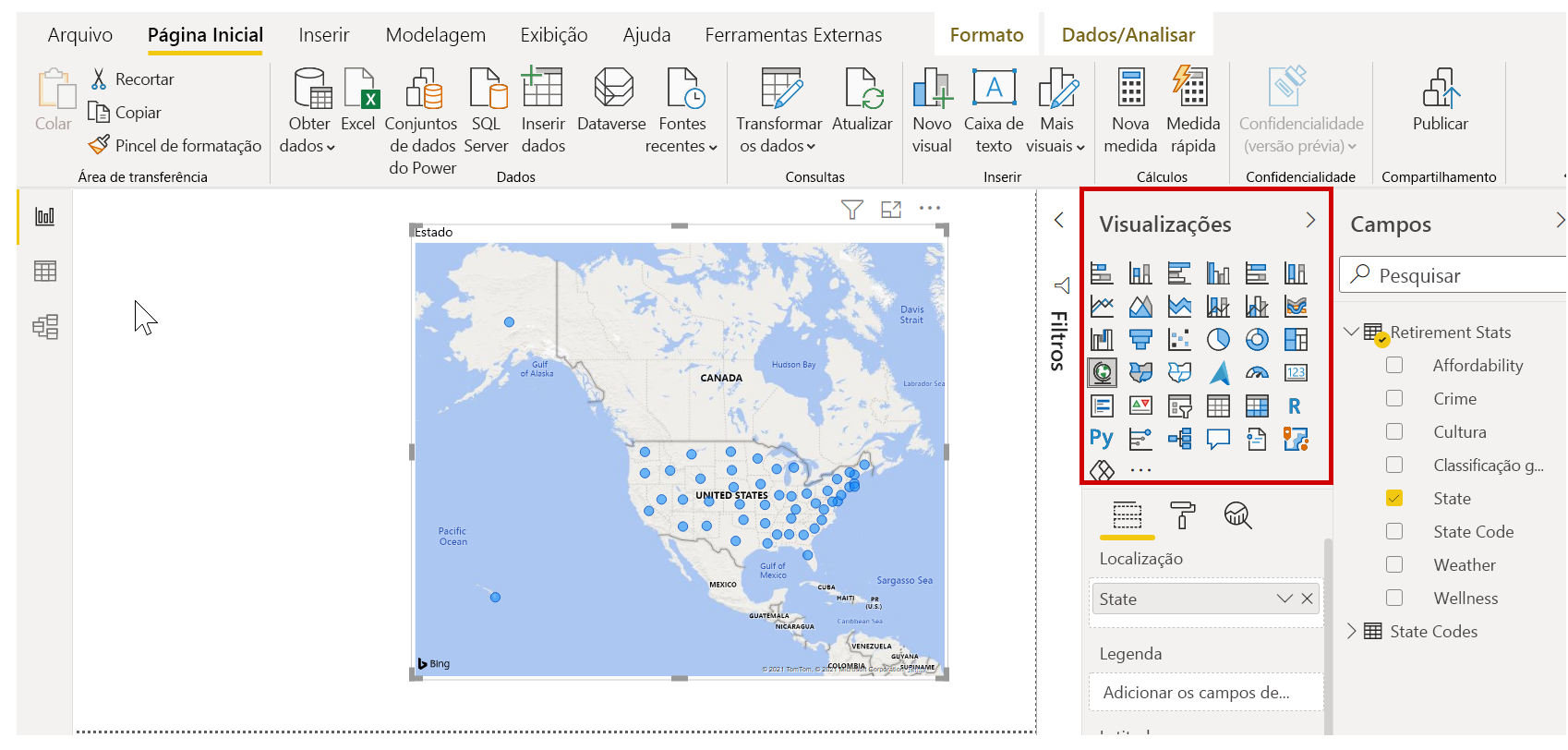
Vamos criar alguns visuais nesta primeira página do relatório e ver o que acontece.
Altere o tipo de qualquer visual selecionando-o na tela e escolhendo um bloco diferente no painel Visualizações. Vamos fazer isso. Em vez de Mapa (o bloco com um ícone de globo), selecione o Mapa coroplético (o próximo bloco, que se parece com estados em cores diferentes).
Primeiro visual
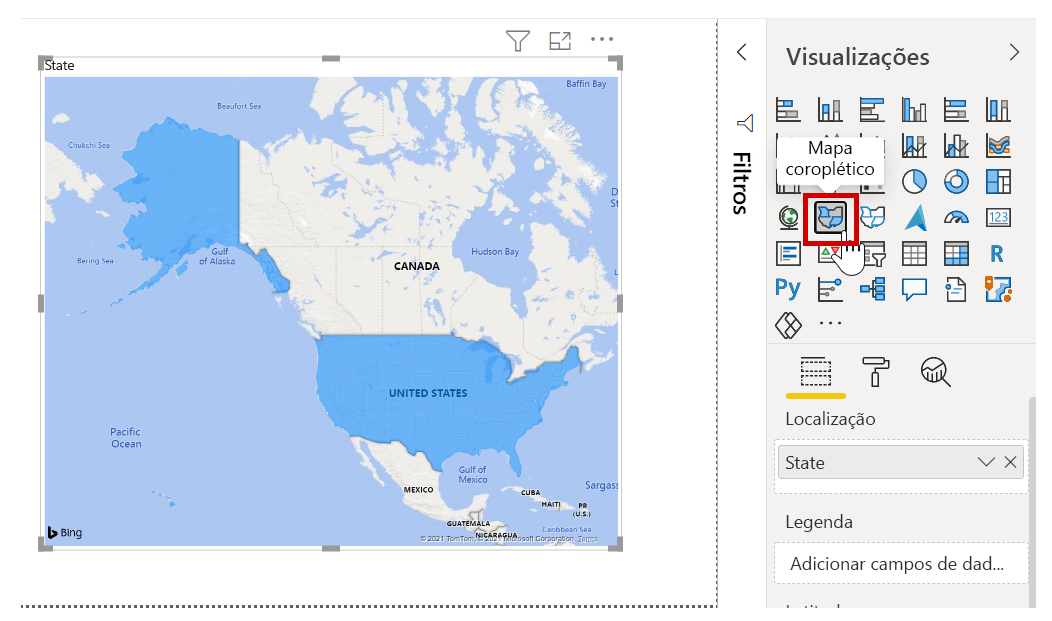
Ajuste o tamanho de um visual arrastando os seus cantos ou lados. Vamos mover este visual para o canto superior esquerdo antes de criar o próximo visual.
Selecione qualquer área em branco da tela, assim nenhum visual fica selecionado. Agora você está pronto para arrastar campos e criar o próximo visual.
Segundo visual
Arraste Estado de RetirementStats para uma área em branco da tela. Arraste o campo Classificação geral para Valores da coluna e o campo Crime para Valores da linha para esse visual. Agora, vamos alterar o visual para um visual de Gráfico de colunas agrupadas e linha selecionando o bloco apropriado no painel Visualizações.
Estamos quase lá. Na guia Campos, mova o campo Crime para o espaço Valores de linha. A imagem a seguir mostra como deve ser a aparência do visual.
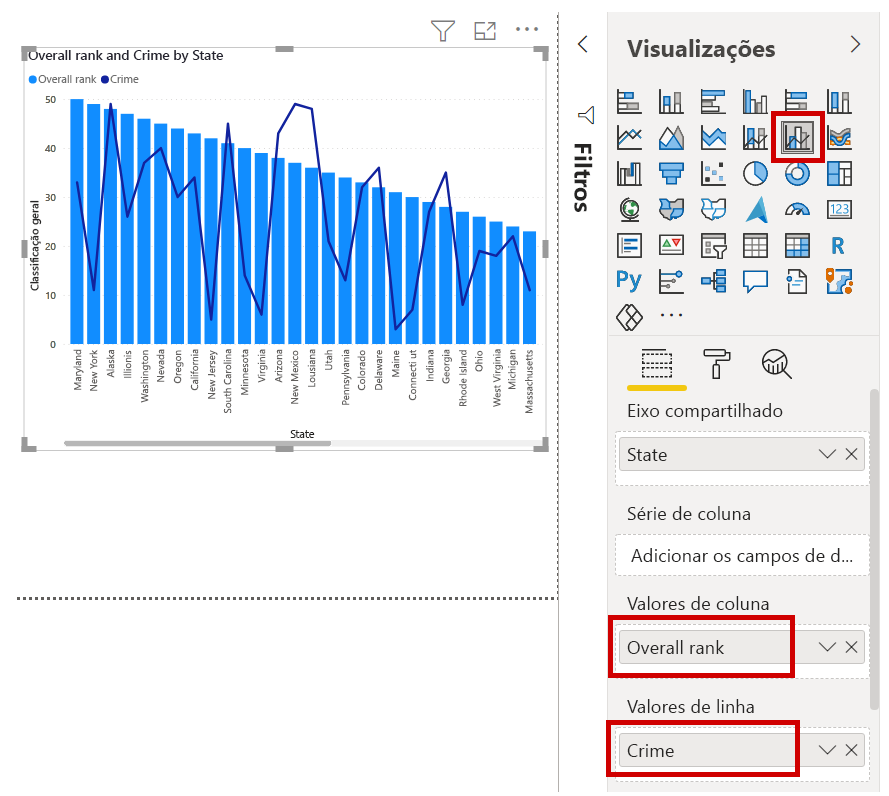
Faça quantos testes quiser nesses visuais: altere o tipo de visual, adicione campos, altere as cores ou organize o visual na tela. Todas essas alterações são divertidas, fáceis de desfazer e rápidas de implementar.
Vamos acelerar um pouco para ver a aparência da exibição Relatório após a adição de algumas visualizações e páginas do relatório. Não se preocupe, você pode ver esse primeiro. A unidade de resumo deste módulo inclui um link para baixar o arquivo .pbix final. Depois, você pode carregar o relatório em sua versão local do Power BI Desktop e ver o resultado final.
A primeira página do relatório fornece uma perspectiva dos dados baseados na classificação geral. Ao selecionar uma das visualizações, o painel Campos e Filtros mostra quais campos estão selecionados e a estrutura da visualização (ou seja, quais campos são aplicados ao Eixo compartilhado, Valores da coluna e Valores da linha).
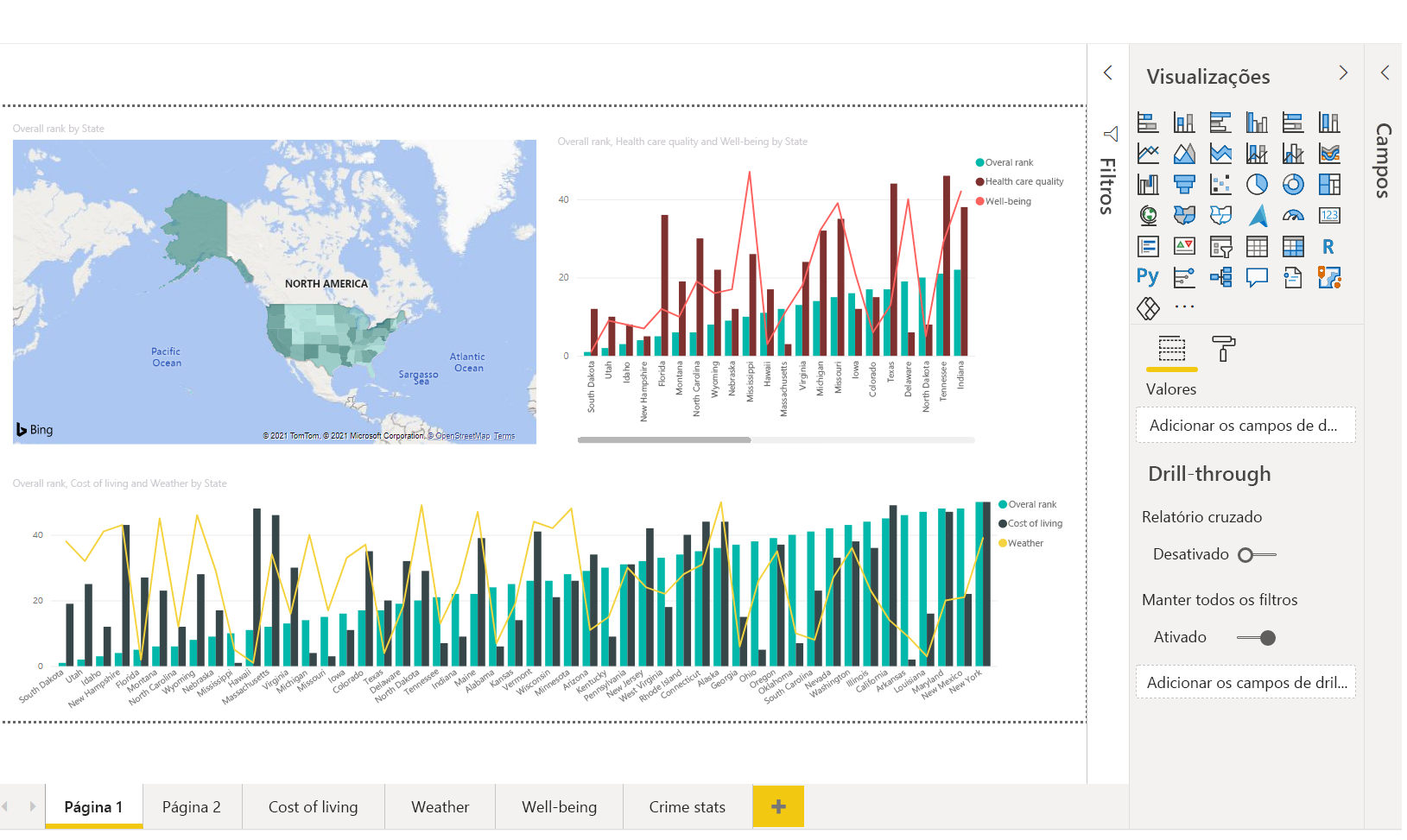
Há seis páginas neste relatório, cada uma visualizando elementos específicos dos nossos dados:
- A primeira página, exibida na imagem acima, mostra todos os estados com base na classificação geral.
- A segunda página mostra os 10 primeiros estados com base na classificação geral.
- A terceira página mostra os 10 primeiros estados com base na acessibilidade (e dados associados).
- A quarta página se concentra no clima e é filtrada para mostrar os 15 estados mais ensolarados.
- A quinta página mostra os 15 principais estados com base no bem-estar da comunidade.
- A sexta página se concentra em estatísticas de crime, e mostra os 10 melhores e os 10 piores estados.
Esta é a aparência da página que se concentra na acessibilidade.
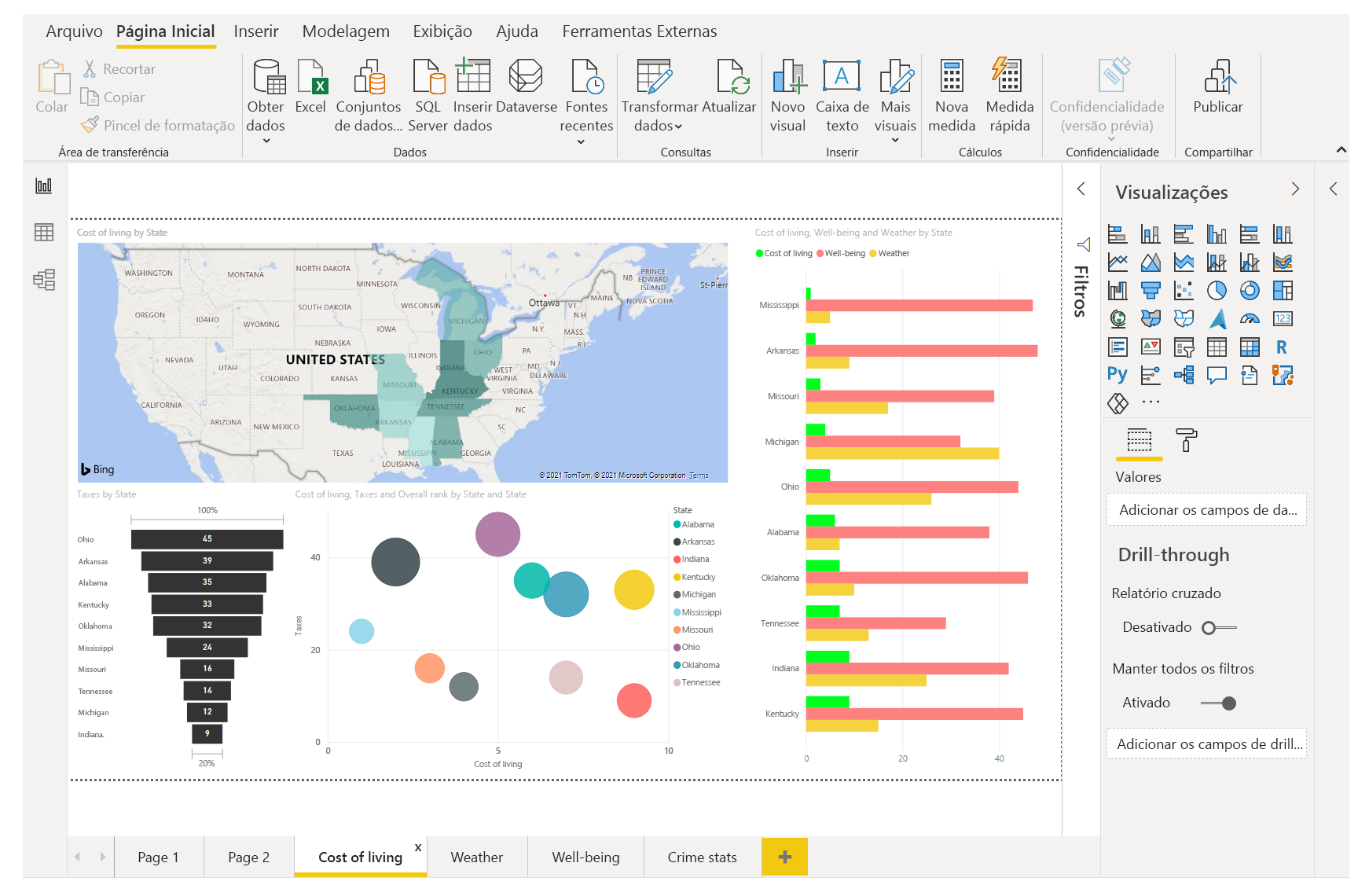
Há inúmeros tipos de relatórios e visualizações interessantes que você pode criar. Mas o melhor da criação de relatórios é poder compartilhá-los com outras pessoas. Na próxima unidade, veremos como é fácil compartilhar relatórios do Power BI.
Adicionar páginas ao relatório
Todos os relatórios têm, inicialmente, pelo menos uma página em branco. As páginas são exibidas no painel de navegação à esquerda da tela.
Você pode adicionar todos os tipos de visualizações a uma página, mas é importante não exagerar. O excesso de visualizações em uma página a deixará congestionada e também dificultará a localização das informações corretas.
Para adicionar uma página ao relatório, basta selecionar Nova Página na faixa de opções Inserir ou selecionar o sinal de adição (+) ao lado da última página do relatório na parte inferior da tela.
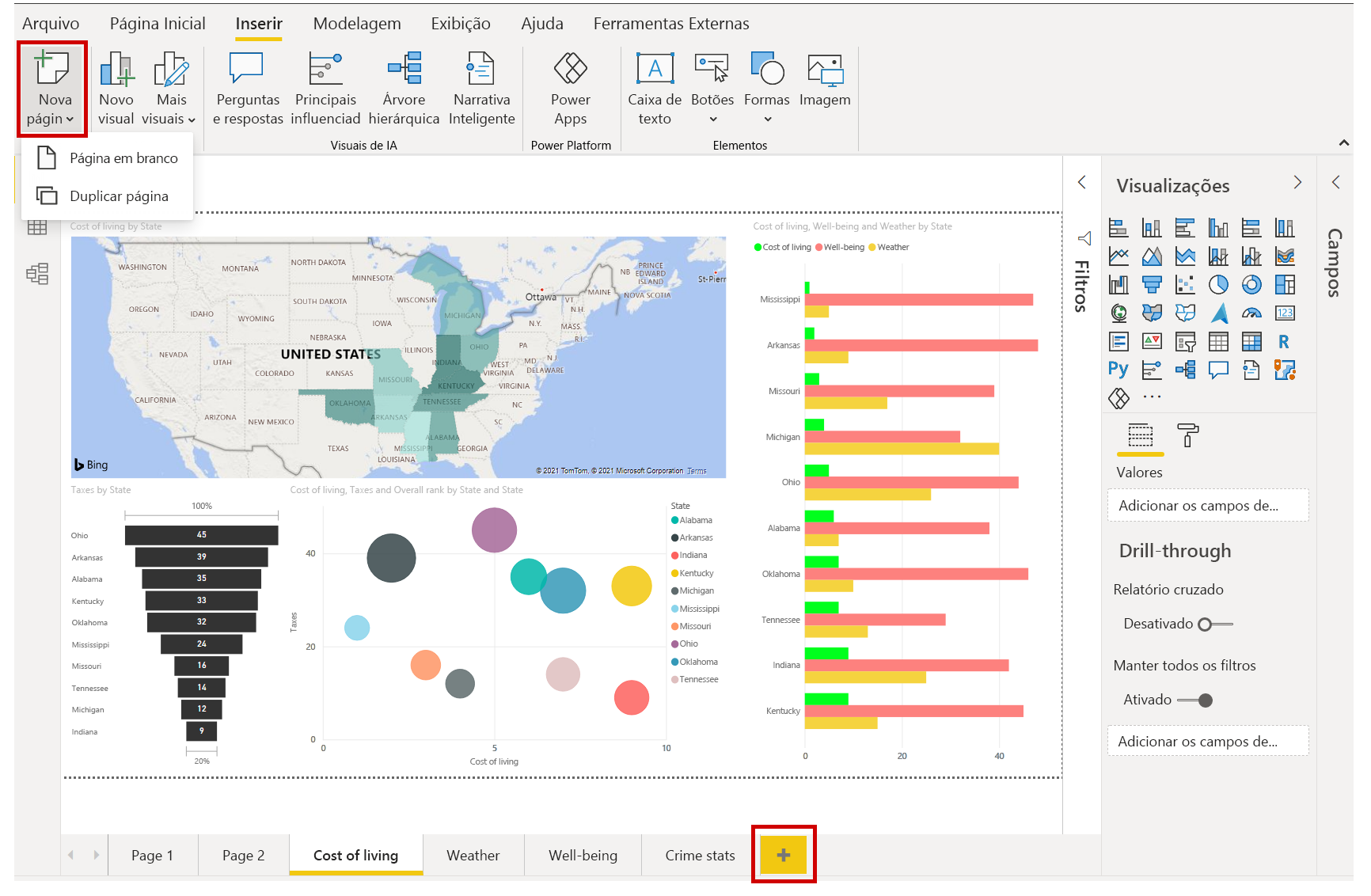
Certo, mesmo com dois visuais apenas, você tem um relatório. Vamos para a próxima unidade, na qual aprenderemos como compartilhar esses relatórios repletos de informações com outras pessoas.