Usar o RDP para se conectar a Máquinas Virtuais do Microsoft Azure
Agora que você tem uma VM do Windows no Azure, o próximo passo é colocar os aplicativos e os dados nessas VMs para processar nossos vídeos de tráfego.
No entanto, a menos que você tenha configurado uma VPN site a site para o Azure, as VMs do Azure não poderão ser acessadas na rede local. Se você está começando a usar o Azure, é improvável que tenha uma VPN site a site em funcionamento. Sendo assim, como transferir arquivos para VMs do Azure? Uma forma fácil é usar o recurso Conexões de Área de Trabalho Remota do Azure para compartilhar as unidades locais com as novas VMs do Azure.
Agora que temos uma nova máquina virtual do Windows, precisamos instalar nosso software personalizado nela. Há várias opções para escolher:
- Protocolo RDP
- Scripts personalizados
- Imagens de VM personalizadas (com o software pré-instalado)
Vamos examinar a abordagem mais simples para as VMs do Windows: Área de Trabalho Remota.
O que é o protocolo RDP?
O protocolo RDP fornece conectividade remota para a interface do usuário de computadores baseados em Windows. O RDP permite que você entre em um computador Windows virtual ou físico remoto e o controle como se estivesse em frente ao console. Uma conexão RDP permite que você execute a maioria das operações que você pode executar no console de um computador físico, com exceção de algumas funções relacionadas a hardware e energia.
Uma conexão de RDP requer um cliente RDP. A Microsoft fornece clientes de RDP para os seguintes sistemas operacionais:
- Windows (interno)
- macOS
- iOS
- Android
A captura de tela a seguir exibe o cliente do protocolo RDP no Windows 10.
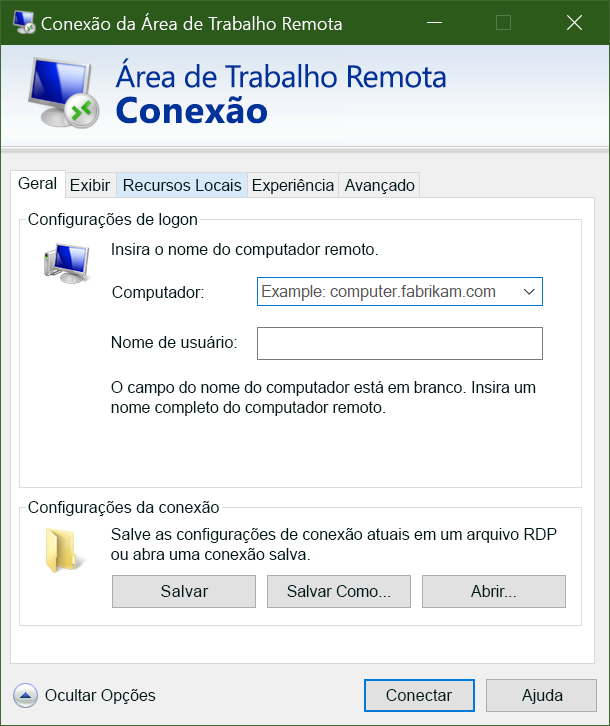
Também há clientes Linux de software livre, tais como o Remmina, que permitem que você se conecte a um PC Windows por meio de uma distribuição do Ubuntu.
Conectando-se a uma VM do Azure
Como vimos há pouco, as VMs do Azure se comunicam em uma rede virtual. Elas também podem ter um endereço IP público opcional atribuído a elas. Com um IP público, podemos nos comunicar com a VM pela Internet. Como alternativa, podemos configurar uma VPN (rede virtual privada) que conecta nossa rede local ao Azure – permitindo que nos conectemos com segurança à VM sem expor um IP público. Essa abordagem é explicada em outro módulo e está totalmente documentada, caso você tenha interesse em explorar essa opção.
Um ponto a ser considerado com endereços IP públicos no Azure é que eles costumam ser alocados dinamicamente. Isso significa que o endereço IP pode ser alterado com o tempo – para as VMs, isso ocorre quando elas são reiniciadas. Você pode pagar mais para atribuir endereços estáticos caso queira se conectar diretamente a um endereço IP, em vez de a um nome, e precise garantir que o endereço IP não seja alterado.
Como fazer para se conectar a uma VM no Azure usando o RDP?
Conectar-se a uma VM no Azure usando RDP é um processo simples. No portal do Azure, acesse as propriedades da VM e, na parte superior, selecione Conectar. Isso mostra os endereços IP atribuídos à VM e fornece a opção de baixar um arquivo preconfigured.rdp que, em seguida, é aberto pelo Windows no cliente RDP. Você pode optar por se conectar pelo endereço IP público da VM no arquivo RDP. Em vez disso, se você estiver se conectando por VPN ou ExpressRoute, você poderá selecionar o endereço IP interno. Também é possível selecionar o número da porta para a conexão.
Se você estiver usando um endereço IP público estático para a VM, será possível salvar o arquivo .rdp na área de trabalho. Se você estiver usando o endereçamento IP dinâmico, o arquivo .rdp só permanecerá válido enquanto a VM estiver em execução. Se você parar e reiniciar a VM, será necessário baixar outro arquivo .rdp.
Dica
Também é possível inserir o endereço IP público da VM no cliente do RDP do Windows e selecione Conectar.
Quando se conectar, geralmente, você receberá dois avisos. Eles são:
- Aviso de publicador: causado devido ao arquivo .rdp não estar publicamente assinado
- Aviso de certificado: causado devido ao certificado do computador não ser confiável
Em ambientes de teste, você pode ignorar esses avisos. Em ambientes de produção, o arquivo .rdp pode ser assinado usando RDPSIGN.EXE e o certificado do computador colocado no repositório Autoridades de Certificação Confiáveis do cliente.
Vamos tentar usar o RDP para nos conectarmos à VM.