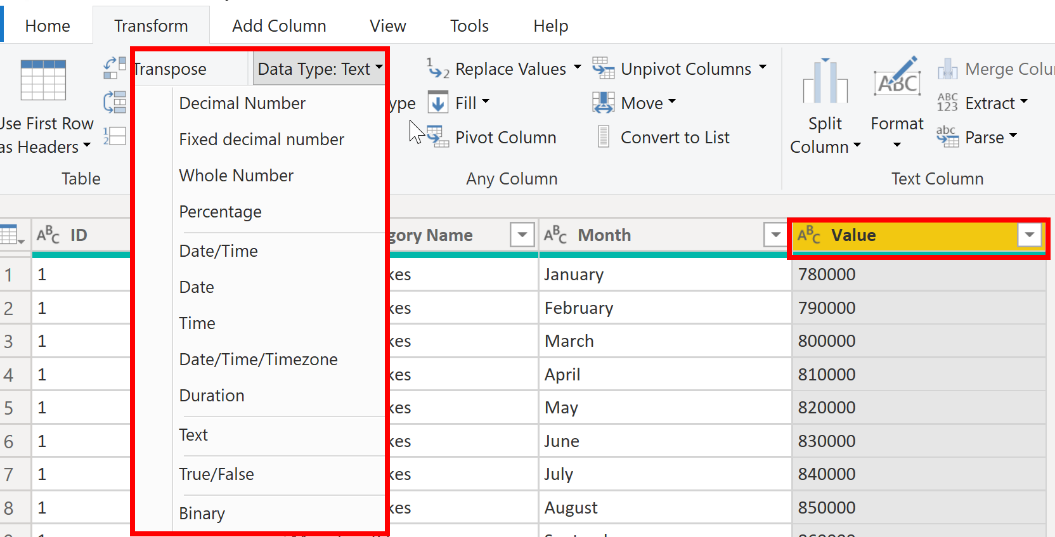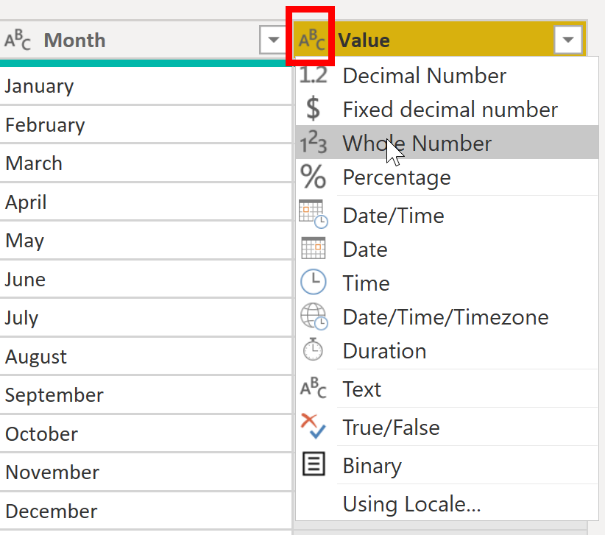Avaliar e alterar os tipos de dados da coluna
Quando você importa uma tabela de qualquer fonte de dados, o Power BI Desktop automaticamente inicia a verificação das primeiras 1.000 linhas (configuração padrão) e tenta detectar o tipo de dados nas colunas. Podem ocorrer algumas situações em que o Power BI Desktop não detecta o tipo de dados correto. Quando tipos de dados incorretos ocorrerem, você terá problemas de desempenho.
Você tem maior chance de obter erros de tipo de dados ao lidar com arquivos simples, como arquivos de valores separados por vírgula (.CSV) e pastas de trabalho do Excel (.XLSX), porque os dados foram inseridos manualmente nas planilhas e erros foram cometidos. Por outro lado, em bancos de dados, os tipos de dados são predefinidos quando as tabelas ou as exibições são criadas.
Uma boa prática é avaliar os tipos de dados das colunas no Editor do Power Query antes de carregar os dados em um modelo semântico do Power BI. Se você determinar que um tipo de dados está incorreto, poderá alterá-lo. O ideal também é aplicar um formato aos valores em uma coluna e alterar o padrão de resumo para uma coluna.
Para continuar com o cenário em que você está limpando e transformando dados de vendas em preparação para relatórios, agora é necessário avaliar as colunas a fim de garantir que elas tenham o tipo de dados correto. Você precisará corrigir os erros identificados.
Avalie a coluna OrderDate. Como esperado, ela contém dados numéricos, mas o Power BI Desktop define incorretamente o tipo de dados da coluna como Texto. Para gerar relatórios nessa coluna, você precisará alterar o tipo de dados de Texto para Data.
Implicações de tipos de dados incorretos
As informações a seguir fornecem informações sobre problemas que podem surgir quando o Power BI não detecta o tipo de dados correto.
Os tipos de dados incorretos impedirão você de criar alguns cálculos, obter hierarquias ou criar relações apropriadas com outras tabelas. Por exemplo, se você tentar calcular a quantidade de pedidos YTD, receberá o erro a seguir informando que o tipo de dados da coluna OrderDate não é Data, o que é necessário em cálculos baseados em tempo.
Quantity of Orders YTD = TOTALYTD(SUM('Sales'[OrderQty]), 'Sales'[OrderDate])
Outro problema em ter um campo de data com um tipo de dados incorreto é a incapacidade de criar uma hierarquia de datas, o que permitiria analisar seus dados anual, mensal ou semanalmente. A captura de tela a seguir mostra que o campo SalesDate não é reconhecido como o tipo Date e será apresentado somente como uma lista de datas no visual Table. No entanto, é uma prática recomendada usar uma tabela de datas e desativar a data/hora automática para se livrar da hierarquia gerada automaticamente. Para obter mais informações sobre esse processo, confira a documentação Tipo de dados gerado automaticamente.
Alterar o tipo de dados da coluna
Você pode alterar o tipo de dados de uma coluna em dois locais: no Editor do Power Query e na exibição de Relatório do Power BI Desktop por meio das ferramentas de coluna. É melhor alterar o tipo de dados no Editor do Power Query antes de carregar os dados.
Alterar o tipo de dados da coluna no Editor do Power Query
No Editor do Power Query, você pode alterar o tipo de dados da coluna de duas maneiras. Uma delas é selecionar a coluna que tem o problema, selecionar Tipo de Dados na guia Transformar e escolher o tipo de dados correto na lista.
Outro método é selecionar o ícone de tipo de dados ao lado do cabeçalho da coluna e escolher o tipo de dados correto na lista.
Assim como acontece com todas as outras alterações feitas no Editor do Power Query, a alteração feita no tipo de dados da coluna é salva como uma etapa programada. Essa etapa é chamada Tipo Alterado e ela será iterada toda vez que os dados forem atualizados.
Após concluir todas as etapas para limpar e transformar seus dados, selecione Fechar e Aplicar para fechar o Editor do Power Query e aplicar as alterações ao seu modelo semântico. Neste estágio, seus dados deverão estar em um formato excelente para análise e relatórios.
Para obter mais informações, confira Tipos de dados no Power BI Desktop.