Colaborar e compartilhar no Power BI
Os problemas de controle de versão são comuns. Por exemplo, trabalhar em um projeto com colegas e terminar com 10 versões do mesmo relatório. Conforme você e seus colegas editam e atualizam um relatório, podem acabar perdendo o controle de qual é a versão mais atualizada.
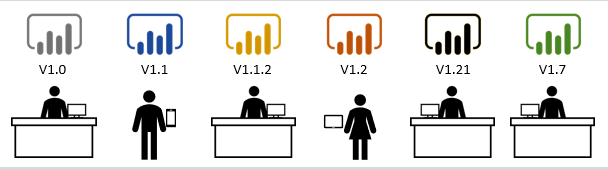
O Power BI simplifica a colaboração e aprimora os resultados, permitindo que você e seus colegas trabalhem simultaneamente no mesmos dashboards e relatórios. E, embora você e seus colegas explorem os dados e façam alterações em relatórios e dashboards, os dados subjacentes não são afetados.
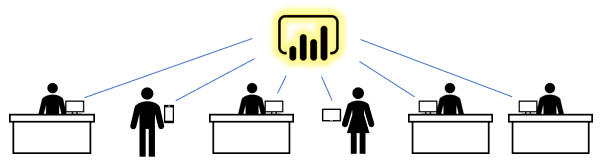
No Power BI, você pode colaborar com os colegas de várias maneiras. Esta unidade concentra-se em três destas maneiras: compartilhamento, comentários e impressão.
Dica
Se não for possível compartilhar algo com um colega, o motivo poderá ser o tipo de licença do Power BI que você ou ele tem. Verifique com seu administrador do Power BI para obter ajuda.
Compartilhamento
Esta seção explora como designers compartilham conteúdo com os consumidores e como os consumidores compartilham conteúdo com outras pessoas. Imagine que você é um gerente de vendas regional e está trabalhando com outros gerentes a fim de preparar uma apresentação para a liderança sênior. Você e seus colegas podem trabalhar no Power BI do início ao fim para coletar, organizar, analisar e apresentar as descobertas controladas por dados. Todos os membros da equipe podem usar o mesmo conteúdo compartilhado e se comunicar entre si na estrutura do Power BI.
Etapa 1: Os designers do Power BI compartilham conteúdo com os consumidores do Power BI
Antes de começar a trabalhar na apresentação, você precisa de conteúdo de seus colegas designers. É possível encontrar esse conteúdo por meio de aplicativos, dashboards e relatórios. Os designers podem compartilhar esse conteúdo com você e os outros gerentes de várias maneiras diferentes:
- Compartilhe links para dashboards individuais ou relatórios individuais.
- Enviar links para o conteúdo.
- Instalar o conteúdo no Power BI.
- Postar um aplicativo do Power BI.
O designer compartilha um link para um relatório individual ou dashboard individual
Um designer pode enviar um link por email a você e aos outros gerentes. Quando você selecionar o link e instalar, esse dashboard ou relatório aparecerá como conteúdo Compartilhado comigo. Conforme explicado em unidades anteriores neste módulo, o conteúdo compartilhado pode ser exibido no painel de navegação >Compartilhado comigo e na Página Inicial.
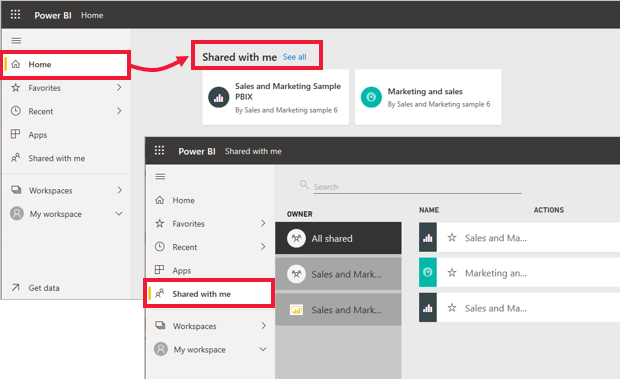
O designer compartilha um aplicativo
Às vezes, é mais fácil para um designer empacotar dashboards e relatórios em um aplicativo e compartilhá-lo com você. Com um aplicativo, todo o conteúdo relacionado é fácil de localizar porque tudo faz parte de um só aplicativo. Os designers podem compartilhar aplicativos enviando um link de instalação, instalando automaticamente o aplicativo no workspace do Power BI ou postando o aplicativo em um site para download.
Não importa como o aplicativo é compartilhado, ele é exibido no Power BI sob o título Aplicativos no painel de navegação e na Página Inicial.
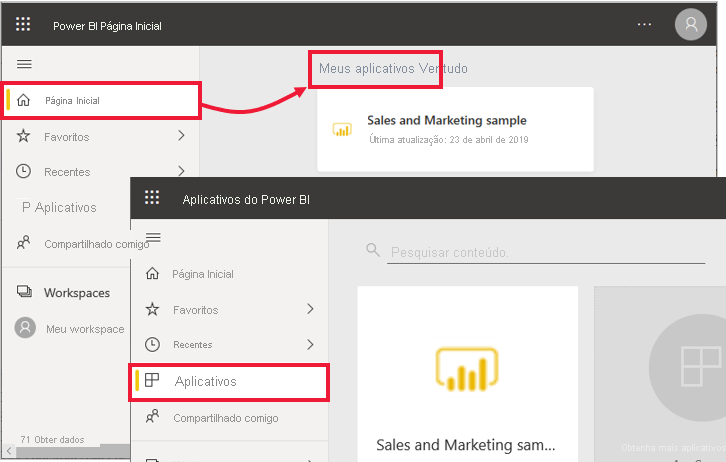
Agora que o designer compartilhou o conteúdo com você e outros gerentes, é hora de começar o projeto. Como o designer deu acesso ao conteúdo a todos os gerentes, todos podem começar a trabalhar juntos como preparação para a grande reunião.
No entanto, outro desafio é que você deseja obter ajuda de outros colegas, mas o designer não deu a eles permissão para acessar o conteúdo.
Etapa 2: Consumidores compartilham conteúdo com colegas internos e externos
Como consumidor do Power BI, você também pode compartilhar conteúdo, desde que receba do designer permissões de recompartilhamento.
Se você decidir recompartilhar o conteúdo, acesse a guia Meu workspace no painel de navegação. Se a coluna Compartilhado contiver o ícone "compartilhar", clique no ícone para compartilhar.
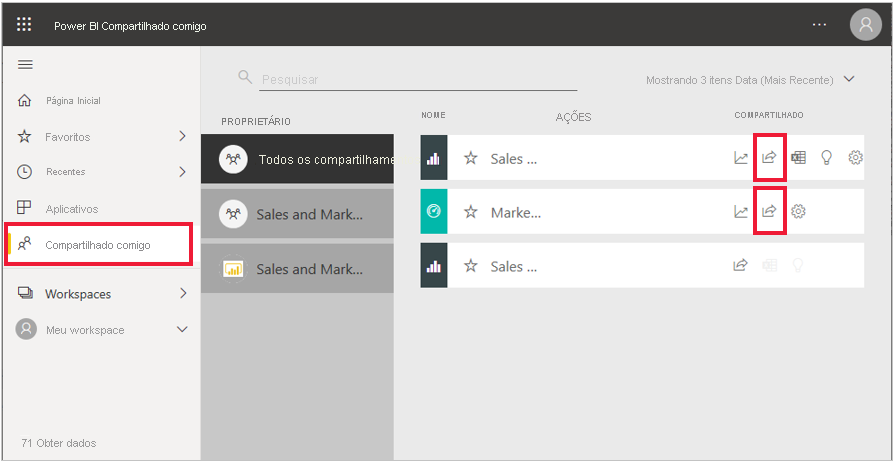
Colegas externas nunca podem compartilhar novamente, mesmo que a caixa de seleção Permitir que os destinatários compartilhem seu relatório esteja marcada.
Dica
Você pode compartilhar um dashboard ou relatório de qualquer um dos aplicativos móveis do Power BI.
Adicionar comentários a um dashboard
Quando um dashboard for compartilhado, qualquer pessoa com acesso a esse dashboard poderá enviar mensagens umas às outras, diretamente no dashboard, por meio de comentários. O cenário a seguir explica o processo de adição de comentários.
Neste cenário, o Cassandra criou e compartilhou um dashboard com sua equipe. Em vez de enviar um gráfico e uma mensagem de email, ela compartilha um dashboard e adiciona um comentário.
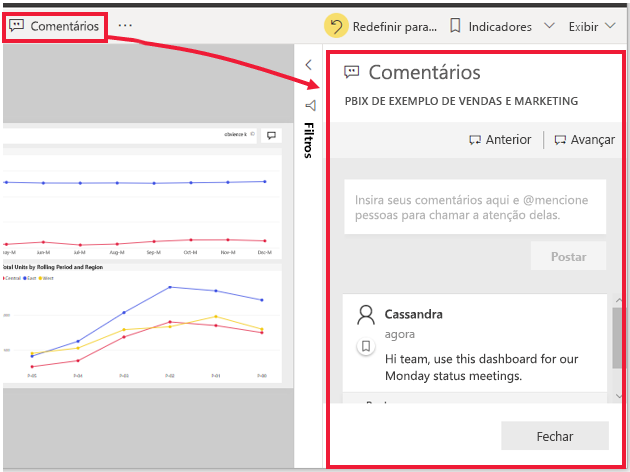
Em preparação para a reunião na segunda-feira, toda a equipe exibe o dashboard, examina a versão atualizada do relatório e continua a conversa na tela do dashboard.
Há dois tipos de comentários: aqueles sobre o dashboard em geral e aqueles sobre um visual específico. O ícone de gráfico permite que você saiba que esse comentário está vinculado a um visual específico. Selecionar o ícone de destaca o visual relacionado no dashboard.
![]()
Obtenha a atenção de seus colegas
Esteja você comentando no dashboard ou em um visual específico, chame a atenção dos colegas usando o sinal de arroba (@). Quando você digita @, o Power BI abre uma lista suspensa em que você pode pesquisar e selecionar pessoas de sua organização. Qualquer nome verificado precedido por @ aparece em fonte azul.
Imprimir do Power BI
Uma terceira maneira de colaborar e compartilhar é imprimir. Algumas vezes, você pode precisar distribuir cópias impressas dos dashboards e relatórios do Power BI, como ao presidir uma palestra em uma conferência, enviar uma documentação regulatória ou fazer uma apresentação em um local sem conexão de rede. Para preparar-se, você deseja imprimir cópias dos dashboards e relatórios, além de algumas visualizações de relatório e blocos específicas.
Imprimir um dashboard
Para imprimir um dashboard, selecione Arquivo no canto superior esquerdo do menu de ação e clique em Imprimir esta página.
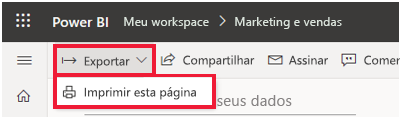
Imprimir um relatório
Os relatórios podem ser impressos uma página por vez, ou você poderá imprimir todas as páginas ao mesmo tempo, se exportar primeiro para PDF.
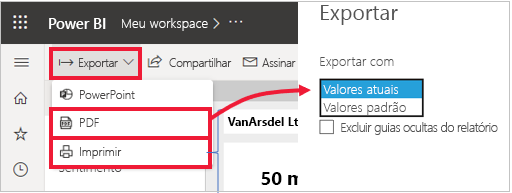
Imprimir blocos e elementos visuais
Blocos e elementos visuais são encontrados em dashboards e relatórios. Para imprimir um só bloco ou um só visual, abra-o sozinho. Você pode usar o modo de foco e o modo de Tela inteira para abrir um bloco do dashboard ou um visual do relatório sozinho e imprimi-lo com Arquivo, Imprimir esta página.
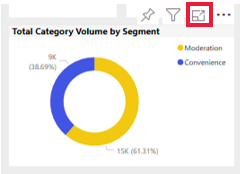
Observação
A caixa de diálogo de impressão exibida depende do navegador que você está usando.
Exportar um relatório do Power BI para o PowerPoint
Outra maneira de compartilhar um relatório com a equipe é exportá-lo como arquivo do PowerPoint. Cada página do relatório é um slide que inclui links para o relatório ativo no Power BI.
No Power BI, selecione um relatório para exibir na tela. Você também pode selecionar um relatório de sua Página Inicial, Aplicativos ou qualquer outra seção no painel de navegação. Selecione Exportar > PowerPoint na barra de menus no Power BI. Você pode escolher Inserir uma imagem, que inclui os valores atuais do relatório ou, Inserir dados dinâmicos, que exporta o relatório original sem as alterações feitas.

Quando a exportação for concluída, você poderá baixar o arquivo, abri-lo com o PowerPoint e, em seguida, modificá-lo ou aprimorá-lo exatamente como faria com qualquer outra apresentação do PowerPoint.