Explorar o Power BI Desktop
A ideia de criar e compartilhar relatórios é um conceito abstrato. Isso fará mais sentido se você explorar o Power BI Desktop na prática. A primeira etapa é iniciar e explorar a interface do usuário.
Nesta unidade, você:
- Inicie o Power BI Desktop.
- Explore a interface do usuário.

Observação
Para acompanhar os exemplos neste módulo, baixe a amostra de pasta de trabalho do Excel aqui e importe para o Power BI Desktop (Obter Dados > Excel), caso ainda não tenha feito isso.
Iniciar o Power BI Desktop
Quando você iniciar o Power BI Desktop, a caixa de diálogo Introdução aparecerá, o que fornecerá links úteis para fóruns, blogs e vídeos introdutórios. Feche essa caixa de diálogo agora, mas mantenha a opção Mostrar essa tela na inicialização selecionada para que você possa explorá-la posteriormente.
Explorar o ambiente de criação de relatório
No Power BI Desktop, você começará a criar relatórios na exibição Relatório. Você trabalhará em cinco áreas principais:

- Faixa de Opções: exibe tarefas comuns associadas a relatórios e visualizações.
- Exibição de Relatório ou tela: onde as visualizações são criadas e organizadas. Você pode alternar entre as exibições Relatório, Dados e Modelo selecionando os ícones na coluna esquerda.
- Guia Páginas: localizada ao longo da parte inferior da página, essa área é onde você selecionaria ou adicionaria uma página de relatório.
- Painel Visualizações: onde é possível alterar visualizações, personalizar cores ou eixos, aplicar filtros, arrastar campos e muito mais.
- Painel Campos: em que os elementos de consulta e os filtros podem ser arrastados para a exibição Relatório ou arrastados para a área Filtros do painel Visualizações.
Dica
Você pode recolher os painéis Visualizações e Campos para fornecer mais espaço na exibição Relatório selecionando a seta pequena, conforme mostrado na captura de tela a seguir.

Criar um visual
Para criar um visual, arraste um campo da lista Campos para a exibição Relatório.

Por exemplo, o Power BI Desktop criou automaticamente uma visualização baseada em mapa, porque ele reconheceu que o campo País continha dados de geolocalização.
Publicar um relatório
Depois de criar um relatório com alguns visuais, você estará pronto para publicar no serviço do Power BI. Na faixa de opções Página Inicial no Power BI Desktop, selecione Publicar.
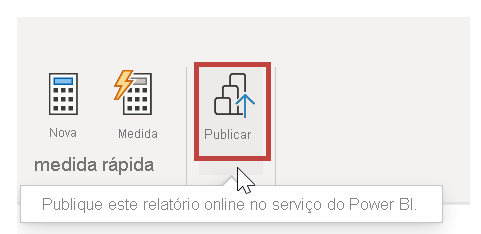
Você receberá uma solicitação para entrar no Power BI. Quando você tiver entrado e o processo de publicação for concluído, a caixa de diálogo a seguir será exibida. Você pode selecionar o link abaixo Sucesso!, que levará você para o serviço do Power BI, em que é possível ver o relatório publicado.

Fixar um visual em um dashboard
Ao exibir um relatório publicado no serviço do Power BI, você pode escolher o ícone Fixar para fixar o visual em um dashboard.

Você pode escolher se deseja fixar o visual em um dashboard existente ou criar um novo dashboard.
Para obter mais informações, confira Exibição Relatório no Power BI Desktop.