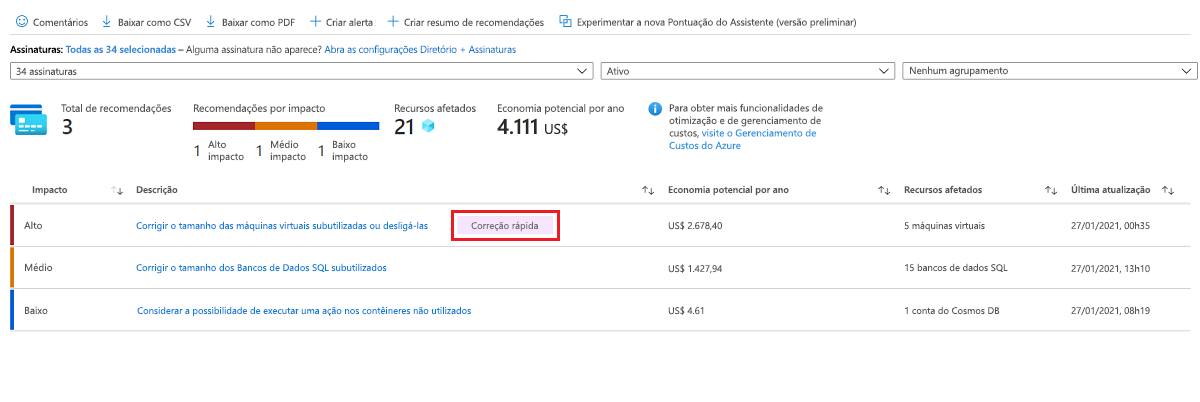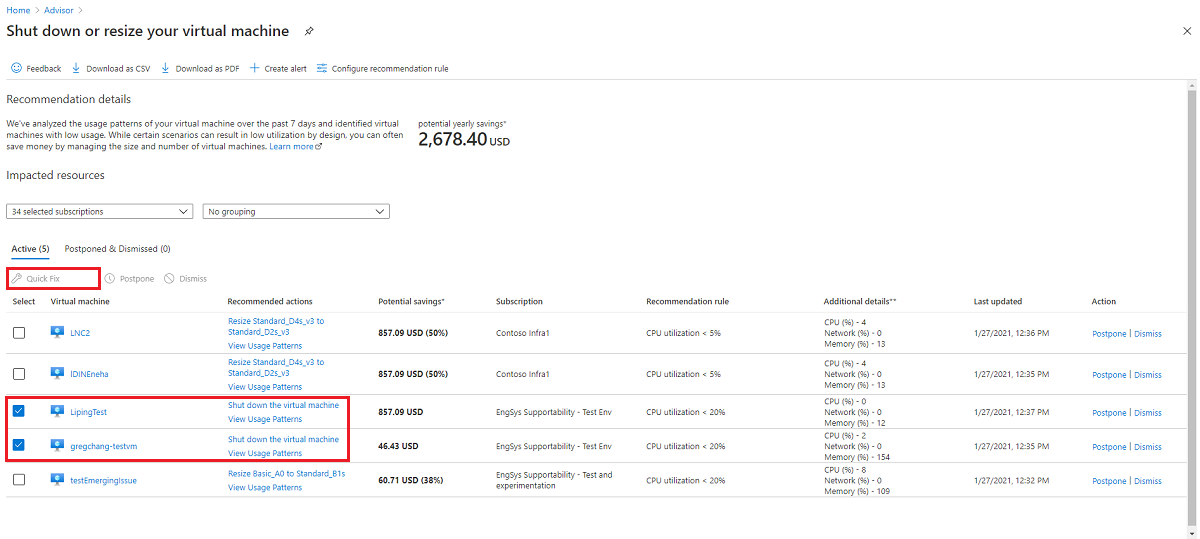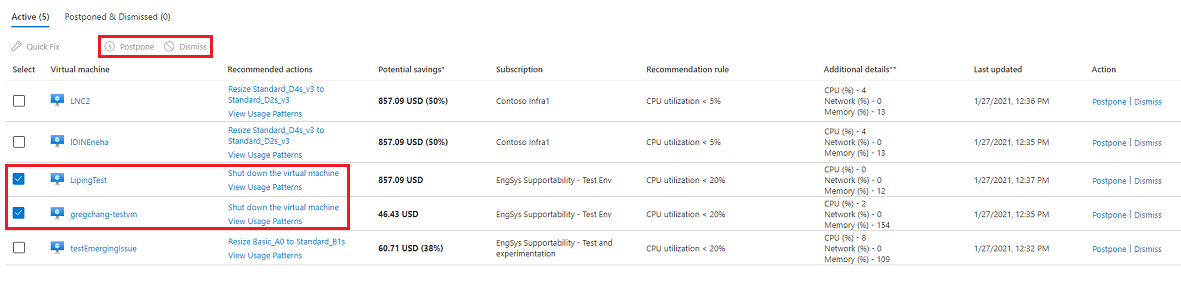Correção de problemas em lotes
Outro recurso interessante do Assistente do Azure é que ele permite que você aplique suas recomendações em massa para que você possa resolver problemas em lotes de maneira rápida e fácil.
À medida que executamos os exercícios, talvez você tenha notado um botão de Correção Rápida ao lado de algumas das recomendações do Assistente. A Correção Rápida oferece um método mais rápido e fácil de corrigir um problema que afeta vários recursos.
Ele fornece a capacidade de remediações em massa de recursos, o que ajuda você a otimizar suas assinaturas mais rapidamente aplicando as recomendações em escala.
Observação
O recurso Correção Rápida está disponível apenas para determinadas recomendações.
Como a Correção Rápida funciona?
Basicamente, primeiro você seleciona todos os recursos aos quais deseja aplicar recomendações. Em seguida, quando você seleciona Correção Rápida, as recomendações do Assistente que você especifica são aplicadas a todos os recursos selecionados ao mesmo tempo.
Agora, vamos realizar o processo passo a passo para ver como ele funciona.
Na lista de recomendações, você pode identificar qualquer uma delas que permita a correção em lotes, pois elas mostram o botão de Correção Rápida ao lado da recomendação.
Quando você seleciona a recomendação associada à Correção Rápida, uma página mais detalhada é aberta mostrando os recursos afetados e as ações recomendadas que você pode executar para resolver os problemas.
Aqui você pode marcar a caixa de seleção ao lado de cada recomendação que deseja resolver, em seguida selecione Correção Rápida.

Neste exemplo, optamos por aplicar a ação recomendada Desligar a máquina virtual para os dois recursos que selecionamos.
Depois que você seleciona Correção Rápida (Versão Prévia), uma nova página é aberta e ajuda a orientar você por ações específicas que você pode tomar agora para aplicar a recomendação a todos os recursos selecionados.
Adiar e ignorar
Assim como você pode aplicar as recomendações do Assistente a vários recursos ao mesmo tempo, também pode optar por adiar ou ignorar as recomendações em massa também.
Para essa opção, siga o mesmo processo usado para a Correção Rápida que acabamos de discutir. No entanto, em vez de corrigir rapidamente os recursos que você escolher, selecione Adiar ou Ignorar.


Você pode lidar com essas recomendações posteriormente (Adiar) ou removê-las completamente da lista (Ignorar). Você sempre pode examinar suas recomendações ignoradas na guia Adiadas e Ignoradas sob cada recomendação. Como lembrete, as recomendações adiadas e ignoradas não são contabilizadas na sua pontuação do Assistente.