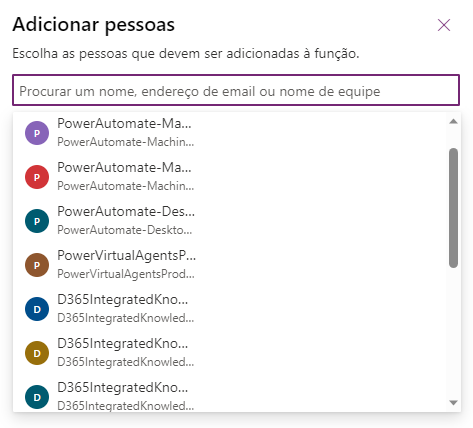Exercício: controlar a segurança ao compartilhar aplicativos baseados em modelo
Qualquer usuário que tente acessar uma tabela do Dataverse deve ter um direito de acesso atribuído. Atribuir direitos de acesso é o controle fundamental que você tem sobre quem pode acessar dados restritos ou confidenciais que fazem parte do seu aplicativo baseado em modelo. Os direitos de acesso definem como diferentes usuários podem acessar diferentes tipos de registros. Para controlar o acesso a dados e recursos, você deve criar ou modificar direitos de acesso atribuí-los corretamente aos usuários.
Uma coisa importante a observar é que qualquer tabela criada deve ter um direito de acesso definido para acesso. Depois de criar/configurar um direito de acesso, você poderá usar esse direito de acesso para diversas tabelas. Um usuário pode ter vários direitos de acesso, mas cada usuário do aplicativo deve ter pelo menos um (ou mais) direitos de acesso atribuído.
Você pode atribuir direitos de acesso a usuários únicos ou a equipes de usuários. Assim que atribuir um direito a um usuário ou uma equipe, esse usuário ou todos os membros dessa equipe têm o conjunto de privilégios associados à função.
Nesta unidade. você aprenderá a armazenar um aplicativo baseado em modelo para que outras pessoas possam usá-lo.
Especificamente, você aprenderá a:
- Criar um direito de acesso.
- Atribua usuários ao direitos de acesso.
- Atribuir o direito de acesso a um aplicativo.
Para compartilhar um aplicativo, você deve ter a função de Administrador de Ambiente ou Administrador do Sistema.
Cenário
Observação
Este cenário se baseia em ideias e conceitos das unidades anteriores. Para aproveitar este exercício ao máximo, primeiro é necessário criar um aplicativo conforme descrito na unidade anterior deste módulo e criar a tabela Animal de Estimação, conforme descrito na unidade Criar uma tabela do Microsoft Dataverse de Introdução ao módulo do serviço Dataverse.
Esta unidade usa o exemplo de uma empresa chamada Contoso, que é especializada em banho e tosa de cães e gatos. Um aplicativo que tem uma tabela personalizada para rastrear os negócios da empresa já foi criado e publicado.
O aplicativo deve ser compartilhado para que a equipe que cuida dos animais possa usá-lo. Para compartilhar o aplicativo, o criador do aplicativo ou um administrador atribui um ou mais direitos de acesso aos usuários e ao aplicativo.
Mais sobre direitos de acesso
O ambiente do Power Apps inclui direitos de acesso predefinidos, mas esses direitos só podem ser usados nas tabelas padrão do seu ambiente. Essas funções refletem tarefas comuns do usuário. Os níveis de acesso que são definidos seguem as melhores práticas de segurança para conceder acesso à menor quantidade de dados corporativos necessária para usar o aplicativo.
Lembre-se de que o aplicativo de banho e tosa de animais de estimação da Contoso é baseado em uma tabela personalizada. Como a tabela é personalizada, você deve conceder os privilégios claramente antes que os usuários possam trabalhar nela. Para especificar privilégios, você deverá criar um direito de acesso personalizado para gerenciar privilégios de usuários do aplicativo.
O ambiente que manterá as linhas de banho e tosa de animais também é usado para outros aplicativos executados pela empresa Contoso. Portanto, precisamos criar dois direitos de acesso específicos para o aplicativo de cuidados com animais de estimação com dois conjuntos diferentes de privilégios de acesso:
- Técnicos de banho e tosa de animais de estimação precisam apenas ler, atualizar e anexar outras linhas. Portanto, o direito de acesso deles terá privilégios para ler, gravar e acrescentar conteúdo.
- Os agendadores de banho e tosa de animais de estimação precisam de todos os privilégios que os técnicos têm. Além disso, eles devem poder criar, acrescentar, excluir e compartilhar linhas. Portanto, o direito de acesso deles terá privilégios para criar, ler, acrescentar, excluir, atribuir, acrescentar a e compartilhar conteúdo.
Aqui está uma tabela de referência para os diferentes privilégios que concedemos em direitos de acesso:
| Escalonamento de | Descrição |
|---|---|
| Crie | Necessário para criar um registro. |
| Ler | Necessário para abrir um registro e exibir o conteúdo. |
| Gravar | Necessário para fazer alterações em um registro. |
| Excluir | Necessário para remover um registro permanentemente. |
| Acrescentar | Necessário para associar o registro atual a outro registro. Por exemplo, se os usuários tiverem direitos Anexar em uma nota, eles poderão anexar a nota a uma oportunidade. Se houver relacionamentos muitos para muitos, um usuário deverá ter o privilégio Anexar para ambas as tabelas serem associadas ou desassociadas. |
| Acrescentar a | Necessário para associar um registro ao registro atual. Por exemplo, se os usuários tiverem direitos Anexar a uma oportunidade, eles poderão adicionar uma nota à oportunidade. |
| Atribuir | Necessário para conceder a propriedade de um registro a outro usuário. |
| Compartilhar | Necessário para conceder a outro usuário acesso a um registro enquanto mantém seu próprio acesso. |
Criar um direito de acesso
Entre no Centro de administração do Power Platform e selecione um ambiente.
Selecione Configurações>Usuários + permissões>Direitos de acesso.
Na barra de comandos da tela Direitos de acesso, selecione + Nova função.
No painel Criar nova função, insira o seguinte:
Nome da função -
Pet Grooming TechniciansUnidade de negócios: [escolha uma no menu suspenso; todo ambiente tem pelo menos uma]
Herança de privilégio do membro: somente privilégios de equipe
Salvar a função.
Assim que a função for salva, você verá uma tela de detalhes para sua nova função. Inclui informações sobre as configurações de função e uma lista de todas as tabelas que fazem parte do ambiente, para que você possa definir privilégios para tabelas especificadas. Filtre a lista digitando
petno campo de pesquisa no canto superior direito. Todas as suas tabelas que incluem "Pet" no título são exibidas na lista filtrada.Encontre e selecione sua tabela Pet. Observe como as caixas de opções suspensas são mostradas nos campos de opções da tabela. Os técnicos de cuidados com animais de estimação só precisam Ler, Gravar e Anexar dessa tabela. Sob essas três permissões, altere-as de Nenhum para Organização.
O aplicativo de banho e tosa de animais de estimação também tem um relacionamento com a tabela de conta. Insira
accountno campo de pesquisa da tabela e selecione a tabela Conta.Para a tabela Conta, procure em Leitura e selecione Organização. Os tratadores de animais precisam poder ler os dados dessa tabela, e nenhum outro item.
Na barra de comandos, selecione Salvar + fechar para retornar à tela Direitos de acesso.
Agora vamos criar o segundo direito de acesso. Selecione + Nova função.
No painel Criar nova função à direita, insira estas informações:
Nome da função -
Pet Grooming SchedulersUnidade de negócios: [escolha uma no menu suspenso]
Herança de privilégio do membro: somente privilégios de equipe
Salvar a função.
Após um instante, o visualizador de função Banho e Tosa de Animais de Estimação Schedulers é exibido. Encontre a tabela Pet inserindo
petno campo de pesquisa no canto superior direito da tela de exibição.Selecione a tabela Pet e ajuste todos os menus suspensos em Criar, Ler, Gravar, Excluir, Acrescentar, Acrescentar a, Atribuir e Compartilhar de Nenhum para Organização. (Lembre-se: pode ser necessário rolar para a direita para ver todos os campos.)
Assim como fizemos com os tratadores de animais de estimação, precisamos garantir que nossos agendadores tenham acesso à tabela Conta. Porém, no caso deles, precisam ter um nível de acesso mais alto. No campo de pesquisa da tabela, insira
account.Selecione a tabela Conta.
Altere todos os menus suspensos em Criar, Ler, Gravar, Excluir, Anexar, Anexar a, Atribuir e Compartilhar de Nenhum para Organização.
Selecione Salvar + fechar na barra de comandos.
Agora que criamos direitos de acesso, vamos atribuir alguns de nossos usuários a eles.
Atribuir direitos de acesso a usuários
Os direitos de acesso controlam o acesso aos dados de um usuário por meio de um conjunto de níveis de acesso e permissões. A combinação de níveis de acesso e permissões que está incluída em um direito de acesso específico define limites para o usuário na exibição de dados e nas interações com esses dados.
Atribuir um direito de acesso aos técnicos de banho e tosa de animais de estimação
No Centro de administração do Power Platform, selecione Ambientes e escolha seu Ambiente.
Selecione Configurações>Usuários + permissões>Direitos de acesso.
Pesquise a função Banho e Tosa de Animais de Estimação Technicians inserindo
petno campo de pesquisa no canto superior direito da tela e selecione os três pontos (Mais ações) à direita do nome. Em seguida, selecione Membros.Selecione + Adicionar pessoas.
No painel Adicionar pessoas no lado direito da tela, você pode procurar alguém na organização. Quando você encontrá-los em um menu suspenso resultante, selecione-os no menu suspenso. Você pode continuar pesquisando para continuar adicionando pessoas. Sempre que você seleciona um nome, ele é adicionado. Você pode removê-los selecionando o x à direita do nome.
Após adicionar alguns nomes à lista, selecione Adicionar.
Os membros que você selecionou são mostrados em uma lista em Banho e Tosa de Animais de Estimação Technicians.
Atribuir um direito de acesso aos agendadores de banho e tosa de Banho e Tosa de Animais de Estimação
Retorne à lista de Direitos de acesso e procure o direito de acesso Banho e Tosa de Animais de Estimação Schedulers.
Selecione os três pontos (Mais ações) à direita do nome e selecione Membros.
Selecione o botão + Adicionar pessoas e adicione vários nomes pesquisando-os e selecionando a pessoa.
Selecione Adicionar.
Agora que atribuímos usuários específicos aos grupos de segurança, podemos compartilhar o aplicativo com esses usuários.
Compartilhar o aplicativo com os usuários
Volte para make.powerapps.com.
Selecione Aplicativos na navegação do lado esquerdo, encontre o aplicativo Banho e Tosa de Animais de Estimação e selecione o botão Compartilhar da barra de comandos.
Adicione grupos ou usuários para compartilhar o aplicativo.
Selecione Compartilhar.
Contanto que os usuários façam parte desse ambiente e tenham o licenciamento adequado, eles agora poderão usar o aplicativo com os novos direitos de acesso que você criou.