Exercício: criar um aplicativo baseado em modelo
No exercício do módulo anterior deste roteiro de aprendizagem, você criou a tabela Clientes potenciais no Microsoft Dataverse e importou os clientes potenciais existentes.
Cenário
Neste exercício, você usará esses dados para criar um aplicativo baseado em modelo.
Se você não tiver a tabela Clientes potenciais, consulte o exercício anterior. Esse aplicativo ajudará a manter os gerentes atualizados sobre os clientes potenciais atuais e a receita prevista.
Criar o aplicativo baseado em modelo para a tabela de Clientes Potenciais
Você precisará da tabela Clientes potenciais do exercício anterior para criar o aplicativo baseado em modelo neste exercício.
Entre no Power Apps usando sua conta organizacional.
Selecione o ambiente desejado ou acesse o Centro de Administração do Power Apps para criar um.
Na Página Inicial, selecione Começar com um design de página e Página em branco com navegação.
Insira os seguintes dados em Nome e selecione Criar.
Nome:
Prospect EntrySelecione + Adicionar página.
Em Escolher conteúdo para a página, selecione Tabela do Dataverse e Avançar.
Com a opção Selecionar tabela existente selecionada, encontre a tabela Clientes potenciais rolando pela lista ou inserindo
Prospectsno campo de pesquisa.Selecione Clientes Potenciais e Adicionar. Após alguns minutos, seu novo aplicativo será exibido na tela do editor de aplicativos.
Selecione Salvar.
Selecione Publicar. Agora que você tem um aplicativo, vamos trabalhar em alguns recursos para ele.
Criar um gráfico
No aplicativo, selecione a guia Dados na faixa de opções de navegação do lado esquerdo.
Selecione/expanda Em seu aplicativo, localize/selecione a tabela Clientes potenciais, selecione as reticências à direita e, depois, a opção Abrir. Isso abre o editor de tabelas em uma guia separada do navegador.
Selecione Gráficos em Experiências com dados.
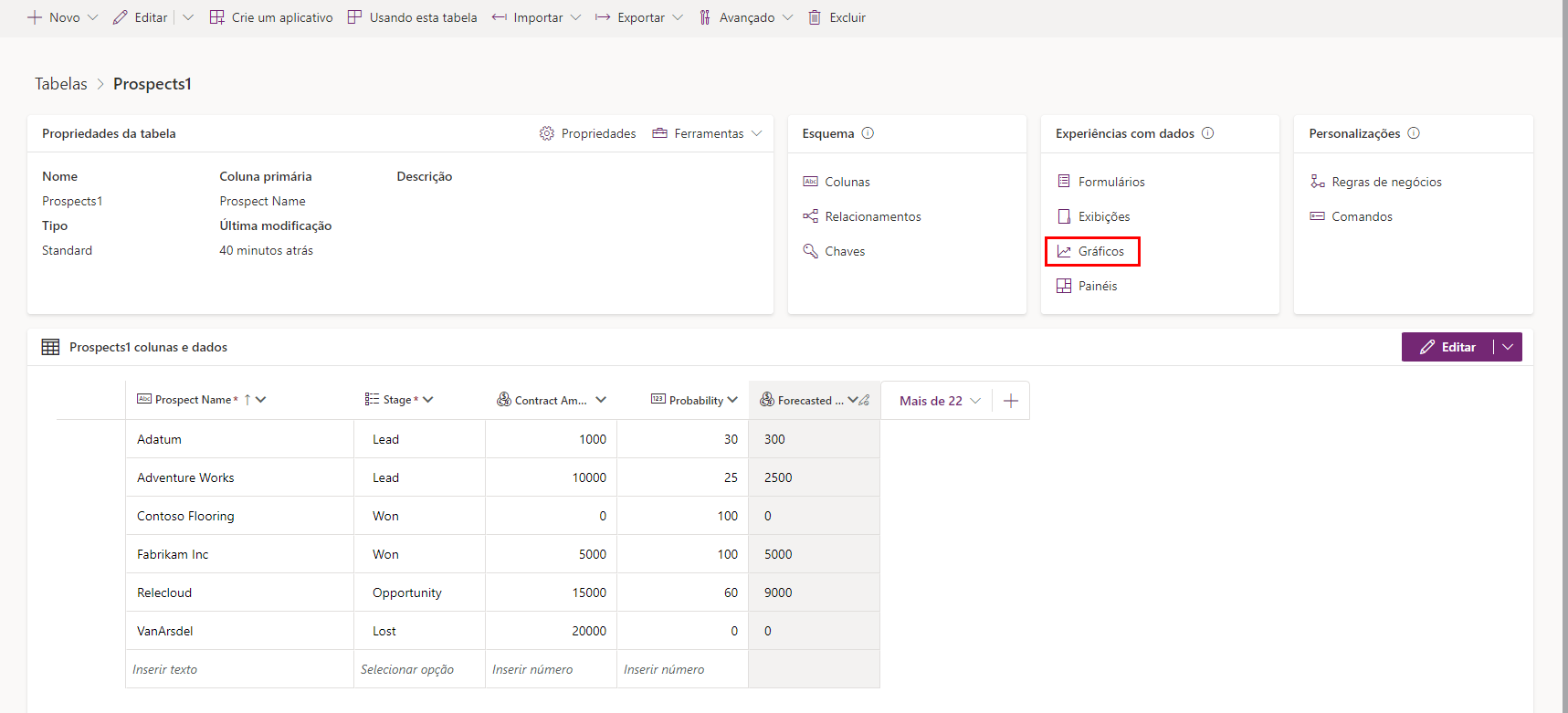
Selecione Novo gráfico na faixa de opções do cabeçalho. O editor Chart:New será exibido como uma nova guia no navegador. A captura de tela a seguir ajudará você a navegar pelas próximas quatro etapas.
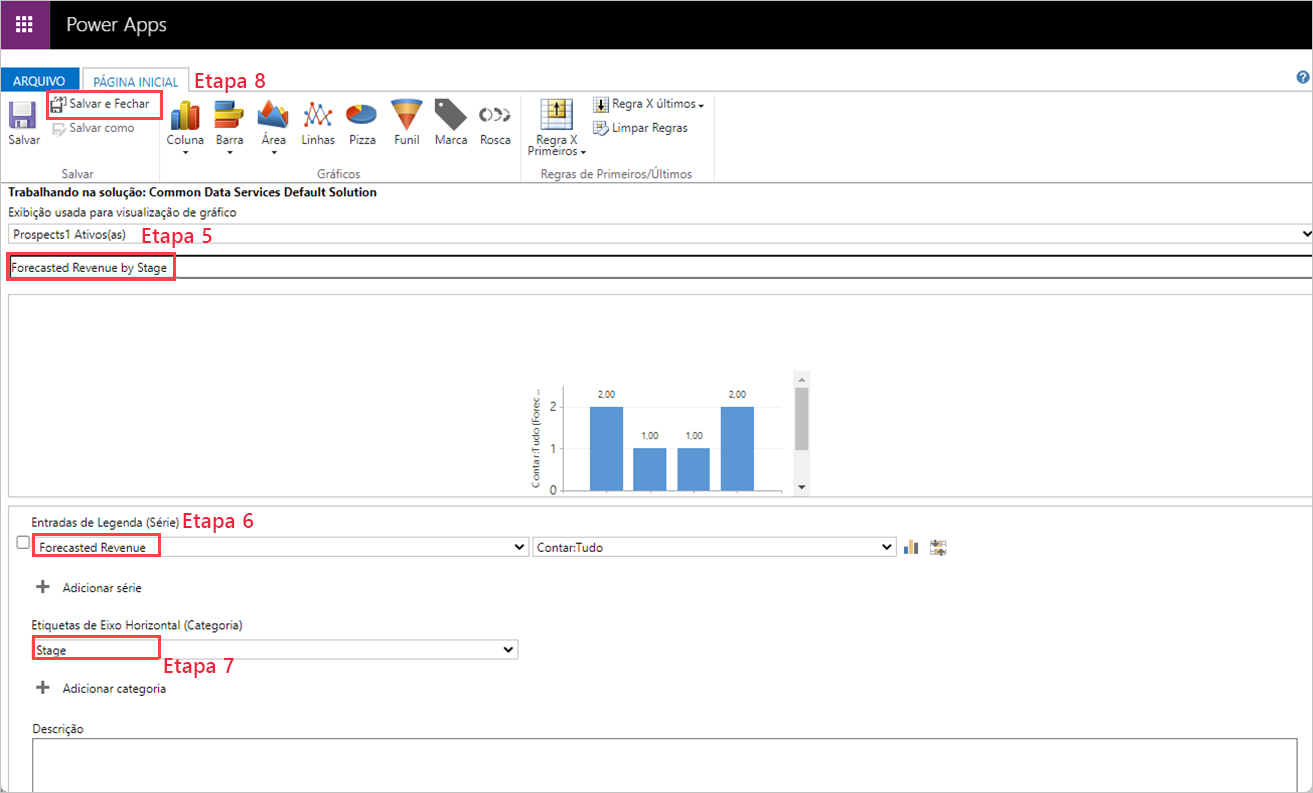
Para o Nome do Gráfico, insira
Forecasted Revenue by Stage.Para Entradas de Legenda (Série), marque a caixa à esquerda desse item e selecione a coluna Receita Prevista. No menu suspenso à direita, você pode selecionar vários itens agregados diferentes para exibir, inclusive Avg, Sum, Min, Max, Count:All e Count:Non-empty. Um gráfico de exemplo é exibido quando você seleciona o eixo Horizontal.
Para Rótulos de Eixo Horizontal (Categoria), selecione a coluna Estágio. Após alguns instantes, você verá um gráfico de exemplo exibido abaixo do nome do gráfico que você inseriu na etapa 5 acima. Nesse ponto, você pode ajustar a agregação para ver como são as diferentes seleções de agregação. Em nosso exemplo, mostramos o agregado Count:All.
Selecione Salvar e Fechar. A guia do editor Chart:New é fechada e retorna à tabela Gráficos. Após alguns instantes, a tabela Gráficos refletirá o novo gráfico (talvez seja necessário atualizar o navegador).
Retorne ao Designer de Aplicativos e selecione o botão Mostrar Gráfico na faixa de opções do cabeçalho da tela do aplicativo. Pode ser mostrado como um ícone na primeira vez que você o procura, mas está próximo da imagem abaixo. O botão Mostrar Gráfico muda para o botão Ocultar Gráfico, para que o usuário possa ativá-lo/desativá-lo. Se tiver dados na tabela, você verá o gráfico que acabou de produzir representado assim:
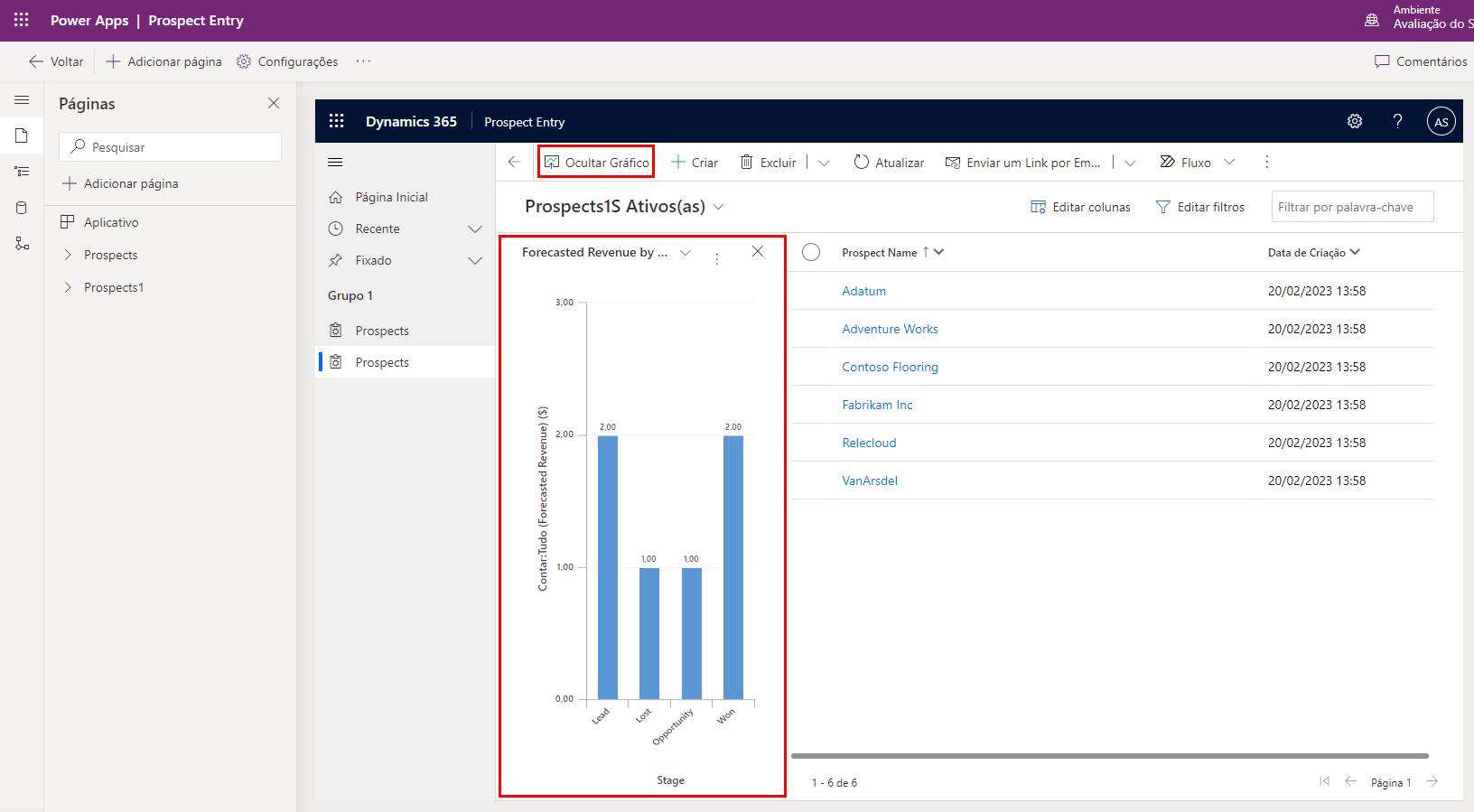
No editor de aplicativos, selecione Salvar no canto superior direito da faixa de opções.
Selecione Publicar. Em seguida, vamos adicionar um formulário que habilitará a entrada de dados.
Criar o formulário
Retorne à tela principal de suas Tabelas. Se você ainda tiver a guia do navegador da lista Gráficos aberta, vá para essa guia e selecione o nome da tabela à esquerda de > Gráficos para retornar ao editor de tabela; caso contrário, você pode seguir as mesmas duas primeiras etapas que realizamos na seção Criar um gráfico acima.
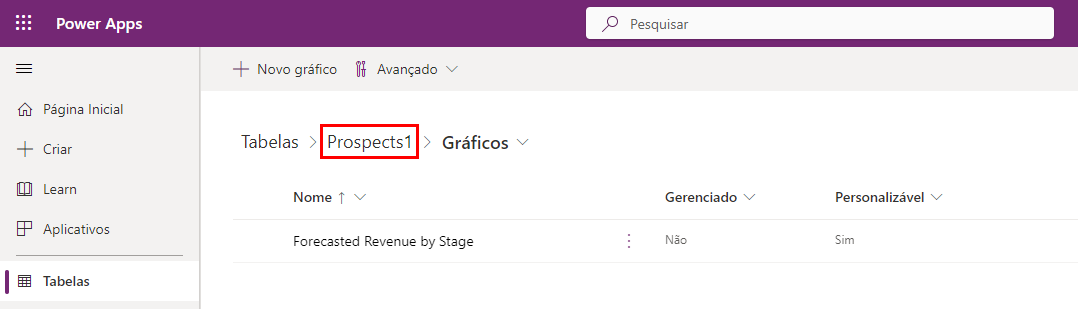
Selecione Formulários em Experiências com dados.
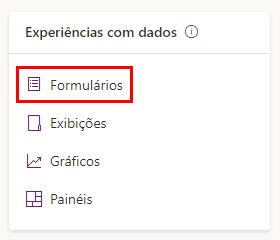
Selecione a seta para baixo ao lado de + Novo formulário no cabeçalho e selecione Formulário Principal.
Selecione ou arraste a coluna Estágio do lado esquerdo e coloque-a abaixo da coluna Proprietário no centro. A funcionalidade de arrastar e soltar está disponível para qualquer uma das colunas da tabela para movê-las no formulário. Mas simplesmente selecionar as colunas as adiciona abaixo do item destacado na exibição do formulário.
Selecione a coluna Valor do Contrato para adicioná-lo abaixo da coluna Estágio.
Selecione a coluna Probabilidade para adicioná-la abaixo da coluna Valor do Contrato.
Selecione a coluna Receita Prevista para adicioná-la abaixo da coluna Probabilidade.
Com Receita Prevista ainda selecionado, observe a guia Propriedades no lado direito da tela. Marque a caixa de seleção Coluna somente leitura. Quando concluído, seu formulário deve ser semelhante a esta captura de tela:
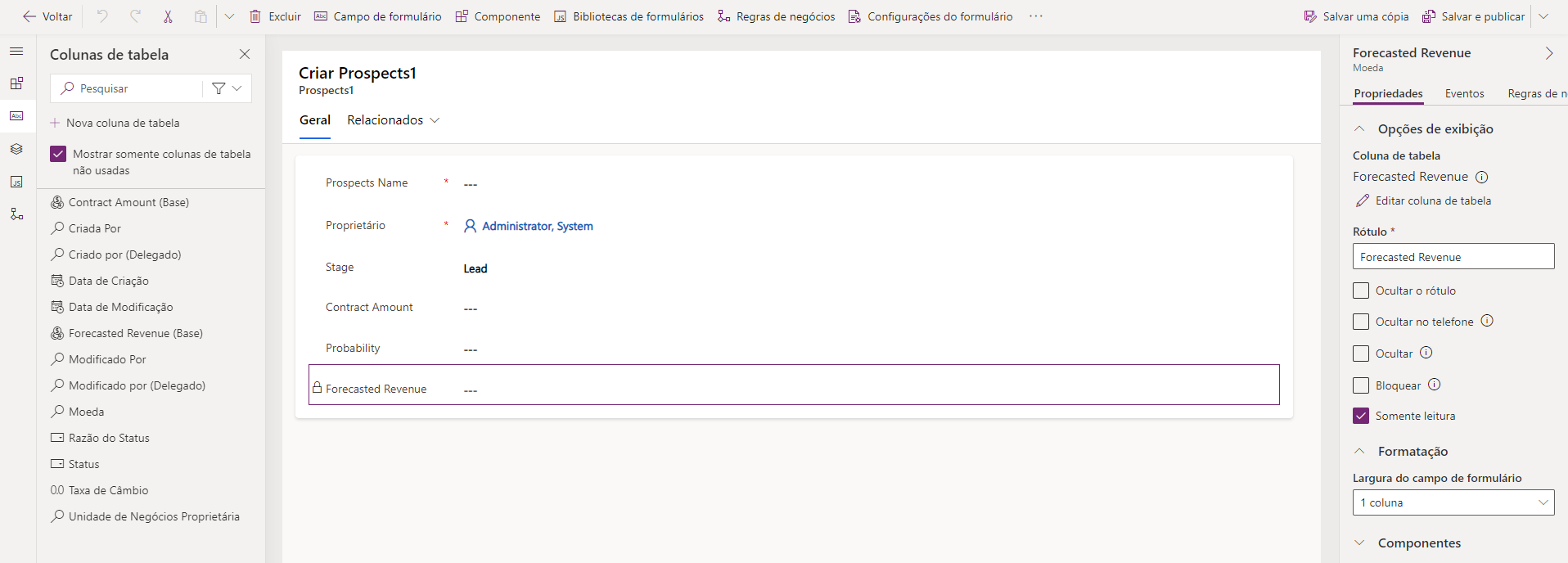
Na faixa de opções na parte superior, selecione Salvar e Publicar.
Retorne à tela Tabelas>Formulários selecionando o botão Voltar no canto superior esquerdo da faixa de opções. Agora vamos tornar o formulário que você acabou de criar o formulário padrão para o aplicativo.
Selecione Configurações do formulário na faixa de opções de Formulários e Ordem do formulário no pop-up. Verifique se o conjunto de formulários que você está escolhendo é Formulário Principal e encontre o novo formulário "Clientes potenciais". Você pode arrastar e soltar para alterar a ordem do formulário. Mova o novo formulário acima do formulário denominado Informações, como na imagem a seguir. Em seguida, selecione Salvar e publicar.
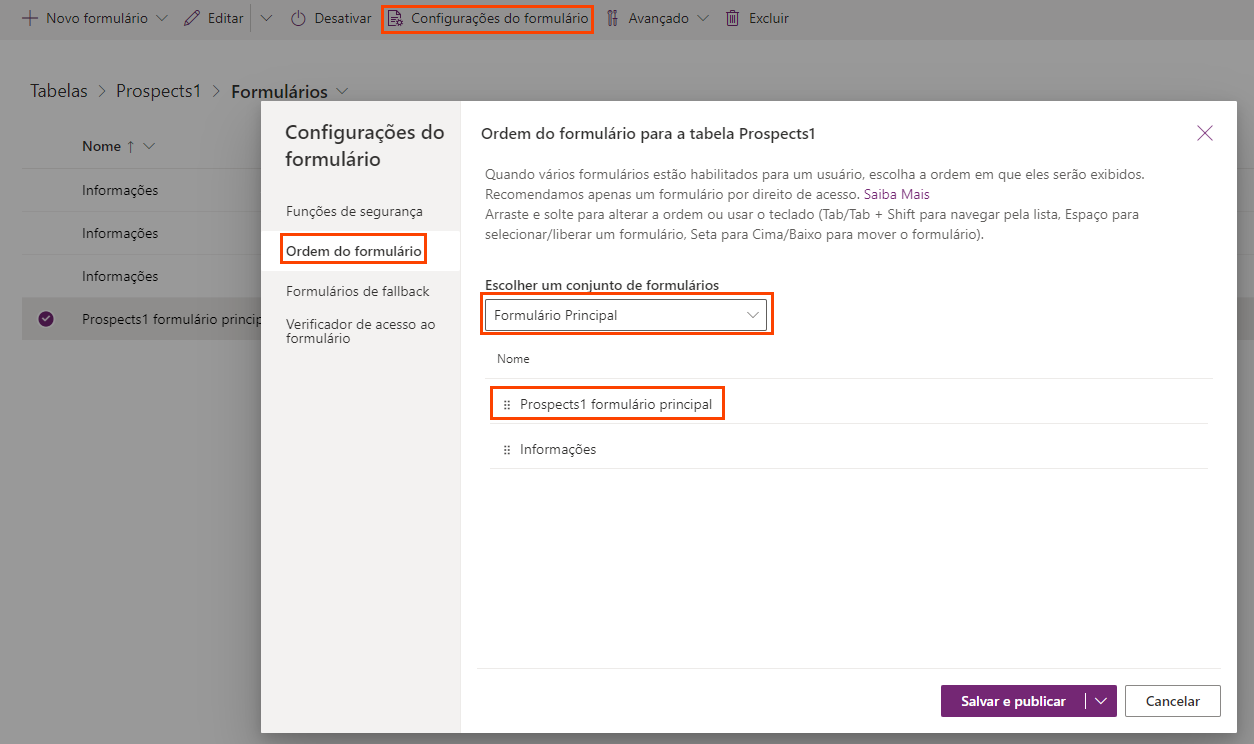
Agora retorne ao criador de aplicativos, vá para a Tela inicial em que há dados de Clientes potenciais e selecione + Novo para abrir o novo Formulário principal.
Observação
Pode ser necessário atualizar o aplicativo para garantir que ele use o novo formulário como padrão.
Selecione Novo:
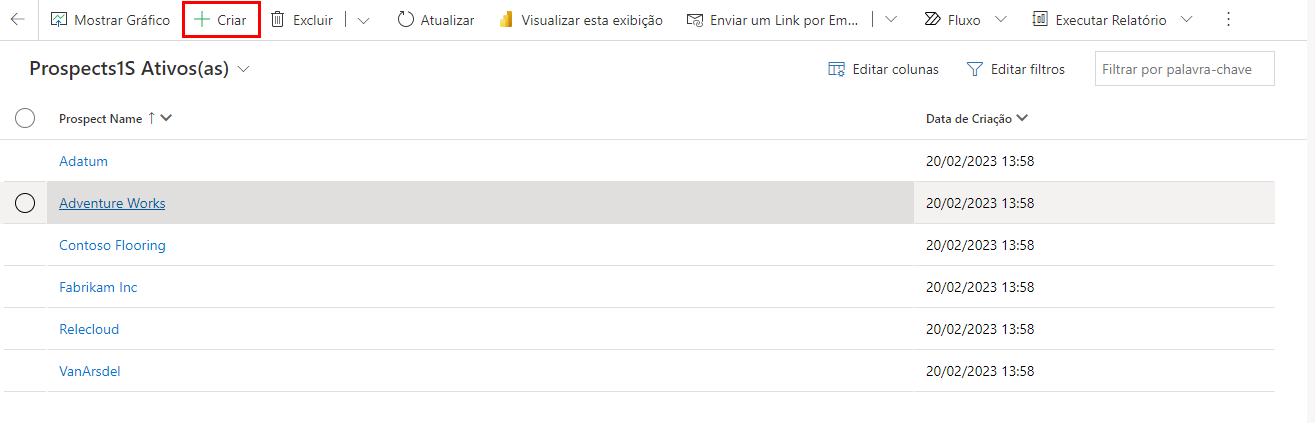
O novo formulário pronto para dados:
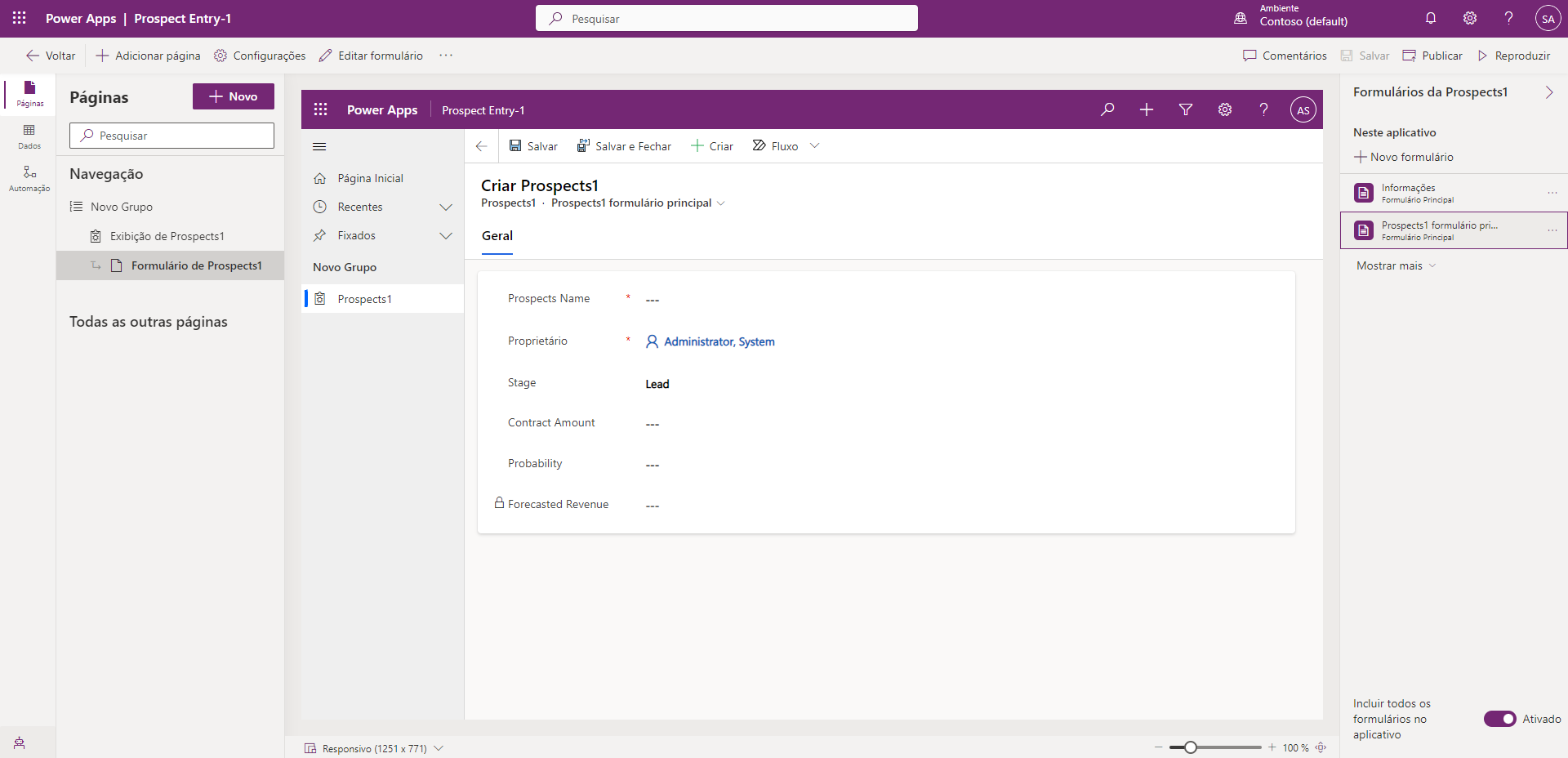
Observe que os campos Nome do Cliente Potencial, Estágio, Valor do Contrato e Probabilidade são editáveis e o campo Receita Prevista é somente leitura.
Por fim, Publique seu aplicativo.
Parabéns! Você criou com êxito um novo aplicativo baseado em modelo com base em seus dados. O novo aplicativo inclui um gráfico para exibir uma representação dos dados e um formulário para entrada de dados.