Exercício – Criar uma Máquina Virtual de Ciência de Dados
Em referência ao nosso cenário, digamos que você decidiu trabalhar em uma DSVM (Máquina Virtual de Ciência de Dados) do Ubuntu. Primeiro, especifique sua configuração e, em seguida, crie um recurso em seu grupo de recursos.
Criar uma DSVM usando o portal do Azure
Entre no portal do Azure com a mesma conta que você usou para ativar a área restrita.
Selecione a opção Criar um recurso no canto superior esquerdo da página do portal. O painel do Azure Marketplace será aberto.
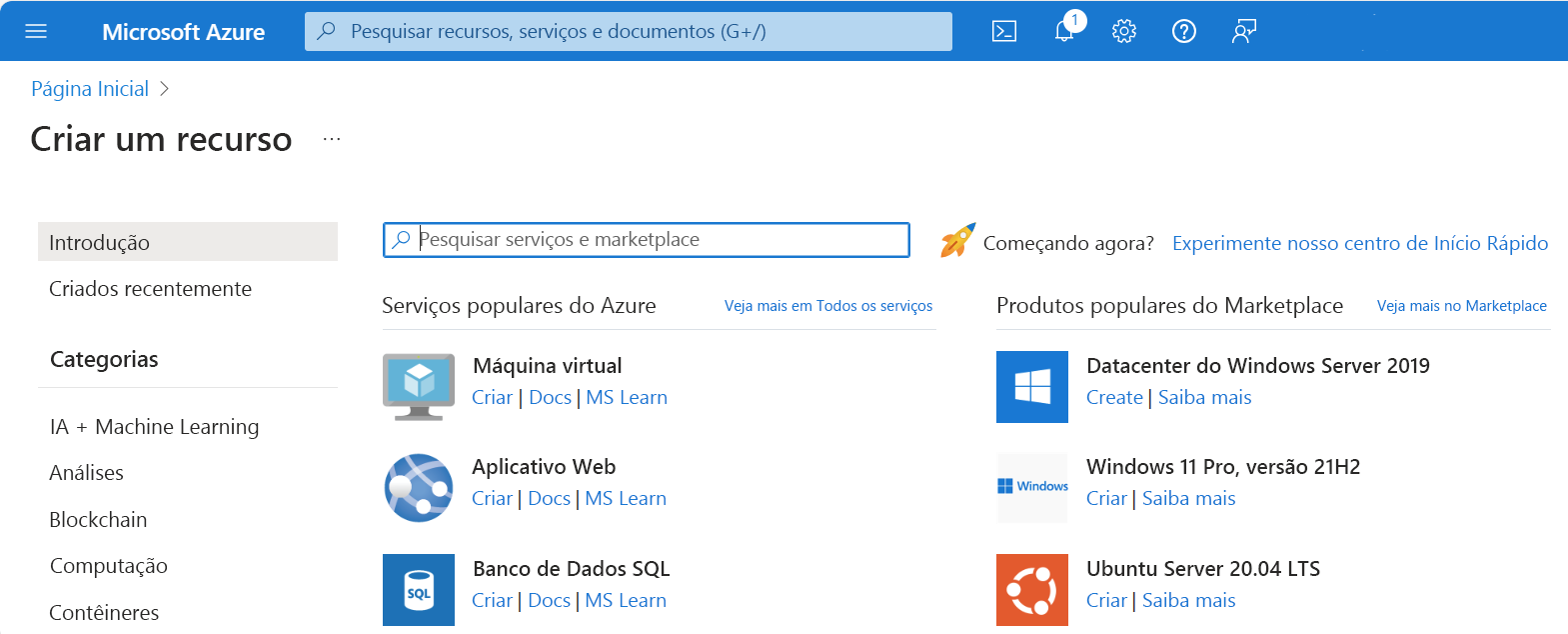
Temos muitas opções disponíveis. Queremos criar uma DSVM para execução no Ubuntu.
Na barra de pesquisa, insira Serviços de pesquisa e marketplace para encontrar a opção Ciência de Dados. Selecione a opção Máquina Virtual de Ciência de Dados – Ubuntu 20.04. O painel Máquina Virtual de Ciência de Dados – Ubuntu 20.04 será exibido.
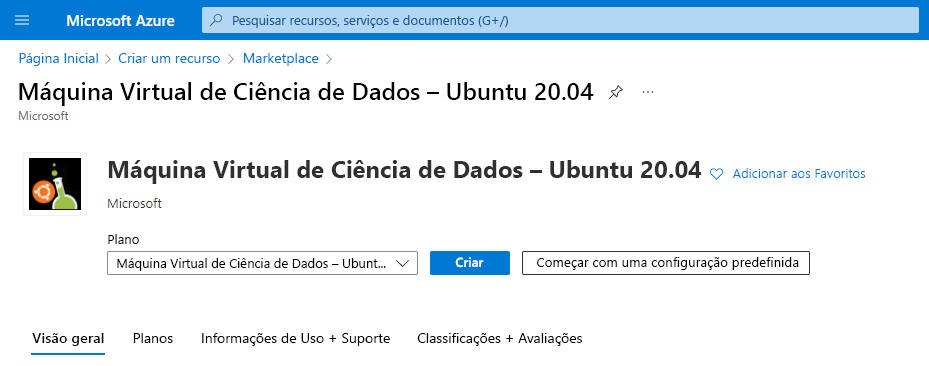
Selecione Criar. O painel Criar uma máquina virtual aparece. Podemos usar a técnica baseada em assistente para configurar a VM (Máquina Virtual).
Configurar a VM
Para configurar os parâmetros básicos da nossa máquina virtual do Ubuntu, insira esses valores para cada configuração na guia Básico:
Configuração Valor Detalhes do projeto Subscription Assinatura do Concierge Grupo de recursos Selecione [nome do grupo de recursos da área restrita] como o grupo de recursos de área restritaDetalhes da instância Nome da máquina virtual Insira test-ubuntu-dsvm Região Selecione uma região perto de você. Ele deve corresponder ao grupo de recursos. Opções de disponibilidade Nenhuma redundância de infraestrutura necessária Imagem Máquina Virtual de Ciência de Dados – Ubuntu 20.04 – X64 Gen2 Arquitetura de VMs; x64 Tipo de segurança Standard Tamanho Standard_DS1_v2. Caso esse não seja o valor selecionado:
– Clique no link Ver todos os tamanhos.
– Insira DS1_ na caixa de pesquisa.
– Selecione a linha DS1_v2.
– Escolha o tamanho mencionado e retorne à tela de configuração.Conta de administrador Tipo de autenticação Senha Nome de Usuário Insira uma cadeia de caracteres de 1 a 64 caracteres Senha Insira uma senha forte 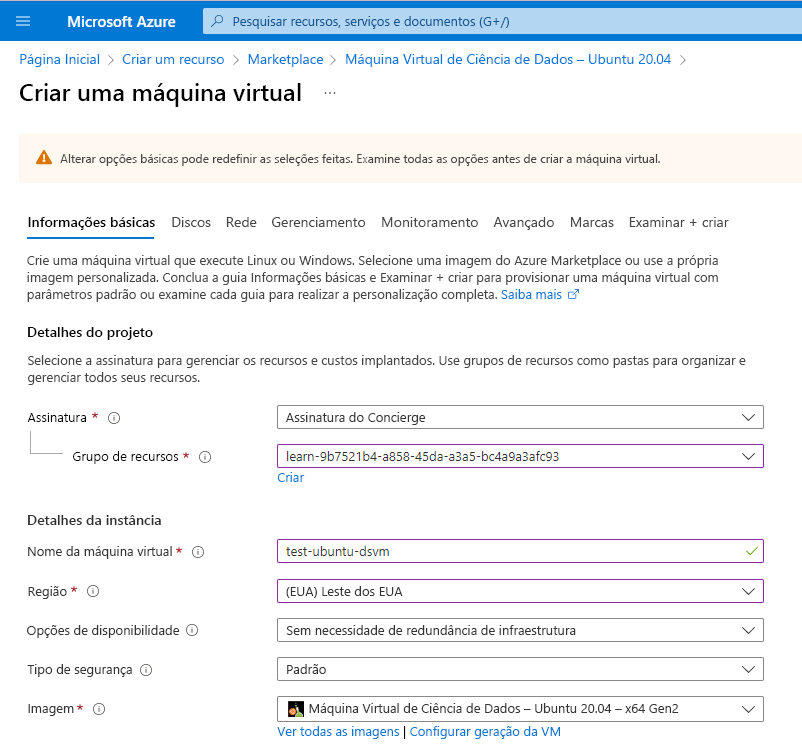
Será possível explorar várias outras guias para conferir as configurações que poderão ser definidas durante a criação da VM. Por exemplo, você pode especificar seus discos de dados na guia Discos. Depois de concluir a exploração, selecione Revisar + criar para revisar e validar as configurações.
Na tela de revisão, verifique se todas as configurações estão do jeito que você deseja. Selecione Criar.
Monitore a implantação por meio do painel Notificações. Clique no ícone na barra de ferramentas superior para exibir ou ocultar o painel.
O processo de implantação da VM levará alguns minutos para ser concluído. Uma notificação informará se a implantação foi bem-sucedida. Clique em Acessar recurso para acessar a página de visão geral da VM.
Você verá todas as informações e opções de configuração da DSVM recém-criada do Ubuntu. O valor do Endereço IP público é uma parte importante dessas informações. Anote o valor desse endereço IP, pois você precisará dele para se conectar.

Parabéns! Você implantou uma DSVM em execução no Linux com algumas etapas. Agora, vamos nos conectar a ela.