Exercício – Criar um modelo de dados Dataverse básico
Importante
Este laboratório prático pressupõe que tem uma instância do Dataverse com a qual pode trabalhar. Se não tiver uma instância com a qual possa trabalhar, pode obter um plano de avaliação do Power Apps de 30 dias aqui.
Importante
Se se inscrever numa avaliação do Power Apps com o endereço de e-mail da sua empresa e a sua empresa já estiver a utilizar o Power Apps, a sua versão de avaliação será adicionada ao inquilino atual da sua organização. Se a sua conta Microsoft atual ainda não tiver as permissões necessárias, poderá não conseguir adicionar tabelas à sua versão de avaliação. Nestes casos, pode inscrever-se numa nova conta de avaliação que não utilize a sua conta escolar ou profissional. Pode encontrar instruções sobre como fazê-lo aqui.
A Contoso Real Estate quer conseguir controlar as propriedades que vendem no Dataverse para que os dados possam ser facilmente utilizados em aplicações baseadas em telas e modelos. Para lhe apresentar como criar uma tabela no Microsoft Dataverse, está a criar uma tabela básica numa instância do Dataverse existente para armazenar propriedades imobiliárias.
A tabela inclui cinco colunas:
Nome da Propriedade
Preço pedido
Quartos
Casas de banho
Cliente (Este campo é um campo de pesquisa que pode procurar uma Conta ou Contacto.)
Abra um browser e navegue até https://make.powerapps.com.
Com a navegação à esquerda, selecione Tabelas.
No ecrã Tabelas , selecione Nova Tabela. No menu apresentado, selecione Nova Tabela.
Conclua a tabela da seguinte forma:
Nome a Apresentar: Propriedade Imobiliária
Nome Plural: Propriedades imobiliárias
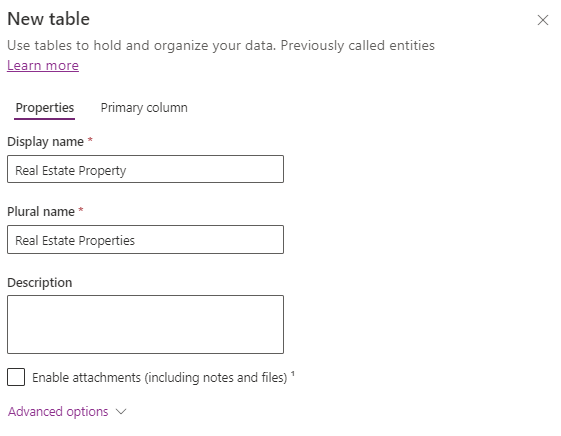
Selecione o separador Colunas primárias .
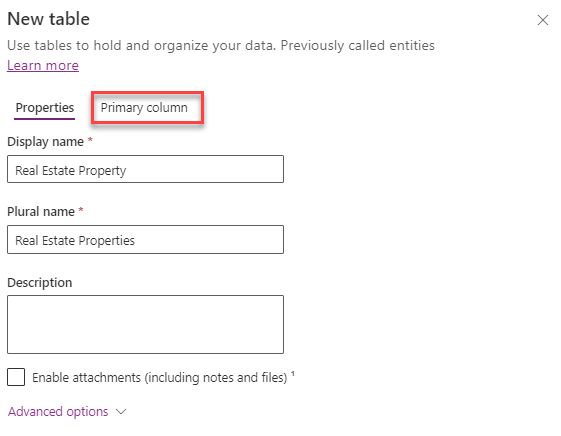
Altere o Nome a apresentar para Nome da Propriedade.
Selecione o botão Guardar para criar a tabela. (A criação da tabela pode demorar alguns minutos.)
Assim que a tabela for criada, na secção Esquema , selecione Colunas.
Selecione o botão + Nova Coluna .
Configure a nova coluna da seguinte forma:
Nome a apresentar: Preço pedido
Tipo de Dados: Moeda
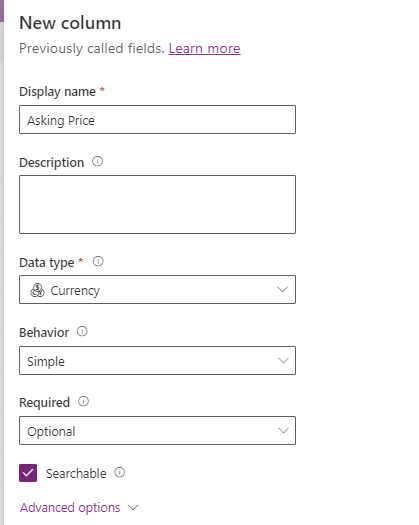
Selecione o botão Guardar.
Selecione novamente o botão + Nova Coluna .
Configure a nova coluna da seguinte forma:
Nome a Apresentar: Quartos
Tipo de dados: Número Inteiro (Número > Inteiro)
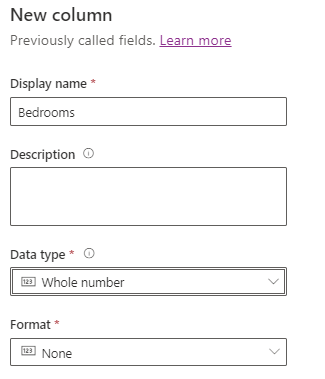
Selecione o botão Guardar.
Selecione novamente o botão + Nova Coluna .
Configure a nova coluna da seguinte forma:
Nome a Apresentar: Casas de banho
Tipo de dados: Número Inteiro (Número > Inteiro)
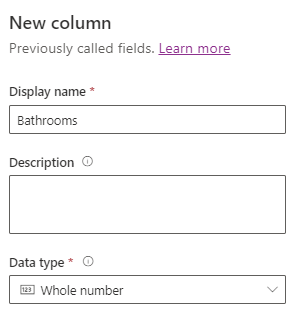
Selecione o botão Guardar.
Selecione novamente o botão + Nova Coluna .
Configure a nova coluna da seguinte forma:
Nome a Apresentar: Cliente
Tipo de dados: Cliente (Cliente de Pesquisa > )
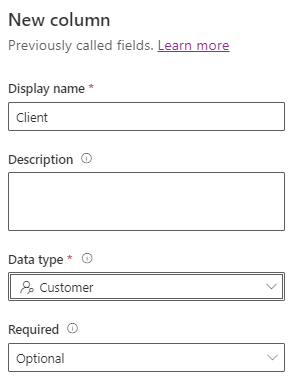
Selecione o botão Guardar.
Parabéns, criou com êxito uma tabela no Dataverse. A partir desta tabela, pode criar formulários e vistas com base que possam ser utilizados em aplicações condicionadas por modelos ou pode ligar-se à tabela numa aplicação baseada em telas.