Criar um dashboard básico
Agora que apresentamos alguns dos principais conceitos do Power BI, como relatórios, painéis e workspaces, vamos examinar como esses diferentes elementos seriam usados para dar suporte a cenários de negócios comuns. Os gerentes normalmente querem saber como seus vendedores estão se saindo. Não seria incomum que seu gerente pedisse para ver seus últimos valores de vendas e lucros ao final do dia. Muitos indivíduos mantêm esses dados em uma planilha do Excel no computador. Historicamente, colocar esses dados em um formato que o gerente pudesse consumir com facilidade poderia levar várias horas, ou até dias.
Com o Power BI, podemos criar e compartilhar facilmente um dashboard com o gerente conectando-se a uma fonte de dados, que poder a planilha do Excel armazenada no seu laptop. Embora as fontes de dados usadas possam ser diferentes, o processo para criar e compartilhar dashboards é o mesmo.
Você precisa executar as seguintes etapas:
Prepare os dados: preparar os dados faz com que eles fiquem armazenados em um formato que o Power BI pode consumir com facilidade.
Crie um relatório: o relatório contém os visuais que você deseja incluir em seu dashboard. Dependendo do cenário, os relatórios podem ser criados no Power BI Desktop ou usando o serviço do Power BI.
Fixe os visuais do relatório em um dashboard: os dashboards são o elemento principal que os usuários utilizam para exibir dados. Eles podem incluir dados de vários relatórios, conforme a sua necessidade.
Compartilhe um link para o dashboard: todos os usuários em posse do link e das permissões necessárias podem facilmente visualizar e interagir com os dados.
Preparar os dados
A primeira coisa que você precisa fazer é garantir que seus dados estejam prontos para serem consumidos. Dependendo da fonte e do volume de dados com os quais você está trabalhando, talvez você precise fazer uma limpeza e uma transformação dos dados usando Power Query. Caso esteja se conectando a uma planilha do Excel, verifique se os dados estão em uma tabela simples e se cada coluna contém o tipo de dados correto. Por exemplo, texto, data, número ou moeda. Também é importante que exista uma linha de cabeçalho, e que não haja colunas ou linhas que exibam totalizações. As operações de totalização são gerenciadas no Power BI, à medida que criamos os visuais.
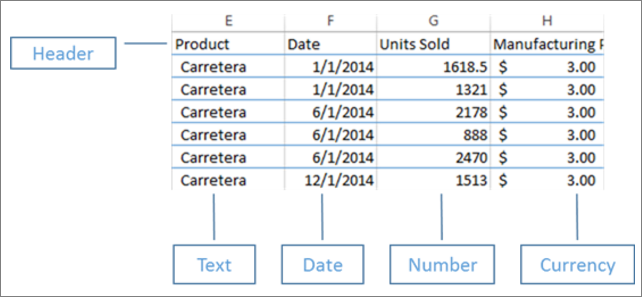
Podemos ver que há uma coluna de cabeçalho e cada coluna está armazenando apenas dados do tipo correspondente.
Carregue os dados para o serviço do Power BI
O serviço do Power BI é o local em que você pode criar relatórios que se conectam às fontes de dados. Isso inclui arquivos do Excel armazenados no seu computador. Com apenas alguns cliques simples, você pode anexar a um conjunto de dados e o Power BI cria um painel em branco em que você pode inserir visuais posteriormente.
Na imagem, anexamos a uma amostra de dados financeiros. A imagem mostra o conjunto de dados de exemplo preenchido com os dados financeiros e o painel em branco.
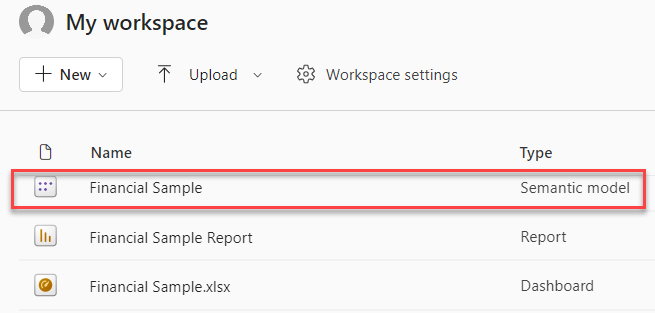
Criar seu relatório
Após se conectar aos dados desejados, você pode criar um relatório do zero ou editar um relatório existente, criado anteriormente. Em seguida, podemos começar a editar o relatório usando a exibição de edição. À direita, estão os painéis Visualizações, Filtros e Campos. Os dados de tabela da pasta de trabalho do Excel são exibidos no painel Campos. Na parte superior está o nome da tabela, finanças. Abaixo dele, o Power BI lista os cabeçalhos de coluna como campos individuais.
Há diferentes visualizações disponíveis que você pode usar para exibir os dados no seu relatório. Há diferentes visualizações que podem ser adicionadas ao relatório, com base nos dados que você deseja comunicar. Na imagem, há vários gráficos de barras empregados para mostrar o número de unidades vendidas. Além disso, o controle de mapa é incluído para mostrar os volumes de vendas por país/região.
Cada visualização inclui uma série de filtros e controles que podem ser usados para alterar a forma como os dados estão sendo apresentados. Por exemplo, se quiser alterar a soma das unidades vendidas para exibir o lucro por data, você poderá alternar o eixo Y de Soma das unidades vendidas para Soma do lucro obtido.
Mais visualizações estão sendo adicionadas ao Power BI para refletir a forma como ocorrem os negócios. Por exemplo, há uma visualização do Power Apps que permite criar um aplicativo de tela diretamente no relatório do Power BI, que está conectado ao conjunto de dados do Power BI. À medida que as pessoas interagem com os dados, eles são alterados no Power App. Por exemplo, você pode criar um aplicativo de tela que inclua ações como enviar emails ou agendar reuniões. Ao fazer uma busca detalhada em um relatório do Power BI, você identifica clientes com quem não nos comunicamos há algum tempo. O aplicativo de tela inserido nos permite iniciar ações, como enviar um email diretamente do relatório do Power BI.
Fixar os visuais em um dashboard
Após inserir todas as visualizações desejadas em seus relatórios, você poderá criar o dashboard. Os painéis são fáceis de criar porque você está apenas determinando quais visuais de seus relatórios criados você deseja incluir.
Na imagem, estamos fixando a visualização Lucro por Data em um painel.
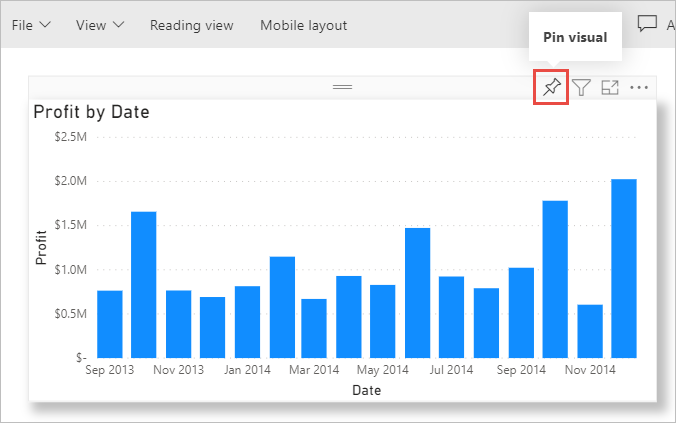
Como os painéis podem ter visuais de vários relatórios distintos, fica fácil ter painéis muito detalhados que incluem dados de várias fontes, mesmo quando essas fontes de dados não estão relacionadas entre si.
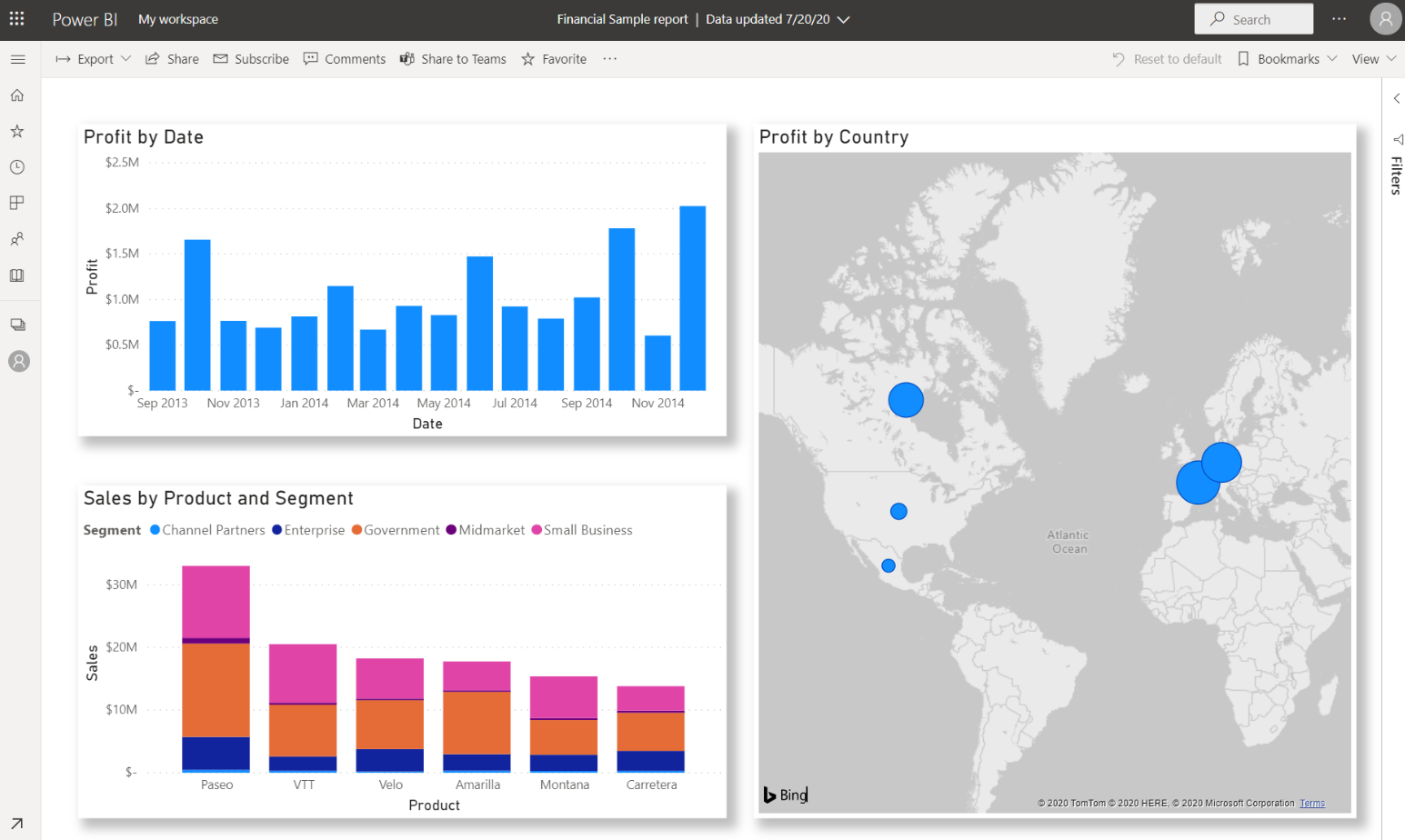
Compartilhar um link no dashboard
Inicialmente, os painéis criados só ficam visíveis para a pessoa que os criou. Contudo, no Power BI é bem simples compartilhar os dashboards criados com outras pessoas. Você pode compartilhar seu painel e o relatório subjacente com colegas que têm uma conta do Power BI. Elas podem interagir com ele, mas não podem salvar alterações. Se você permitir, eles poderão compartilhá-lo novamente com outras pessoas ou criar um relatório com base no conjunto de dados subjacente.
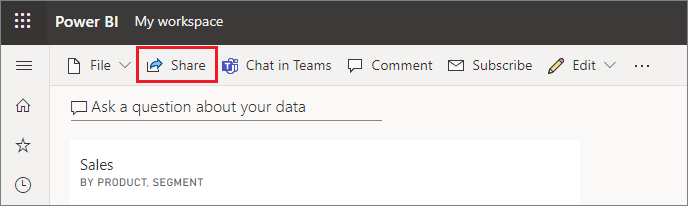
Agora que falamos sobre o processo de criação de um painel usando o Power BI, vamos ver o processo em ação.
Demonstração interativa: criação de um dashboard do Power BI
Nesta demonstração interativa, você é guiado pelo processo de conexão com os dados, criação de um relatório básico e fixação de visualizações de relatório a um painel do Power BI.
Criar um dashboard do Power BI
Se está interessado em adquirir experiência prática na criação de painéis do Power BI, você pode ver um tutorial completo de ponta a ponta aqui: Tutorial: De uma pasta de trabalho do Excel a um relatório do Power BI.
