Exercício – Implantar o aplicativo Web no Serviço de Aplicativo do Azure
Na unidade anterior, você viu como o Plug-in do Maven para o Serviço de Aplicativo do Azure facilita a automatização do build e da implantação de aplicativos Web no Azure para os desenvolvedores de Java. Após criar seu aplicativo Web e testá-lo localmente, a próxima etapa é implantá-lo no Serviço de Aplicativo do Azure.
Neste exercício, você adicionará o plug-in azure-webapp-maven-plugin ao projeto e definirá as configurações necessárias para implantar o aplicativo no Serviço de Aplicativo do Azure. Depois de implantar com êxito o aplicativo Web no Azure, você o testará em execução no Serviço de Aplicativo do Azure.
Adicionar o plug-in azure-webapp-maven-plugin ao seu projeto
Use o
azure-webapp-maven-pluginpara adicionar o plugin e as configurações interativamente ao arquivopom.xmldo Maven:cd ~/MyWebApp mvn com.microsoft.azure:azure-webapp-maven-plugin:1.12.0:configInsira os seguintes valores para cada um dos prompts interativos:
Prompt Valor Definir valor para SO Insira o número correspondente ao Linux Definir valor para pricingTier Insira o número correspondente para F1 Definir valor para javaVersion Insira o número correspondente ao Java 8 Definir valor para runtimeStack Insira o número correspondente ao TOMCAT 8.5 Confirmar (S/N) Insira S O plug-in adicionará as configurações apropriadas que refletem suas escolhas ao arquivo
pom.xml.É possível usar
codepara verificar e editar o arquivopom.xml.code pom.xmlA seção
<build>do arquivopom.xmldeve ser semelhante ao exemplo a seguir:<build> <finalName>MyWebApp</finalName> <plugins> <plugin> <groupId>org.apache.tomcat.maven</groupId> <artifactId>tomcat7-maven-plugin</artifactId> <version>2.2</version> <configuration> <!-- http port needed in the sandbox is 8000 --> <port>8000</port> </configuration> </plugin> <plugin> <groupId>com.microsoft.azure</groupId> <artifactId>azure-webapp-maven-plugin</artifactId> <version>1.12.0</version> <configuration> <schemaVersion>v2</schemaVersion> ...Salve as alterações digitando CTRL+S.
Abra o editor de código digitando Ctrl+Q.
Configurar o plug-in para usar o grupo de recursos de área restrita
Para este exercício, você precisará determinar o nome e a localização do grupo de recursos para sua área restrita. Para fazer isso, use o seguinte comando:
az group list --query [0].name az group list --query [0].locationCopie esses valores para uso posterior neste exercício.
Use
azure-webapp-maven-pluginnovamente para definir mais configurações interativamente no arquivopom.xmldo Maven:mvn azure-webapp:configInsira os seguintes valores para cada um dos prompts interativos:
Prompt Valor Escolha qual parte configurar Insira o número correspondente a configurar o Aplicativo Definir valor para appName Aceite o padrão Definir valor para resourceGroup Insira o nome do grupo de recursos que você copiou anteriormente (que deve ser [nome do grupo de recursos da área restrita] )Definir valor para região Insira a localização do grupo de recursos que você copiou anteriormente Definir valor para pricingTier Insira o número correspondente ao tipo de preço f1 Confirmar (S/N) Insira S O plug-in atualizará as configurações em seu arquivo
pom.xml.
Implantar e testar o aplicativo Web
Use o Maven para criar e implantar seu aplicativo Web no Serviço de Aplicativo do Azure:
mvn package azure-webapp:deployO Maven exibe uma série de mensagens de build e a mensagem final deve indicar uma implantação bem-sucedida no Azure.
[INFO] Successfully deployed the artifact to https://MyWebApp-1570214065588.azurewebsites.net [INFO] ------------------------------------------------------------------------ [INFO] BUILD SUCCESS [INFO] ------------------------------------------------------------------------ [INFO] Total time: 01:43 min [INFO] Finished at: 2020-02-12T21:12:00+00:00 [INFO] Final Memory: 49M/347M [INFO] ------------------------------------------------------------------------Visite o aplicativo implantado selecionando a URL no shell.
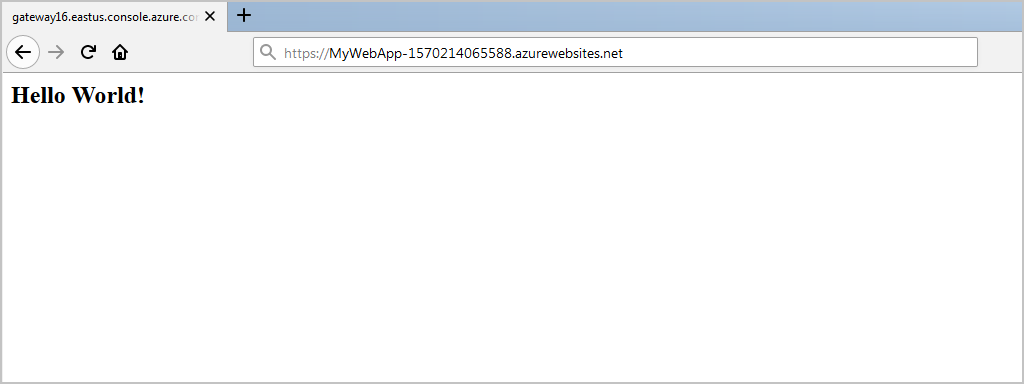
No próximo exercício, você atualizará o aplicativo Web e o implantará novamente no Serviço de Aplicativo do Azure.