Exercício – Usar o portal do Azure
Vamos analisar algumas das áreas mais comuns que você usará no portal do Azure.
Todos os serviços
No canto superior esquerdo do portal do Azure, selecione o ícone de menu Mostrar portal.

Selecionar este ícone expande o menu do portal.

Selecione Todos os serviços. Navegue pela lista para ter uma ideia de quantos serviços o Azure oferece. Você pode filtrar os serviços que aparecem usando a caixa de pesquisa perto da parte superior do painel.
Selecione Máquinas virtuais. Caso não o veja, use a caixa de pesquisa.
O painel Máquinas virtuais aparece. Você não criou nenhuma máquina virtual ainda, portanto, não há resultados.
Selecione + Criar>Máquina virtual do Azure. O painel Criar uma máquina virtual aparece.
Para criar uma máquina virtual, você pode inserir informações aqui. Por enquanto, clique no X no canto superior direito para fechar o painel Criar uma máquina virtual.
Selecione o X no canto superior direito para fechar o painel Máquinas virtuais.
Selecione Microsoft Azure no canto superior esquerdo para voltar para a página Inicial.
Controles globais
Encontre o menu de controle global na parte superior da tela.
![]()
Essas opções estão sempre disponíveis no portal, independentemente do serviço que você está usando.
Passe o mouse sobre cada ícone até uma dica de ferramenta aparecer. Essas dicas de ferramenta mostram o nome de cada item de menu.
Em seguida, exploraremos cada um desses itens.
Azure Cloud Shell
![]()
O Azure Cloud Shell está disponível no ambiente de área restrita que estamos usando para esse exercício, mas a versão de área restrita do shell tem funcionalidade reduzida. Para explorar todos os recursos do Azure Cloud Shell, use sua própria assinatura do Azure.
Selecione o ícone do Azure Cloud Shell (
>_) na barra de ferramentas. O Azure Cloud Shell é iniciado na parte inferior da tela.Leia o menu de boas-vindas exibido e selecione Bash ou PowerShell.
Como não usaremos mais o shell nesse exercício, selecione Fechar.
Notificações
![]()
Na barra de menus da barra de ícones, selecione o ícone Notificações (sino). Esta janela mostra as notificações relacionadas à sua conta, como confirmar se os recursos foram implantados corretamente.
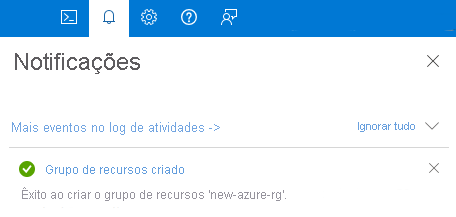
Se aparecerem notificações, passe o mouse sobre uma delas. Selecione o X que aparece na notificação para descartá-la.
Selecione o X no canto superior direito para fechar o painel Notificações.
Configurações
![]()
Selecione no ícone das Configurações (engrenagem) para abrir o painel Configurações do portal. A seção Diretórios + assinaturas é mostrada por padrão. É aqui que você pode aplicar filtros de assinatura ou alterar os diretórios. Não usaremos esta seção neste exercício.
Selecione a guia Sair + notificações à esquerda. No menu suspenso Desconectar-me quando inativo, selecione Após uma hora.
Selecione Habilitar notificações pop-up. Quando essa opção estiver marcada, as notificações serão exibidas como notificações pop-up estilo "do sistema". Elas também aparecerão no painel de Notificações.
Selecione Aplicar para salvar suas seleções de 9Assinatura + notificações.
Selecione a guia Aparência + exibições de inicialização à esquerda. Em Tema, selecione um dos temas coloridos e selecione Aplicar. Observe as alterações no portal. Experimente todas as opções e deixe definida a que você mais gostar.
Em Tema de alto contraste, experimente as três opções diferentes.
Selecione a guia Idioma + região à esquerda. Na caixa suspensa Idioma, selecione Español. Selecione o botão Aplicar e OK para confirmar suas alterações. Se uma caixa de diálogo Traduzir esta página for exibida, feche-a. Todo o portal do Azure agora aparecerá em espanhol. Você pode selecionar Microsoft Azure para exibir a Página Inicial em espanhol ou navegar para outras páginas.
Para voltar ao inglês, selecione o ícone Configurações (engrenagem) na barra de menu superior e selecione a guia Idioma y región à esquerda. Na caixa suspensa de Idioma, selecione Inglês. Selecione o botão Aplicar e Aceptar para confirmar. Agora, o portal será exibido em inglês novamente.
Painel de suporte + solução de problemas
![]()
Selecione o ícone de Suporte + solução de problemas (
?) para mostrar o painel Suporte + solução de problemas.Selecione o botão Ajuda + suporte.
Na caixa de diálogo, insira algumas palavras para descrever um possível problema. Por exemplo, você pode digitar "Pergunta de cobrança" ou "Não é possível criar a conta de armazenamento".
Faça seleções adicionais quando solicitado e examine as informações fornecidas. Essas informações geralmente podem ajudar a resolver problemas ou perguntas comuns.
Próximo à parte superior do painel, selecione Criar uma solicitação de suporte. As solicitações de suporte só podem ser criadas usando uma assinatura ativa. Não há suporte para a criação de solicitações de suporte de uma área restrita gratuita do Microsoft Learn, mas você pode clicar em algumas das etapas na tela Nova solicitação de suporte, como Descrição do problema e Solução recomendada.
Como você não está enviando uma solicitação de suporte real, selecione Página Inicial no canto superior esquerdo. Se surgir um aviso sobre edições não salvas, selecione Ok.
Selecione o ícone Suporte + solução de problemas (
?) para reabrir o painel e, em seguida, selecione Iniciar novamente para limpar sua entrada anterior.Em Eventos de integridade, selecione Exibir integridade do serviço.
Examine as informações na tela sobre quaisquer problemas de serviço atuais ou manutenção planejada.
No painel Suporte + solução de problemas, explore as opções na seção Recursos de suporte, como Perguntar à comunidade do Azure, Explorar a documentação do Azure ou Acessar o Centro de Início Rápido.
Após iso, clique no X no canto superior direito para fechar o painel Ajuda.
Painel Comentários
![]()
Selecione o ícone de Comentários (pessoa com caixa de diálogo) para abrir o painel Enviar comentários para a Microsoft.
Selecione um dos ícones para indicar seu nível de satisfação com a experiência.
Digite suas impressões do Azure na caixa Conte-nos sobre sua experiência.
Opcionalmente, marque a caixa que diz Tudo bem entrar em contato comigo sobre meus comentários. Em seguida, selecione Enviar comentários.
Uma notificação Comentário enviado será exibida. Você pode exibir essa notificação novamente selecionando o ícone Notificações (sino), conforme descrito anteriormente.
Configurações de perfil
Selecione seu nome no canto superior direito do portal.
Selecione "..." e selecione Minhas permissões.
Examine as informações exibidas para ver a função que você recebeu na Assinatura do Concierge.
Clique no X no canto superior direito para fechar a página Minhas permissões.
Agora que exploramos algumas das principais áreas do portal do Azure, vamos aprender sobre um dos recursos mais úteis: Painéis.