Implantação do Windows Autopilot para dispositivos existentes
A implantação moderna da área de trabalho com o Windows Autopilot ajuda a implantar facilmente a versão mais recente do Windows em dispositivos existentes. Os aplicativos usados pela organização podem ser instalados automaticamente. Se os dados do usuário do Windows forem gerenciados com o OneDrive para trabalho ou escola, os dados serão sincronizados, para que os usuários possam retomar o trabalho imediatamente.
Windows Autopilot para dispositivos existentes permite reimaginar e provisionar um dispositivo Windows para o modo controlado pelo usuário do Autopilot usando uma única sequência de tarefas nativa Configuration Manager. O dispositivo existente pode ser ingressado no domínio local. O resultado final é um dispositivo Windows ingressado em Microsoft Entra ID ou Active Directory (Microsoft Entra junção híbrida).
Observação
O arquivo JSON para Windows Autopilot para dispositivos existentes só dá suporte a perfis de piloto automático Microsoft Entra ID e Microsoft Entra híbridos controlados pelo usuário. Não há suporte para a implantação e pré-provisionamento de perfis do Autopilot com arquivos JSON devido a esses cenários que exigem atestado TPM.
No entanto, durante a implantação Windows Autopilot para dispositivos existentes, se as seguintes condições forem verdadeiras:
- O dispositivo já é um dispositivo Windows Autopilot antes da implantação começar
- O dispositivo tem um perfil do Autopilot atribuído a ele
em seguida, o perfil do Autopilot atribuído tem precedência sobre o arquivo JSON instalado pela sequência de tarefas. Nesse cenário, se o perfil de Autopilot atribuído for um perfil auto-implantando ou pré-provisionando o Autopilot, os cenários de auto-implantação e pré-provisionamento serão suportados.
Dica
O uso do Autopilot para dispositivos existentes pode ser usado como um método para converter dispositivos Microsoft Entra híbridos existentes em dispositivos Microsoft Entra. Usar a configuração Converter todos os dispositivos direcionados para o Autopilot no perfil do Autopilot não converte automaticamente o dispositivo de Microsoft Entra híbrido existente nos grupos atribuídos em um dispositivo Microsoft Entra. A configuração registra apenas os dispositivos nos grupos atribuídos para o serviço autopilot.
Pré-requisitos
Uma versão atualmente com suporte do Microsoft Configuration Manager branch atual.
Licenças Microsoft Intune atribuídas.
Microsoft Entra ID P1 ou P2.
Uma versão com suporte do Windows importada para Configuration Manager como uma imagem do sistema operacional.
O Windows Management Framework é necessário para Windows Server 2012/2012 R2 ao executar os comandos e scripts do PowerShell que instalam os módulos necessários.
As restrições de registro não são configuradas para bloquear dispositivos pessoais. Para obter mais informações, confira O que são restrições de registro?: Bloquear dispositivos Windows pessoais.
Configurar a Página de Status de Registro (opcional)
Se desejado, uma ESP (página de status de registro) para o Autopilot pode ser configurada usando Intune.
Acesse Dispositivos > Registrar Dispositivos > Página de Status de Registro > do Windows e Configure a Página de Status de Registro.
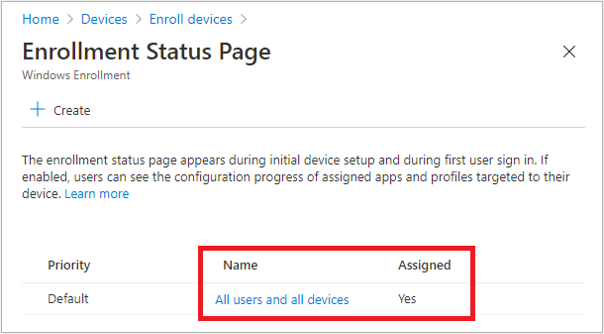
Acesse Microsoft Intune de mobilidade Microsoft Entra ID > (MDM e MAM) > e habilite o registro automático do Windows. Configure o escopo do usuário MDM para alguns ou todos os usuários.
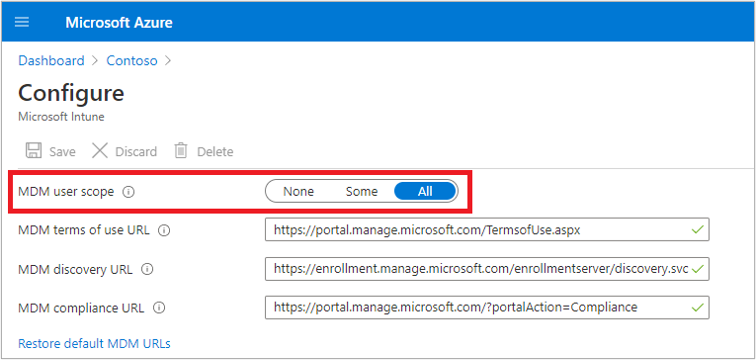
Instalar módulos necessários
Observação
Os snippets de código do PowerShell nesta seção foram atualizados em julho de 2023 para usar os módulos do Microsoft Graph PowerShell em vez dos módulos preteridos do AzureAD Graph PowerShell. Os módulos do Microsoft Graph PowerShell podem exigir a aprovação de permissões adicionais no Microsoft Entra ID quando forem usados pela primeira vez. Ele também foi atualizado para forçar o uso de uma versão atualizada do módulo WindowsAutoPilot. Para obter mais informações, confira AzureAD e Importante: Azure AD Reforma do Graph e Preterição do Módulo do PowerShell.
Em um computador ou servidor Windows conectado à Internet, abra uma janela de comando Windows PowerShell elevada.
Insira os seguintes comandos para instalar e importar os módulos necessários:
Install-PackageProvider -Name NuGet -MinimumVersion 2.8.5.201 -Force Install-Module WindowsAutopilotIntune -MinimumVersion 5.4.0 -Force Install-Module Microsoft.Graph.Groups -Force Install-Module Microsoft.Graph.Authentication -Force Install-Module Microsoft.Graph.Identity.DirectoryManagement -Force Import-Module WindowsAutopilotIntune -MinimumVersion 5.4 Import-Module Microsoft.Graph.Groups Import-Module Microsoft.Graph.Authentication Import-Module Microsoft.Graph.Identity.DirectoryManagementInsira os seguintes comandos e forneça Intune credenciais administrativas:
Verifique se a conta de usuário especificada tem direitos administrativos suficientes.
Connect-MgGraph -Scopes "Device.ReadWrite.All", "DeviceManagementManagedDevices.ReadWrite.All", "DeviceManagementServiceConfig.ReadWrite.All", "Domain.ReadWrite.All", "Group.ReadWrite.All", "GroupMember.ReadWrite.All", "User.Read"O Windows solicita o nome de usuário e a senha da conta com um formulário de Microsoft Entra ID padrão. Digite o nome de usuário e a senha e selecione Entrar.
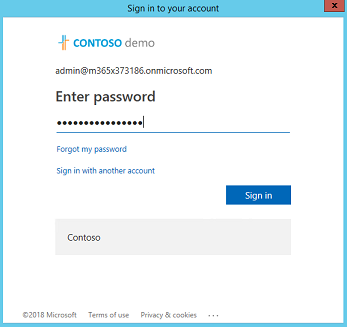
Na primeira vez que Intune APIs do Graph são usadas em um dispositivo, ele solicita para habilitar Microsoft Intune permissões de leitura e gravação do PowerShell. Para habilitar essas permissões, selecione Consentimento em nome ou sua organização e aceite.
Obter perfis do Autopilot para dispositivos existentes
Obtenha todos os perfis do Autopilot disponíveis no locatário Intune e exiba-os no formato JSON:
Get-AutopilotProfile | ConvertTo-AutopilotConfigurationJSON
Confira a seguinte saída de exemplo:
PS C:\> Get-AutopilotProfile | ConvertTo-AutopilotConfigurationJSON
{
"CloudAssignedTenantId": "1537de22-988c-4e93-b8a5-83890f34a69b",
"CloudAssignedForcedEnrollment": 1,
"Version": 2049,
"Comment_File": "Profile Autopilot Profile",
"CloudAssignedAadServerData": "{\"ZeroTouchConfig\":{\"CloudAssignedTenantUpn\":\"\",\"ForcedEnrollment\":1,\"CloudAssignedTenantDomain\":\"M365x373186.onmicrosoft.com\"}}",
"CloudAssignedTenantDomain": "M365x373186.onmicrosoft.com",
"CloudAssignedDomainJoinMethod": 0,
"CloudAssignedOobeConfig": 28,
"ZtdCorrelationId": "7F9E6025-1E13-45F3-BF82-A3E8C5B59EAC"
}
Cada perfil é encapsulado dentro de chaves ({ }). O exemplo anterior exibe um único perfil.
Propriedades do arquivo JSON
| Propriedade | Tipo | Obrigatório | Descrição |
|---|---|---|---|
| Versão | Número | Opcional | O número da versão que identifica o formato do arquivo JSON. |
| CloudAssignedTenantId | GUID | Obrigatório | A Microsoft Entra ID do locatário que deve ser usada. Essa propriedade é o GUID para o locatário e pode ser encontrada em propriedades do locatário. O valor não deve incluir chaves. |
| CloudAssignedTenantDomain | Cadeia de caracteres | Obrigatório | O Microsoft Entra nome do locatário que deve ser usado. Por exemplo: tenant.onmicrosoft.com. |
| CloudAssignedOobeConfig | Número | Obrigatório | Essa propriedade é um bitmap que mostra quais configurações do Autopilot foram configuradas.
|
| CloudAssignedDomainJoinMethod | Número | Obrigatório | Essa propriedade especifica se o dispositivo deve ingressar Microsoft Entra ID ou Active Directory (Microsoft Entra junção híbrida).
|
| CloudAssignedForcedEnrollment | Número | Obrigatório | Especifica que o dispositivo deve exigir Microsoft Entra ingresso e registro de MDM.
|
| ZtdCorrelationId | GUID | Obrigatório | Um GUID exclusivo (sem chaves) fornecido para Intune como parte do processo de registro. Essa ID está incluída na mensagem de registro como o OfflineAutopilotEnrollmentCorrelator. Esse atributo só estará presente se o registro ocorrer em um dispositivo registrado com o Provisionamento de Toque Zero por meio de registro offline. |
| CloudAssignedAadServerData | Cadeia de caracteres JSON codificada | Obrigatório | Uma cadeia de caracteres JSON incorporada usada para identidade visual. Isso requer habilitar Microsoft Entra identidade visual da organização. Por exemplo:"CloudAssignedAadServerData": "{\"ZeroTouchConfig\":{\"CloudAssignedTenantUpn\":\"\",\"CloudAssignedTenantDomain\":\"tenant.onmicrosoft.com\"}} |
| CloudAssignedDeviceName | Cadeia de caracteres | Opcional | O nome atribuído automaticamente ao computador. Esse nome segue a convenção de padrão de nomenclatura configurada no perfil Intune Autopilot. Um nome explícito também pode ser especificado. |
Criar o arquivo JSON
Salve o perfil do Autopilot como um arquivo JSON no formato ASCII ou ANSI. Windows PowerShell padrão para o formato Unicode. Se redirecionar a saída dos comandos para um arquivo, especifique também o formato do arquivo. O exemplo do PowerShell a seguir salva o arquivo no formato ASCII. Os perfis do Autopilot aparecem em uma subpasta na pasta especificada pela $targetDirectory variável. Por padrão, a $targetDirectory variável é C:\AutoPilot, mas pode ser alterada para outro local, se desejar. A subpasta tem o nome do perfil do Autopilot de Intune. Se houver vários perfis do Autopilot, cada perfil terá sua própria subpasta. Em cada pasta, há um arquivo JSON chamado AutopilotConfigurationFile.json
Connect-MgGraph -Scopes "Device.ReadWrite.All", "DeviceManagementManagedDevices.ReadWrite.All", "DeviceManagementServiceConfig.ReadWrite.All", "Domain.ReadWrite.All", "Group.ReadWrite.All", "GroupMember.ReadWrite.All", "User.Read"
$AutopilotProfile = Get-AutopilotProfile
$targetDirectory = "C:\Autopilot"
$AutopilotProfile | ForEach-Object {
New-Item -ItemType Directory -Path "$targetDirectory\$($_.displayName)"
$_ | ConvertTo-AutopilotConfigurationJSON | Set-Content -Encoding Ascii "$targetDirectory\$($_.displayName)\AutopilotConfigurationFile.json"
}
Dica
Quando o cmdlet Out-File do PowerShell é usado para redirecionar a saída JSON para um arquivo, ele usa a codificação Unicode por padrão. Esse cmdlet também pode truncar linhas longas. Use o cmdlet Set-Content com o -Encoding ASCII parâmetro para definir a codificação de texto adequada.
Importante
O nome do arquivo deve ser AutopilotConfigurationFile.json e codificado como ASCII ou ANSI.
O perfil também pode ser salvo em um arquivo de texto e editar no Bloco de Notas. No Bloco de Notas, ao escolher Salvar como, selecione salvar como tipo: Todos os Arquivos e escolha ANSI para a codificação.
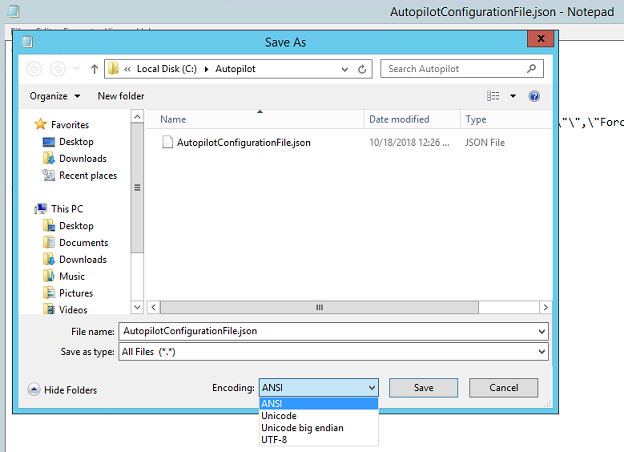
Depois de salvar o arquivo, mova-o para um local para uma fonte de pacote Microsoft Configuration Manager.
Importante
O arquivo de configuração só pode conter um perfil. Vários arquivos de perfil JSON podem ser usados, mas cada um deve ser nomeado AutopilotConfigurationFile.json. Esse requisito é que o OOBE siga a experiência do Autopilot. Para usar mais de um perfil do Autopilot, crie pacotes Configuration Manager separados.
Se o arquivo for salvo com um dos seguintes critérios:
- Codificação unicódigo
- Codificação UTF-8
- um nome de arquivo diferente de
AutopilotConfigurationFile.json
em seguida, o Windows OOBE não segue a experiência do Autopilot.
Criar um pacote que contenha o arquivo JSON
No console Configuration Manager, acesse o workspace biblioteca de software, expanda Gerenciamento de Aplicativos e selecione o nó Pacotes.
Na faixa de opções, selecione Criar Pacote.
No Assistente criar pacote e programa, insira os seguintes detalhes para o pacote:
- Nome: Configuração do Autopilot para dispositivos existentes
- Selecione Este pacote contém arquivos de origem
- Pasta de origem: especifique o caminho de rede UNC que contém o
AutopilotConfigurationFile.jsonarquivo
Para obter mais informações, consulte Pacotes e programas em Configuration Manager.
Para o programa, selecione o Tipo de Programa: Não crie um programa
Conclua o assistente.
Observação
Se as configurações de perfil do Autopilot controladas pelo usuário no Intune forem alteradas posteriormente, certifique-se de recriar e atualizar o arquivo JSON. Depois de atualizar o arquivo JSON, redistribua o pacote de Configuration Manager associado.
Criar uma coleção de destino
No console Configuration Manager, acesse o workspace Ativos e Conformidade e selecione o nó Coleções de Dispositivos.
Na faixa de opções, selecione Criar e, em seguida, escolha Criar Coleção de Dispositivos. Uma coleção existente também pode ser usada. Se estiver usando uma coleção existente, vá para a seção Criar uma sequência de tarefas .
No Assistente para Criar Coleção de Dispositivos, insira os seguintes detalhes gerais :
- Nome: Autopilot para a coleção de dispositivos existentes
- Comentário: Adicionar um comentário opcional para descrever ainda mais a coleção
- Limitando a coleção: Todos os Sistemas ou, se desejado, uma coleção alternativa.
Na página Regras de Associação , selecione Adicionar Regra. Especifique uma regra de coleção direta ou baseada em consulta para adicionar os dispositivos Windows de destino à nova coleção.
Por exemplo, se o nome do host do computador a ser apagado e recarregado for
PC-01, e Name estiver sendo usado como atributo:Selecione Adicionar Regra, selecione Regra Direta para abrir o Assistente de Regra de Associação Direta e selecione Avançar na página De boas-vindas.
Na página Pesquisa para Recursos, insira PC-01 como o Valor.
Selecione Avançar e selecione PC-01 nos Recursos.
Conclua o assistente com as configurações padrão.
Para obter mais informações, consulte Como criar coleções no Configuration Manager.
Criar uma sequência de tarefas
No console Configuration Manager, acesse o workspace biblioteca de software, expanda Sistemas Operacionais e selecione o nó Sequências de Tarefas.
Na faixa de opções Home , selecione Criar Sequência de Tarefas.
Na página Criar nova sequência de tarefas, selecione a opção Implantar Windows Autopilot para dispositivos existentes.
Na página Informações da sequência de tarefas , especifique as seguintes informações:
- Um nome para a sequência de tarefas. Por exemplo, Autopilot para dispositivos existentes.
- Opcionalmente, adicione uma descrição para descrever melhor a sequência de tarefas.
- Selecione uma imagem de inicialização. Para obter mais informações sobre versões de imagem de inicialização com suporte, consulte Suporte para o Windows ADK em Configuration Manager.
Na página Instalar o Windows , selecione o pacote Imagem do Windows. Em seguida, configure as seguintes configurações:
Índice de imagem: selecione Enterprise, Education ou Professional, conforme exigido pela organização.
Habilite a opção de Partição e formate o computador de destino antes de instalar o sistema operacional.
Configurar a sequência de tarefas para uso com o Bitlocker: se essa opção estiver habilitada, a sequência de tarefas inclui as etapas necessárias para habilitar o BitLocker.
Chave do produto: se uma chave de produto precisar ser especificada para ativação do Windows, insira-a aqui.
Selecione uma das seguintes opções para configurar a conta de administrador local no Windows:
- Gere aleatoriamente a senha do administrador local e desabilite a conta em todas as plataformas de suporte (recomendado)
- Habilitar a conta e especificar a senha do administrador local
Na página Configurar Rede, selecione a opção para Ingressar em um grupo de trabalho.
Importante
A sequência de tarefas do Autopilot para dispositivos existentes executa a etapa Preparar Windows para captura , que usa a Ferramenta de Preparação do Sistema Windows (Sysprep). Essa ação falhará se o dispositivo for ingressado em um domínio.
O Sysprep é executado com o
/Generalizeparâmetro, que na versão atualmente com suporte do Windows exclui o arquivo de perfil do Autopilot. Em seguida, o dispositivo inicializa na fase OOBE em vez de Autopilot. Para corrigir esse problema, consulte Windows Autopilot - problemas conhecidos: Windows Autopilot para dispositivos existentes não funciona para Windows 10, versão 1903 ou 1909.Na página Do Gerenciador de Configurações de Instalação , adicione todas as propriedades de instalação necessárias para o ambiente.
A página Incluir atualizações seleciona por padrão a opção De não instalar nenhuma atualização de software.
Na página Instalar aplicativos , os aplicativos a serem instalados durante a sequência de tarefas podem ser selecionados. No entanto, a Microsoft recomenda que espelho a abordagem de imagem de assinatura com esse cenário. Após as disposições do dispositivo com o Autopilot, aplique todos os aplicativos e configurações de Microsoft Intune ou Configuration Manager cogerenciamento. Esse processo fornece uma experiência consistente entre os usuários que recebem novos dispositivos e aqueles que usam Windows Autopilot para dispositivos existentes.
Na página Preparação do Sistema , selecione o pacote que inclui o arquivo de configuração do Autopilot. Por padrão, a sequência de tarefas reinicia o computador depois que ele executa o Windows Sysprep. A opção de Desligar o computador após a conclusão dessa sequência de tarefas também pode ser selecionada. Essa opção permite a preparação de um dispositivo e, em seguida, a entrega a um usuário para uma experiência consistente do Autopilot.
Conclua o assistente.
A sequência de tarefas Windows Autopilot para dispositivos existentes resulta em um dispositivo ingressado no Microsoft Entra ID.
Para obter mais informações sobre como criar a sequência de tarefas, incluindo informações sobre outras opções de assistente, consulte Criar uma sequência de tarefas para instalar um sistema operacional.
Se a sequência de tarefas for exibida, ela será semelhante à sequência de tarefas padrão para aplicar uma imagem do sistema operacional existente. Esta sequência de tarefas inclui as seguintes etapas extras:
Aplicar a configuração do Windows Autopilot: esta etapa aplica o arquivo de configuração do Autopilot do pacote especificado. Não é um novo tipo de etapa, é uma etapa executar linha de comando para copiar o arquivo.
Preparar o Windows para Captura: esta etapa executa o Windows Sysprep e tem a configuração para Desligar o computador depois de executar essa ação. Para obter mais informações, consulte Preparar o Windows para Captura.
Para obter mais informações sobre como editar a sequência de tarefas, consulte Usar o editor de sequência de tarefas e as etapas da sequência de tarefas.
Observação
A etapa Preparar Windows para Captura exclui o AutopilotConfigurationFile.json arquivo. Para obter mais informações e uma solução alternativa, consulte Windows Autopilot - problemas conhecidos: Windows Autopilot para dispositivos existentes não funciona para Windows 10, versão 1903 ou 1909.
Para garantir que os dados do usuário sejam backup antes da atualização do Windows, use o OneDrive para o trabalho ou a movimentação de pasta conhecida da escola.
Distribuir conteúdo para pontos de distribuição
Em seguida, distribua todo o conteúdo necessário para a sequência de tarefas para os pontos de distribuição.
Selecione o Autopilot para a sequência de tarefas de dispositivos existentes e, na faixa de opções, selecione Distribuir Conteúdo.
Na página Especificar o destino de conteúdo , selecione Adicionar para especificar um ponto de distribuição ou um grupo de pontos de distribuição.
Especifique destinos de conteúdo que permitem que os dispositivos obtenham o conteúdo.
Depois de especificar a distribuição de conteúdo, conclua o assistente.
Para obter mais informações, consulte Gerenciar sequências de tarefas para automatizar tarefas.
Implantar a sequência de tarefas do Autopilot
Selecione a sequência de tarefas Autopilot para dispositivos existentes e, na faixa de opções, selecione Implantar.
No Assistente de Implantação de Software, especifique os seguintes detalhes:
Geral
Sequência de tarefas: Autopilot para dispositivos existentes
Coleção: Autopilot para a coleção de dispositivos existentes
Configurações de implantação
Ação: Instalar.
Finalidade: disponível.
Disponibilize o seguinte: somente Configuration Manager clientes.
Observação
Escolha a opção aqui relevante para o contexto de teste. Se o cliente de destino não tiver o agente Configuration Manager ou o Windows instalado, a sequência de tarefas precisará ser iniciada por meio de PXE ou Mídia de Inicialização.
Agendar
- Defina uma hora para quando essa implantação ficar disponível
Experiência do usuário
- Selecione Mostrar progresso da sequência de tarefas
Pontos de Distribuição
- Opções de implantação: baixar conteúdo localmente quando necessário pela sequência de tarefas em execução
Conclua o assistente.
Concluir o processo de implantação
No dispositivo Windows de destino, acesse o menu Iniciar , digite
Software Centere abra-o.Na Biblioteca de Software, em Sistemas Operacionais, selecione Piloto Automático para dispositivos existentes e selecione Instalar.
A sequência de tarefas é executada e faz as seguintes ações:
Baixa conteúdo.
Reinicia o dispositivo no WinPE.
Formata a unidade.
Instala o Windows a partir da imagem do sistema operacional especificada.
Prepara-se para o Autopilot.
Após a conclusão da sequência de tarefas, o dispositivo inicializa no OOBE para a experiência do Autopilot:
Observação
Se os dispositivos precisarem ser ingressados no Active Directory como parte de um Microsoft Entra cenário de junção híbrida, não o faça por meio da sequência de tarefas e da Tarefa Aplicar Configurações de Rede. Em vez disso, crie um perfil de configuração de dispositivo do Domain Join . Como não há nenhum objeto Microsoft Entra dispositivo para o computador fazer o direcionamento baseado em grupo, direcione o perfil para Todos os Dispositivos. Para obter mais informações, consulte Modo controlado pelo usuário para Microsoft Entra junção híbrida.
Registrar o dispositivo para Windows Autopilot
Os dispositivos provisionados com o Autopilot recebem apenas a experiência guiada do OOBE Autopilot na primeira inicialização.
Depois que o Windows for atualizado em um dispositivo existente, registre o dispositivo para que ele tenha a experiência do Autopilot quando o computador for redefinido. O registro automático pode ser habilitado para um dispositivo usando a configuração Converter todos os dispositivos direcionados para o Autopilot no perfil do Autopilot atribuído a um grupo do qual o dispositivo é membro. Para obter mais informações, confira Criar um perfil de implantação do Autopilot.
Confira Também a adição de dispositivos ao Windows Autopilot.
Observação
Normalmente, o dispositivo de destino não é registrado com o serviço Windows Autopilot. Se o dispositivo já estiver registrado, o perfil atribuído terá precedência. O perfil do Autopilot para dispositivos existentes só se aplica se o perfil online sair.
Como acelerar o processo de implantação
Para acelerar o processo de implantação, consulte Implantação do Windows Autopilot para dispositivos existentes: acelere a seção processo de implantação do Tutorial do Autopilot.
Tutorial
Para obter um tutorial detalhado sobre como configurar Windows Autopilot para dispositivos existentes, confira o seguinte artigo:
Artigos relacionados
Comentários
Em breve: Ao longo de 2024, eliminaremos os problemas do GitHub como o mecanismo de comentários para conteúdo e o substituiremos por um novo sistema de comentários. Para obter mais informações, consulte https://aka.ms/ContentUserFeedback.
Enviar e exibir comentários de