Ajuda remota no macOS com Microsoft Intune
Observação
Esse recurso está disponível como um complemento Intune. Para obter mais informações, consulte Usar recursos de complemento do Intune Suite.
Visão Geral
Ajuda remota é uma solução baseada em nuvem para conexões seguras do help desk com controles de acesso baseados em função. Com essa conexão, sua equipe de suporte pode se conectar remotamente ao dispositivo de um usuário e exibir sua exibição.
Neste artigo, os usuários que fornecem ajuda são chamados de auxiliares e os usuários que recebem ajuda são chamados de sharers à medida que compartilham sua sessão com o auxiliar.
Ajuda remota está disponível para macOS como um aplicativo nativo e como um aplicativo Web que é executado no navegador da Web do usuário. O aplicativo nativo é necessário nos computadores auxiliares para executar o recurso de controle completo .
| Recursos | Requisito do cliente | Aplicativo auxiliar |
|---|---|---|
| Compartilhamento de tela: exibir a tela remota. | ✔️Aplicativo✔️Web Native | ✔️Aplicativo Web |
| Controle completo: exibir a exibição e controlar o mouse e o teclado dos dispositivos. | ✔️Aplicativo nativo | ✔️Aplicativo Web |
Ajuda remota recursos
O aplicativo Web Ajuda remota dá suporte aos seguintes recursos no macOS:
Use Ajuda remota com dispositivos não registrados: desabilitado por padrão, você pode optar por permitir ajuda a dispositivos que não estão registrados com Intune.
Acesso condicional: os administradores agora podem utilizar a capacidade de acesso condicional ao configurar políticas e condições para Ajuda remota. Para obter mais informações sobre como configurar o acesso condicional, consulte Configurar o Acesso Condicional para Ajuda remota.
Avisos de conformidade: Ajuda remota mostrará avisos de não conformidade se o dispositivo ao qual o auxiliar está se conectando não estiver em conformidade com suas políticas atribuídas. Esse aviso não bloqueia o acesso, mas fornece transparência sobre o risco de usar dados confidenciais, como credenciais administrativas durante a sessão.
Registro status: se o dispositivo do usuário ao qual o auxiliar está tentando se conectar não estiver registrado, o auxiliar verá um prompt notificando-os do dispositivo status.
Funcionalidade de chat: Ajuda remota inclui chat aprimorado que mantém um thread contínuo de todas as mensagens. Este chat dá suporte a caracteres especiais e outros idiomas, incluindo chinês e árabe. Para obter mais informações sobre idiomas com suporte, consulte Idiomas com suporte.
aplicativo macOS nativo Ajuda remota
A maioria das organizações instala o aplicativo Ajuda remota para macOS nos dispositivos de seus usuários. Ajuda remota para macOS fornece ao auxiliar recursos de exibição somente e controle completo em que eles podem controlar o mouse e o teclado do Sharer.
Ajuda remota Aplicativo Web
Em situações em que o Sharer precisa de assistência, mas não consegue instalar o aplicativo nativo para macOS, o Sharer pode usar o Aplicativo Web para compartilhar sua tela com um auxiliar. Este aplicativo Web fornece recursos de exibição somente para o auxiliar, permitindo que ele guie o usuário através da resolução de problemas.
Os auxiliares sempre usam o Ajuda remota Aplicativo Web para fornecer suporte a um Sharer que está no macOS. Para obter mais detalhes, acesse Ajuda remota aplicativo Web.
Autenticação e permissões
Os auxiliares e os participantes entrarão em sua organização usando Microsoft Entra ID, o que garante que as confianças adequadas sejam estabelecidas para as sessões de Ajuda remota.
Ajuda remota usa Intune RBAC (controles de acesso baseados em função) para definir o nível de acesso que um auxiliar é permitido. Por meio do RBAC, você determina quais usuários podem fornecer ajuda e o nível de ajuda que eles podem fornecer.
Para obter detalhes sobre como configurar e configurar permissões, acesse Usar Ajuda remota.
requisitos Ajuda remota
Os pré-requisitos gerais para Ajuda remota estão listados aqui Pré-requisitos para Ajuda remota.
Ajuda remota sistemas operacionais nativos do aplicativo macOS
- macOS 12 (Monterey)
- macOS 13 (Ventura)
- macOS 14 (Sonoma)
navegadores com suporte Ajuda remota Aplicativo Web
- Safari (versão 16.4.1+)
- Chrome (versão 109+)
- Edge (versão 109+)
- Firefox (versão 122+)
Observação
no momento, não há suporte para Máquinas Virtuais (VMs).
Considerações de rede
Tanto o auxiliar quanto o sharer devem ser capazes de alcançar pontos de extremidade específicos na porta 443. Para obter mais informações, consulte Pontos de extremidade de rede para Ajuda remota.
Requisitos se Ajuda remota estiver restrito a dispositivos registrados
Se sua organização restringir Ajuda remota a dispositivos registrados, há apenas dois requisitos extras:
- SSO (logon único). Para obter mais informações, consulte Usar o plug-in do SSO enterprise no macOS.
- Abra e entre no Portal da Empresa. O usuário deve abrir e entrar em Portal da Empresa para que Ajuda remota reconheçam que o dispositivo está registrado.
Observação
Portal da Empresa não há suporte em dispositivos registrados sem afinidade de usuário. Para usar Ajuda remota nesses dispositivos, você precisa alterar suas configurações de locatário para definir Ajuda remota para dispositivos não registrados como Permitido.
Permissões do sistema operacional de aplicativo nativo
No macOS, aplicativos que acessam e controlam a tela exigem permissão. Por padrão, os usuários devem aceitar essas permissões. O macOS permite alguns recursos de controle para cada tipo de configuração de privacidade usando o Controle de Política de Preferências de Privacidade.
| Permissão | Recursos de controle MDM |
|---|---|
| Acessibilidade | ✔️Permitir que✔️o usuário padrão defina o macOS do Serviçode Sistema permite que essa propriedade seja definida em nome do usuário para Permitir, reduzindo o número de etapas necessárias para usar o Ajuda remota cliente nativo |
| Compartilhamento de tela | ✔️Permitir que o usuário padrão defina o serviçodo sistema Essa permissão por padrão requer privilégios de administrador para permitir. O macOS não permite que essa propriedade seja definida como Permitir pelo MDM, mas você pode permitir que os usuários padrão aceitem essa permissão. |
Com o catálogo de configurações, podemos simplificar a experiência dos usuários finais para permitir essas permissões.
Entre no centro de administração do Intune e acesse Configuração > de dispositivos > Create > catálogo de configurações do macOS >
Insira um nome e uma descrição para a política. Por exemplo, "permissões de privacidade do macOS Ajuda remota" e selecione Avançar
Selecione Adicionar configurações e, no seletor de configurações, navegue até Serviços de Controle > de Política de Preferências de Privacidade de Privacidade >
- Em Acessibilidade , selecione:
- Authorization
- Requisito de código
- Identificador
- Tipo Identifer
- Código estático
- Em Captura de Tela , selecione:
- Authorization
- Requisito de código
- Identificador
- Tipo Identifer
- Código estático
Feche o painel Adicionar configurações e selecione + Editar instância em Acessibilidade e configure as seguintes configurações:
Nome Configuração Authorization Permitir Requisito de código identifier "com.microsoft.remotehelp" and anchor apple generic and certificate 1[field.1.2.840.113635.100.6.2.6] /* exists */ and certificate leaf[field.1.2.840.113635.100.6.1.13] /* exists */ and certificate leaf[subject.OU] = UBF8T346G9Identificador com.microsoft.remotehelp Tipo de identificador ID do pacote Código estático Falso Selecione Salvar e selecione + Editar instância em Captura de Tela e configure as seguintes configurações:
Nome Configuração Authorization Permitir que o usuário padrão defina o serviço do sistema Requisito de código identifier "com.microsoft.remotehelp" and anchor apple generic and certificate 1[field.1.2.840.113635.100.6.2.6] /* exists */ and certificate leaf[field.1.2.840.113635.100.6.1.13] /* exists */ and certificate leaf[subject.OU] = UBF8T346G9Identificador com.microsoft.remotehelp Tipo de identificador ID do pacote Código estático Falso Selecione Avançar, configure marcas de escopo conforme necessário, atribua o perfil a grupos conforme necessário, examine as configurações e Create a política.
Idiomas com suporte
Ajuda remota tem suporte nos seguintes idiomas:
- Árabe
- Búlgaro
- Chinês (simplificado)
- Chinês (tradicional)
- Croata
- Tcheco
- Dinamarquês
- Holandês
- Inglês
- Estoniano
- Finlandês
- Francês
- Alemão
- Grego
- Hebraico
- Húngaro
- Italiano
- Japonês
- Coreano
- Letão
- Lituano
- Norueguês
- Polonês
- Português
- Romeno
- Russo
- Sérvio
- Eslovaco
- Esloveno
- Espanhol
- Sueco
- Tailandês
- Turco
- Ucraniano
Instalar e atualizar Ajuda remota aplicativo nativo
O aplicativo nativo Ajuda remota está disponível para download da Microsoft e deve ser instalado no dispositivo que você está tentando ajudar antes que esse dispositivo possa ser usado para participar de uma sessão de Ajuda remota.
Dica
O aplicativo nativo só será necessário se o controle total do dispositivo auxiliar for necessário, caso contrário, você poderá usar Ajuda remota aplicativo Web.
Baixar Ajuda remota
Baixe a versão mais recente do Ajuda remota diretamente da Microsoft em https://aka.ms/downloadremotehelpmacos.
A versão mais recente do Ajuda remota é 1.0.2404171.
Implantar Ajuda remota
Para dispositivos registrados, você pode simplificar a experiência do usuário instalando Ajuda remota em nome de seus usuários.
Para obter mais informações sobre como instalar Ajuda remota por meio de Intune como uma instalação necessária, consulte Adicionar um aplicativo macOS PKG não gerenciado a Microsoft Intune.
Para obter mais informações sobre como disponibilizar Ajuda remota no Portal da Empresa para o usuário instalar, consulte Como adicionar aplicativos de linha de negócios do macOS ao Microsoft Intune.
Atualizar Ajuda remota
Ajuda remota recebe as versões mais recentes por meio do aplicativo MAU (Microsoft AutoUpdate). Os usuários podem optar por atualizações automáticas para garantir que Ajuda remota esteja atualizado.
Solicitar ajuda
Esta seção aborda as etapas para usar o aplicativo nativo do macOS para solicitar Ajuda remota.
Dica
Se você não puder apenas compartilhar sua tela e não precisar do auxiliar para poder controlar sua tela ou não puder instalar o aplicativo nativo, poderá usar o aplicativo Web. Para obter mais informações sobre como usar o aplicativo Web para solicitar ajuda, consulte Ajuda remota aplicativo Web
Para solicitar ajuda, você deve entrar em contato com sua equipe de suporte para solicitar assistência e inserir um código fornecido para iniciar a sessão.
Quando você como sharer e seu auxiliar estiverem prontos para iniciar a sessão:
Abra Ajuda remota aplicativo no dispositivo Finder>Applications>Ajuda remota Microsoft.
Ao abrir Ajuda remota pela primeira vez, você deve permitir Ajuda remota acesso para controlar e compartilhar sua tela. Clique em cada uma das permissões necessárias para abrir Configurações e garantir que a permissão seja permitida para Ajuda remota Microsoft.
- Acessibilidade (também disponível para definir em Configurações > de Privacidade & Acessibilidade de Segurança>)
- Gravação de Áudio de Tela e Sistema (também disponível para definir em Configurações > Privacidade & Tela de Segurança > e Gravação de Áudio do Sistema)
Se solicitado, entre com as credenciais da organização para autenticar. para sua organização.
Insira o código de segurança de 8 dígitos fornecido pelo auxiliar. Depois de inserir o código, selecione Compartilhar tela para continuar.
Quando a conexão da sessão começa, uma tela de confiança é exibida com as informações dos Auxiliares, incluindo seu nome completo, título de trabalho, empresa, imagem de perfil e domínio verificado. Neste momento, o auxiliar solicita uma sessão com controle completo do dispositivo ou exibir somente compartilhamento de tela. Você pode optar por Permitir ou recusar a solicitação.
Você pode ver um prompt para permitir
remotehelp.microsoft.como uso do microfone.- Selecione Não Permitir , pois essa permissão não é necessária para o compartilhamento de tela.

- Selecione Não Permitir , pois essa permissão não é necessária para o compartilhamento de tela.
Selecione Compartilhar tela para continuar. Você pode ver um prompt para permitir
remotehelp.microsoft.como compartilhamento da tela. Selecione Permitir para continuar.O macOS exibe um menu de diálogo no canto superior direito como uma das duas opções:
- Ícone da câmera verde: escolha Tela e, em seguida, mova o mouse para selecionar o compartilhamento de tela.
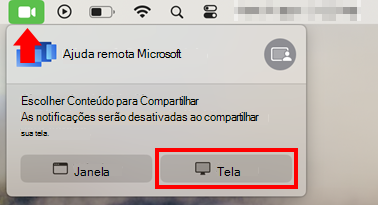
- Ícone de microfone amarelo (se você selecionou para permitir a permissão do microfone): Selecione o ícone do microfone e, em seguida, à direita do nome do aplicativo Ajuda remota Microsoft, selecione o ícone cinza e, em seguida, Tela. Mova o cursor para a tela que você deseja compartilhar e selecione Compartilhar essa tela.

- Ícone da câmera verde: escolha Tela e, em seguida, mova o mouse para selecionar o compartilhamento de tela.
Depois que a sessão for estabelecida, o auxiliar poderá ajudar a resolver quaisquer problemas no dispositivo.
Observação
Se Ajuda remota não tiver sido instalado pelo administrador, você poderá instalar Ajuda remota si mesmo seguindo as instruções de download na seção Instalar e atualizar Ajuda remota.
Fornecer ajuda
Como auxiliar, você pode fornecer assistência remota ao dispositivo fornecendo-lhes um código para iniciar a sessão. O aplicativo Web pode ser iniciado a partir de qualquer navegador com suporte no Windows ou macOS.
Navegue até o dispositivo que você está tentando ajudar do Microsoft Intune centro de administração:
Entre Microsoft Intune centro de administração e acesse Dispositivos>Todos os dispositivos e selecione o dispositivo macOS no qual a assistência é necessária.
Na barra de ação remota na parte superior do modo de exibição do dispositivo, selecione Nova sessão de assistência remota e selecione Ajuda remota e continue.
Copie e compartilhe o código de sessão de 8 dígitos com o sharer que você está tentando ajudar antes de selecionar Iniciar para iniciar uma nova sessão de Ajuda remota.
Quando Ajuda remota abrir em uma nova guia pela primeira vez, você deve entrar para autenticar na sua organização.
Depois que o sharer navegar até a sessão Ajuda remota, como auxiliar, você verá informações sobre o sharer, incluindo seu nome completo, título de trabalho, empresa, imagem de perfil e domínio verificado. O sharer vê informações semelhantes sobre você.
Neste momento, você pode solicitar uma sessão com controle total do dispositivo do participante do compartilhamento ou escolher apenas compartilhamento de tela. O sharer pode optar por Permitir ou recusar a solicitação.
Observação
- Ajuda remota exibirá um Aviso de Conformidade se o dispositivo do sharer não atender às condições de suas políticas de conformidade atribuídas.
- Se o locatário estiver configurado para permitir Ajuda remota em dispositivos não registrados, você receberá um aviso ao se conectar a dispositivos não registrados. Esse aviso não bloqueia o acesso, mas fornece transparência sobre o risco de usar dados confidenciais, como credenciais administrativas durante a sessão.
Problemas Conhecidos
Se o sharer sair de uma sessão Ajuda remota mais cedo, o auxiliar poderá não ser notificado por mais de 60 segundos.
Se estiver usando o Edge, o sharer poderá ter que entrar no Edge antes de iniciar uma sessão ou os relatórios do dispositivo como Unenrolled.
Verifique se o navegador está atualizado.
Se você estiver compartilhamento de tela usando outro aplicativo como o Teams ou gravação durante a sessão, pode levar mais tempo para a sessão se conectar.
Comentários
Em breve: Ao longo de 2024, eliminaremos os problemas do GitHub como o mecanismo de comentários para conteúdo e o substituiremos por um novo sistema de comentários. Para obter mais informações, consulte https://aka.ms/ContentUserFeedback.
Enviar e exibir comentários de