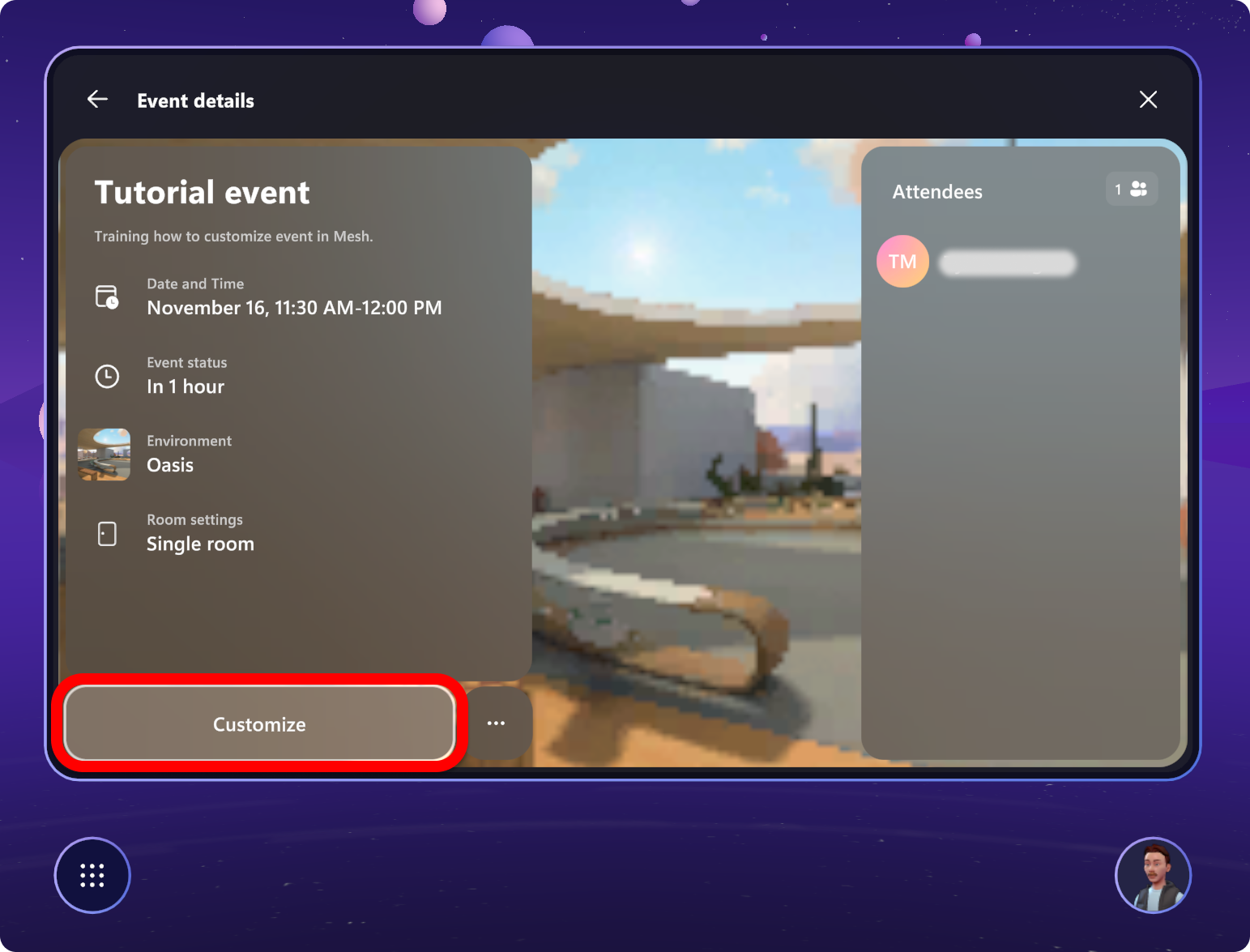Personalizar seu evento
A Malha permite a personalização sem código de ambientes 3D que ajudam sua organização a criar experiências adaptadas às suas metas de negócios.
Por que personalizar um evento?
Como host de um evento mesh, você tem muitas ferramentas à sua disposição para orquestrar uma experiência para os participantes.
Juntamente com ferramentas para interagir e gerenciar participantes, você tem uma Painel de Controle para gerenciar aspectos do ambiente.
Com o painel Controle, você pode controlar objetos individuais, como reproduzir um vídeo quando as pessoas entram no evento ou executar uma sequência pré-planejada de ações, como enfileirar um vídeo, exibir imagens e mostrar um Screenshare simultaneamente.
Se você estiver usando um ambiente personalizado ou houver objetos Controláveis em seu ambiente que foram adicionados por meio do Unity, eles também aparecerão no painel Controle.
Tipos de personalizações
Adicione objetos por meio do Editor como Screenshares, Images ou Videos. Arraste e redimensione esses objetos facilmente selecionando os objetos e movendo-os ao redor do ambiente.
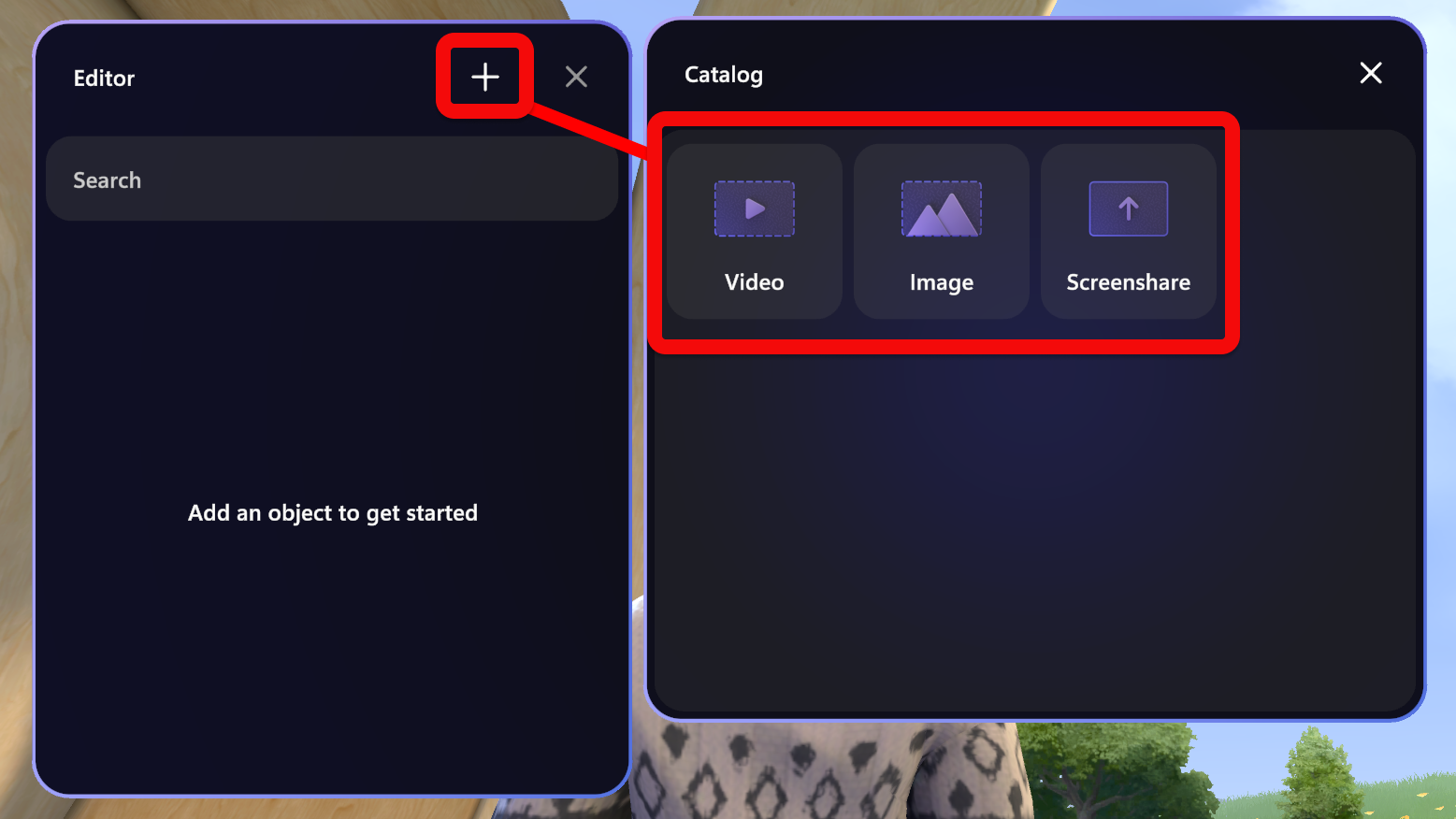
Use o Painel de Controle para ajustar ou configurar granularmente objetos que você tem em seu ambiente usando a guia Controles.

Use a guia Painel de Controle>Action Grupos para controlar vários objetos ao mesmo tempo para uma experiência como exibir fotos de sua equipe ou mostrar um logotipo da empresa e reproduzir um vídeo.

Considerações antes de iniciar seu evento
Para garantir que o evento seja executado sem problemas, certifique-se de personalizar e salvar personalizações pelo menos 30 minutos antes da hora de início do evento. Depois que alguém ingressar no evento, salvar personalizações não estará disponível.
Qualquer pessoa que tenha sido convidada como co-organizadora pode personalizar um evento. Faça isso com cuidado, sabendo que todas as edições que você fizer alterarão diretamente o Evento ou Modelo que os participantes do evento ingressarão.
Como personalizar um evento
Fluxo de personalização
Em um alto nível, esse é o fluxo que você pode esperar seguir ao personalizar seu evento:
Depois que o evento for criado usando https://mesh.cloud.microsoft/, abra o aplicativo Mesh para localizar e começar a personalizar seu evento.
Insira uma sessão de Personalização para seu Evento ou Modelo.
Adicione conteúdo usando o Editor.
Configure o conteúdo com o painel Controle a ser usado em seu evento ao vivo. Você pode editar os Controles de cada objeto individualmente ou agrupá-los em Action Grupos.
Salve as alterações na janela Personalização de Eventos .
Insira uma sessão de personalização para um modelo ou evento
Personalizar um modelo
Para saber mais sobre como criar um modelo, confira como Create Modelo.
No aplicativo Microsoft Mesh, selecione o botão Gerenciar Modelos .

Localize o rascunho do modelo .

Selecione o botão Personalizar experiência de evento para começar a personalizar o Modelo.

Começar a personalizar
Agora que você criou um evento e ingressou na experiência de personalização de eventos, é hora de personalizá-lo no aplicativo Microsoft Mesh e adicionar qualquer ferramenta de execução de show que você gostaria de usar.
Em um alto nível, há três etapas principais para personalizar seu evento ou modelo:
Adicione conteúdo usando a Editor ambiente (ou conteúdo reproduzível carregado do Unity para um ambiente personalizado).
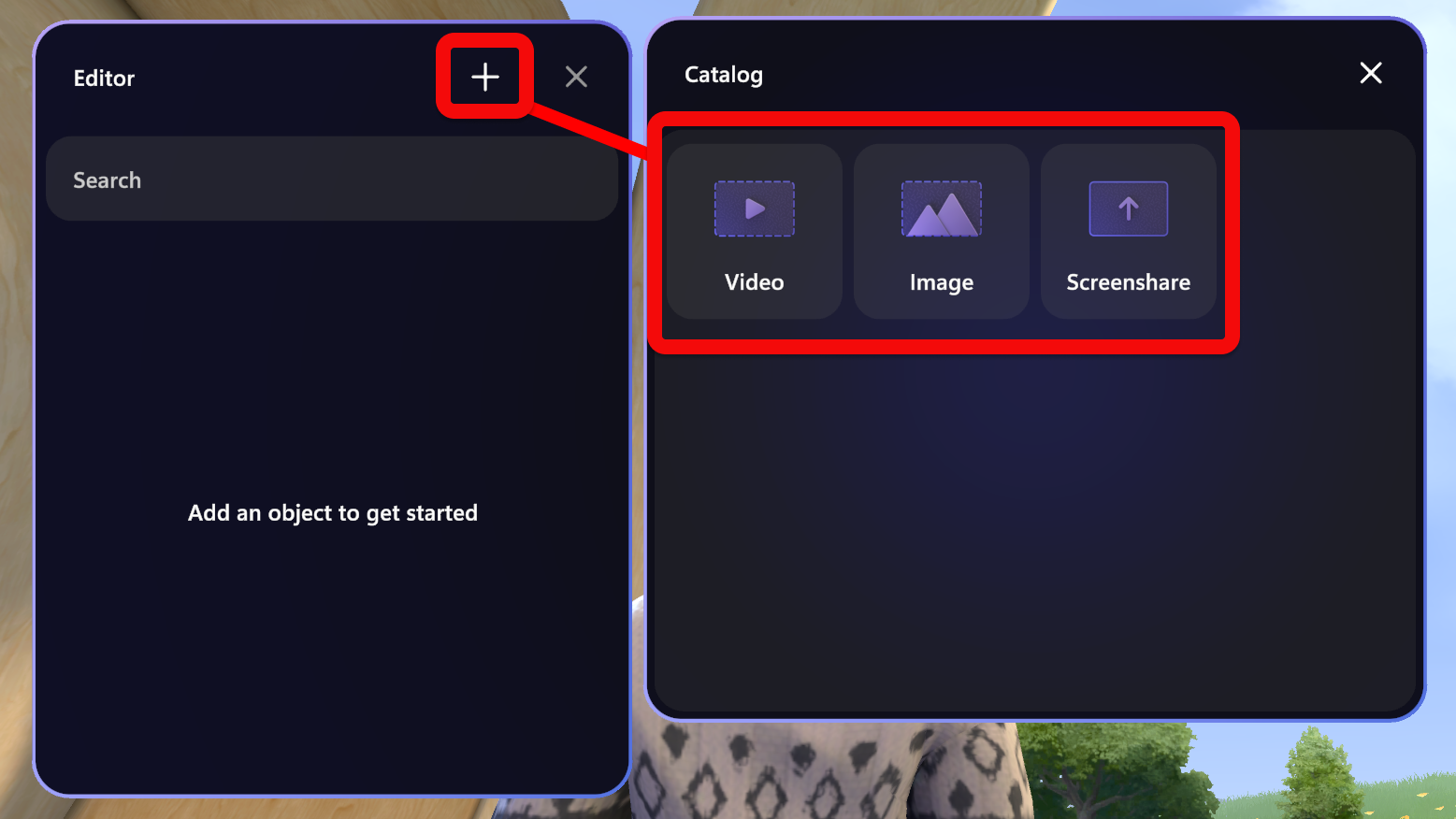
Selecione o objeto para editar suas propriedades.

Use o Painel de Controle para ajustar seus objetos ou criar o Action Grupos para controlar vários objetos simultaneamente.

Salve as alterações na janela Salvar . Ou selecione Reverter para descartar alterações recentes e reverter para o último estado salvo.

Adicionar conteúdo com Editor
Use o Editor para colocar conteúdo em seu ambiente e personalizar o conteúdo exibido em cada objeto.
Os três objetos aos quais você pode adicionar por meio do editor são Vídeo, Screenshare e Imagem.
| Objeto | Controles | Observações |
|---|---|---|
| Vídeo | URL, Looping, Volume, Backplate, Visible | Links diretos para vídeos hospedados por meio de URLs do SharePoint ou HTTPS e .MP4 apenas tipos de arquivo. |
| Compartilhamento de tela | Visible | Tela de exibição como um host de evento com privilégios de Organizador ou Co-Organizer. |
| Image | URL, Orientação, Backplate, Visível | Links diretos para imagens hospedadas por meio de URLs do SharePoint ou HTTPS |
Use o Editor para adicionar conteúdo ao seu ambiente que pode ser controlado durante sua execução de show.
Selecione o botão Editor.

Selecione o + botão de adição para abrir o Catálogo de objetos que você pode adicionar. Selecione um para adicioná-lo ao editor de ambiente.
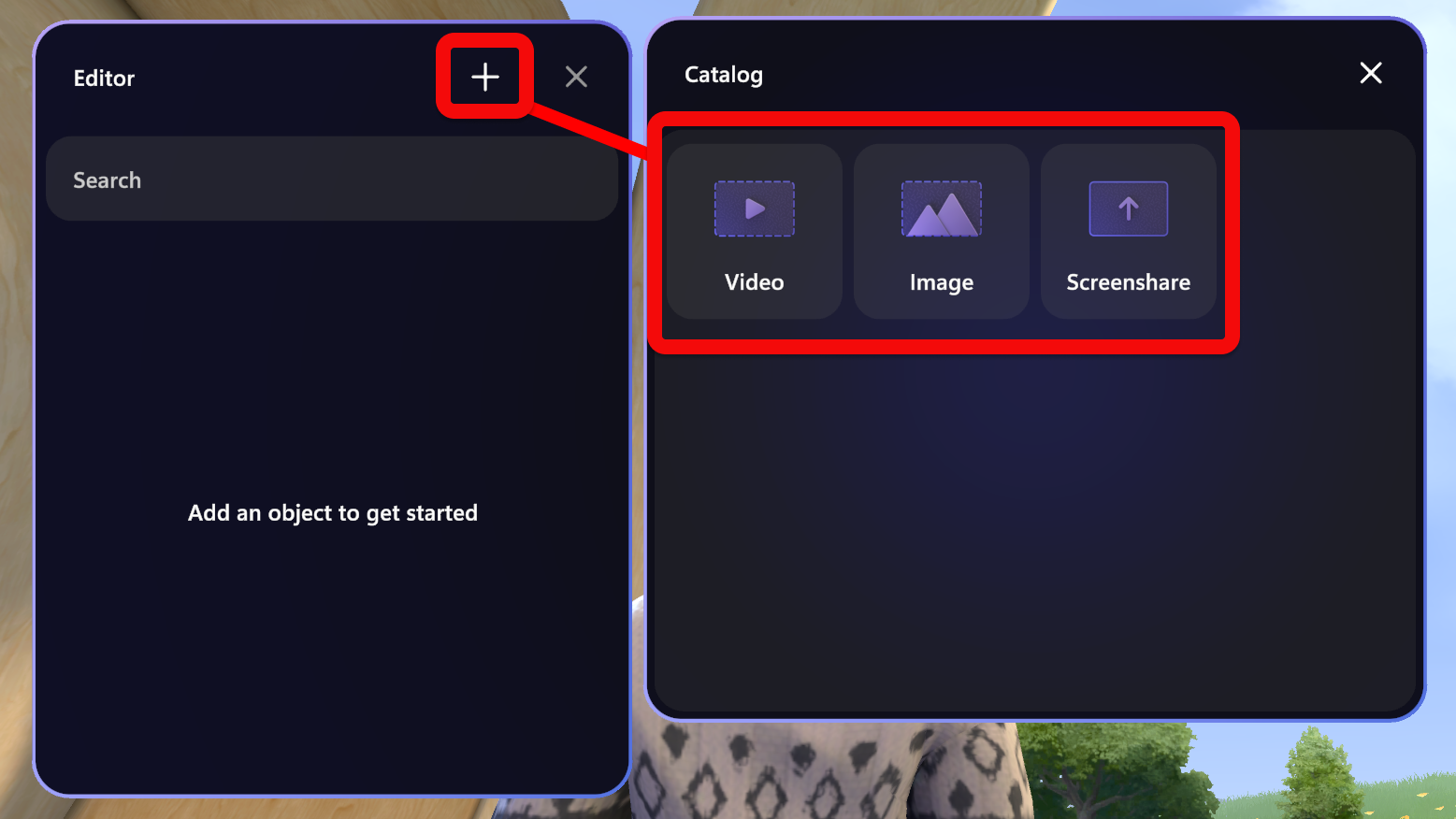
Depois de adicionar um objeto, você o verá aparecer na janela Objetos, conforme mostrado abaixo:

Observe os botões Editar, Duplicar e Excluir para o objeto selecionado.
Dica
O conteúdo reproduzível pode ser adicionado do editor de ambiente ou de um projeto do Unity que foi carregado em um ambiente personalizado. Faça referência ao artigo Escolher seu percurso para começar a adicionar conteúdo personalizado.
Agora você pode manipular o objeto como desejar selecionando-o com o cursor, arrastando-o para outro local ou usando as bordas dos objetos para dimensioná-los conforme achar melhor.

Para posicionar seu objeto – com o editor de ambiente aberto:
- Selecione e arraste o objeto para movê-lo para a esquerda, para a direita, para cima ou para baixo.
- Alt + Selecione e arraste para cima ou para baixo para mover o objeto para e para longe de você.
- Shift + Selecione e arraste para cima ou para baixo para tornar o objeto maior ou menor.
- Você também pode usar os identificadores de rotação e escala no objeto para girar e dimensionar seu objeto. Basta selecionar o identificador e arrastar para girar ou dimensionar.
Verifique se você marcar a posição de diferentes ângulos para verificar se a colocou corretamente.
Dica
enquanto você estiver movendo um objeto, verá uma pequena linha desenhada do objeto até o chão. Isso pode ajudá-lo a posicionar seus objetos em relação a pontos de referência na cena, como a borda de um estágio ou um móvel.
Editar controles de objeto
Depois de adicionar um objeto, você pode manobrá-lo em torno dos espaços e selecioná-lo para editar os controles.
Selecione um objeto adicionado e ajuste os controles de acordo com suas preferências.

Configure os controles para o objeto . Por exemplo, você pode adicionar a URL para o vídeo:

Dica
Use a funcionalidade Compartilhar ou Copiar Link no SharePoint para copiar o link do vídeo ou imagem que você deseja compartilhar e colá-lo no campo Player de vídeo ou URL do objeto Image.

Preparar conteúdo com o painel Controle
O painel Controle mantém todos os controles disponíveis para o conteúdo durante o evento. Como ter um estande técnico para técnicos teatrais, ele foi projetado para dar ao organizador a capacidade de orquestrar uma performance em tempo real.
Você pode experimentar os controles durante a sessão de personalização, mas certifique-se de definir tudo de volta para a aparência do evento quando ele for iniciado e, em seguida, salvar suas alterações (ou se você estiver apenas praticando, poderá usar Reverter alterações na caixa de diálogo salvar).
Create um grupo de ações
Às vezes, você deseja disparar vários elementos de produção simultaneamente, como iniciar um vídeo e revelar uma imagem de faixa ao mesmo tempo. Para simplificar várias ações em apenas um clique no Painel de Controle, você pode criar um Grupo de Ações.
A ação Grupos permitir que os organizadores peguem um monte de conteúdo, pré-configurem os controles para ele e salvem tudo em um grupo de clique único no Painel de Controle.
Por exemplo, talvez você queira criar um Grupo de Ações que contenha todas as coisas que gostaria de disparar para a parte de boas-vindas do evento. Aqui, talvez você queira ocultar um vídeo de contagem regressiva, alternar o objeto screenshare para visível e desenrolar alguns logotipos. Se você adicionar cada elemento individualmente ao Painel de Controle, precisará executar várias ações para disparar essas alterações. Ou você pode simplificar tudo com um clique com um Grupo de Ações.
Para criar um Grupo de Ações, comece abrindo o Painel de Controle e selecionando a guia "Ação Grupos":
Selecione o + botão e digite seu nome para o Grupo de Ações.
No painel Grupo de ações, selecione o ícone Lápis e escolha os objetos que você deseja adicionar ao grupo e Confirmar.
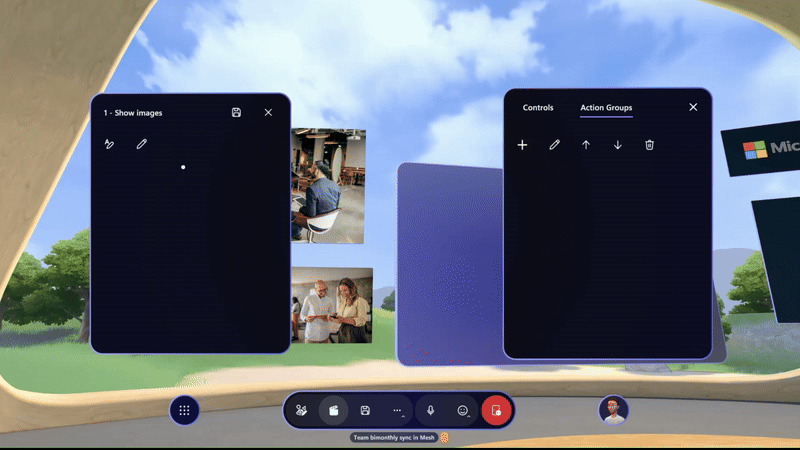
Para cada objeto, escolha o ícone Lápis para escolher quais propriedades você deseja controlar e selecione os controles que você deseja incluir no Grupo de Ações.

Ajuste os controles de cada objeto e selecione o ícone Salvar . Você verá o Grupo de Ações aparecer no Painel de Controle à direita.

Repita para todas as Grupos de Ação desejadas e, em seguida, você terá uma sequência de Ações disponíveis para uso em seu evento.

Salvar seu conteúdo
Antes de iniciar o evento, você deve salvar as alterações feitas em seu ambiente.
Selecione o botão Salvar ou Reverter alterações.