Acompanhar recursos novos e alterados no Centro de Mensagens do Microsoft 365
Para acompanhar as alterações futuras, incluindo recursos novos e alterados, manutenção planejada ou outros anúncios importantes, acesse o Centro de Mensagens.
Para abrir o Centro de Mensagens:
- No centro de administração, vá para oCentro de Mensagens de Integridade>.
- No centro de administração, vá para oCentro de Mensagens de Integridade>.
Você também pode usar o aplicativo Administração Microsoft 365 em seu dispositivo móvel para exibir o Centro de Mensagens, o que é uma ótima maneira de se manter atualizado com notificações por push.
Para cancelar a assinatura de emails do Centro de Mensagens, confira Cancelar assinatura de emails do Centro de Mensagens neste artigo.
Perguntas frequentes
| Pergunta | Resposta |
|---|---|
| Quem pode exibir postagens no Centro de Mensagens? | A maioria dos usuários que receberam qualquer função de administrador no Microsoft 365 pode exibir postagens do Centro de Mensagens. Aqui está uma lista de funções de administrador que não têm acesso ao Centro de Mensagens. Você também pode atribuir a função de leitor do Centro de mensagens aos usuários que devem ser capazes de ler e compartilhar postagens do Centro de mensagens sem ter outros privilégios de administrador. |
| Essa é a única maneira de a Microsoft comunicar alterações sobre o Microsoft 365? | Não, mas o Centro de Mensagens é a principal maneira de comunicar o tempo das alterações individuais no Microsoft 365. Confira Fique por dentro das alterações do Microsoft 365 para obter mais informações. |
| Como posso ver postagens no meu idioma? | As postagens do centro de mensagens são escritas em inglês. Você pode controlar se, por padrão, as postagens são mostradas em inglês ou são traduzidas automaticamente para o idioma preferido. Você também pode selecionar para traduzir mensagens de computador para qualquer idioma que oferecemos suporte. Consulte Tradução de idioma para postagens do centro de mensagens para obter mais detalhes. |
| Posso visualizar alterações ou recursos antes de serem distribuídos para minha organização? | Algumas alterações e novos recursos podem ser visualizados optando pelo programa de lançamento direcionado. Para optar por entrar, no centro de administração, acesse Configurações>Org configuraçõesPerfil >da organizaçãoPreferências> de versão. (No centro de administração, talvez seja necessário selecionar Mostrar tudo na parte inferior do painel de navegação esquerdo para ver Configurações.) Você pode escolher a versão direcionada para toda a sua organização ou apenas para usuários selecionados. Consulte Opções de versão Standard ou Targeted no Microsoft 365 para obter mais informações sobre o programa. |
| Posso descobrir a data exata em que uma alteração está disponível na minha organização? | Infelizmente, não podemos dizer a data exata em que uma alteração foi feita à sua organização. Em nossa postagem do Centro de Mensagens, fornecemos o máximo de informações que pudermos sobre o tempo da versão, com base em nosso nível de confiança. Estamos trabalhando em melhorias para melhorar com esse nível de detalhes. |
| Essas mensagens são específicas para minha organização? | Fazemos o possível para garantir que você só veja postagens do Centro de Mensagens que afetam sua organização. O Roteiro do Microsoft 365 inclui todos os recursos em que estamos trabalhando e implantando no momento, mas nem todos esses recursos se aplicam a todas as organizações. |
| Posso receber postagens do centro de mensagens enviadas por email? | Sim! Você pode selecionar para ter um resumo semanal enviado por email para você e até dois outros endereços de email. O resumo semanal enviado por email é ativado por padrão. Se você não estiver recebendo seus resumos semanais, marcar sua pasta de spam. Consulte a seção Preferências deste artigo para obter mais informações sobre como configurar o resumo semanal. |
| Como fazer parar de obter a digestão do Centro de Mensagens? | Vá para o Centro de Mensagens no centro de administração e selecione Preferências. Na guia Email, desative a opção Enviar-me notificações por email do centro de mensagens. |
| Como posso garantir que as notificações de privacidade de dados sejam recebidas pelos contatos certos na minha organização? | Como administrador global, você recebe mensagens de privacidade de dados para sua organização. Além disso, você pode atribuir a função de leitor de privacidade do Centro de Mensagens a pessoas que devem ver mensagens de privacidade de dados. Outras funções de administrador com acesso ao Centro de Mensagens não podem exibir mensagens de privacidade de dados. Para obter mais informações, confira Preferências neste artigo. |
| Por que não consigo ver uma mensagem que estava lá anteriormente? | Para gerenciar o número de mensagens no Centro de Mensagens, cada mensagem expirará e será removida após um período de tempo. Geralmente, as mensagens expiram 30 dias após o período de tempo descrito no corpo da mensagem. |
Versão do recurso status para sua organização no Centro de Mensagens
Para cada anúncio de recurso novo e atualizado no Centro de Mensagens, o campo Status para sua organização fornece uma versão status para ajudá-lo a rastrear quando um recurso está disponível em seu locatário.
Esses três status de versão são atualizados em cada mensagem aplicável ao longo do ciclo de vida da versão do recurso
Agendado: o recurso está planejado para ser liberado para seu locatário e não está disponível para nenhum usuário em sua organização
Implantação: o recurso está começando a ser distribuído para alguns usuários aplicáveis em sua organização.
Iniciado: o recurso geralmente está disponível para todos os usuários aplicáveis em sua organização.
Atualizações para status de lançamento de recursos são fornecidos na postagem original do Centro de Mensagens. A funcionalidade de filtragem em "Status para sua organização" permite uma visibilidade mais fácil no status de versão atualizado.
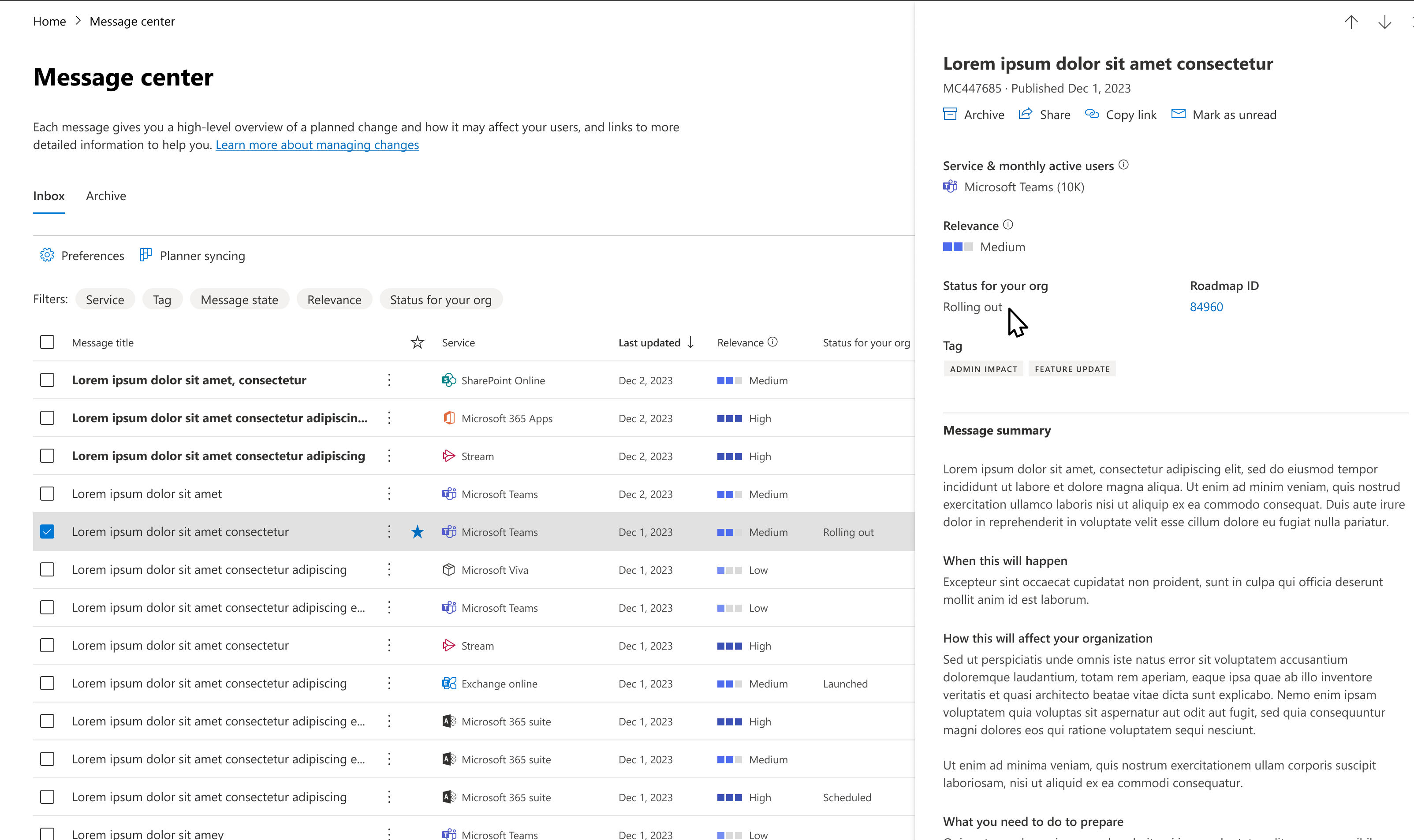
O status de versão só está disponível para recursos novos e atualizados que também são anunciados no Roteiro Público do Microsoft 365 e atingiram a disponibilidade geral status (produção pronta). Se você não vir a versão status em uma mensagem, significa que o status de versão não está disponível para esse recurso.
Observação
O status de lançamento estará inicialmente disponível para um número limitado de anúncios de recursos do Microsoft Teams, Outlook na Web e Centro de administração do Microsoft 365.
Recomendação de relevância
Para cada nova postagem do Centro de Mensagens, fornecemos uma recomendação de quão relevante é a alteração para sua organização. Essa recomendação baseia-se em vários fatores, como:
- Uso de aplicativos e serviços.
- Alterações destinadas a evitar ou corrigir problemas para assinatura.
- Alterações destinadas a ajudá-lo a planejar com antecedência ou manter-se informado.
- Alterações de impacto, como privacidade de dados e aposentadorias de aplicativos e serviços.
Há três níveis de relevância:
Alto – São postagens sobre alterações em sua organização, que precisam de ações imediatas para evitar interrupções no serviço. Isso também pode incluir versões de recursos com alto impacto potencial para sua organização, por exemplo, um aplicativo ou serviço que está sendo fortemente usado por pessoas em sua organização.
Médio – São postagens sobre alterações em sua organização, que não precisam de ação imediata. Exemplos são alterações sem quebra ou novos recursos para um serviço, que está sendo usado pela sua organização, um anúncio antecipado para uma alteração de recurso de interrupção futura, aposentadoria
Baixo – São postagens sobre alterações que precisam de monitoramento. Eles estão relacionados a aplicativos e serviços de baixo impacto em sua organização. Exemplos seriam uma atualização de recurso para um aplicativo ou serviço, que não é usado ativamente em sua organização.
As recomendações de relevância só estão disponíveis para as postagens mais recentes do MC. Isso significa que as postagens de MC que você já recebeu verão uma recomendação "em branco" para relevância.
Se você vir Processamento para uma postagem do Centro de Mensagens, isso significa que a pontuação está sendo calculada para esta postagem e deve estar disponível em breve. Você deve tentar atualizar após alguns minutos.
Depois de começar a receber isso, informe-nos se uma postagem do Centro de Mensagens não é relevante para você por meio dos comentários estendidos. Esses comentários são importantes para melhorarmos a precisão das recomendações de relevância.
Filtrar mensagens
O centro de mensagens apresenta uma exibição de todas as mensagens ativas em um formato de tabela. Por padrão, ele mostra a mensagem mais recente na parte superior da lista. Você pode selecionar Serviço para ver mensagens para vários serviços, como Microsoft 365 Apps, SharePoint Online etc. Em Marcação, você pode selecionar Administração impacto, privacidade de dados, atualização de recursos, atualização principal, novo recurso, aposentadoria ou mensagens de impacto do usuário. Em Estado de mensagem , você pode selecionar Mensagens Favoritas, Não Lidas ou Atualizadas .
A guia Arquivo mostra as mensagens que você arquivou. Para arquivar uma mensagem, no painel de mensagens, selecione Arquivo.
Use os menus suspensos serviço, marca e estado da mensagem para selecionar uma exibição filtrada de mensagens. Por exemplo, neste diagrama, as mensagens são marcadas com a marca de impacto Administração.
Você pode selecionar qualquer título de coluna, exceto Serviço e Marca, para classificar mensagens em ordem crescente ou decrescente.
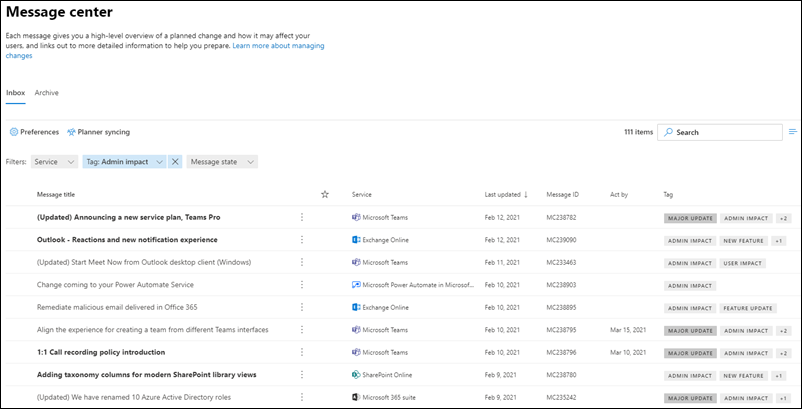
Use os menus suspensos serviço, marca e estado da mensagem para selecionar uma exibição filtrada de mensagens. Por exemplo, neste diagrama, as mensagens são marcadas com o impacto Administração.
Você pode selecionar qualquer título de coluna, exceto Serviço e Marcas, para classificar mensagens em ordem crescente ou decrescente.
Atualizações principais
As principais atualizações podem ser revisadas selecionando a atualização principal na lista suspensa Marcas .
As principais atualizações são comunicadas com pelo menos 30 dias de antecedência quando uma ação é necessária e podem incluir:
- Alterações na produtividade diária, como caixa de entrada, reuniões, delegações, compartilhamento e acesso
- Alterações em temas, web parts e outros componentes que podem afetar recursos personalizados
- Aumenta ou diminui a capacidade visível, como armazenamento, número de regras, itens ou durações
- Alterações na identidade visual do produto que podem:
- Causar confusão de usuário final,
- Resulte em alterações para ajudar processos de mesa e material de referência, ou
- Alterar uma URL
- Um novo serviço ou aplicativo
- Alterações que exigem uma ação de administrador (exclusiva para evitar ou corrigir problemas)
- Alterações no local em que seus dados são armazenados
Preferências
Se a administração for distribuída pela sua organização, talvez você não queira ou precise ver postagens sobre todos os serviços do Microsoft 365. Cada administrador pode:
- Defina preferências que controlam quais mensagens são exibidas no Centro de Mensagens.
- Filtrar mensagens.
- Defina preferências de email para receber um resumo semanal de todas as mensagens, emails somente para atualizações principais e emails para mensagens de privacidade de dados.
Selecione Preferências na parte superior do Centro de Mensagens.
Na guia Exibição Personalizada, verifique se a caixa marcar está selecionada para cada serviço que você deseja monitorar. Desmarque as caixas de marcar para os serviços que você deseja filtrar para fora do modo de exibição do Centro de Mensagens.
Os emails digest são ativados por padrão e são enviados para seu endereço de email principal. Para parar de receber o resumo semanal, desmarque a caixa Enviar notificações por email do centro de mensagens marcar na guia Email.
Você também pode inserir até dois endereços de email, separados por um ponto e vírgula.
Você também pode escolher os emails que deseja obter e um resumo semanal dos serviços selecionados.
Selecione Salvar para manter suas alterações.
Selecione Preferências na parte superior do Centro de Mensagens.
Na guia Exibição Personalizada, verifique se a caixa marcar está selecionada para cada serviço que você deseja monitorar. Desmarque as caixas de marcar para os serviços que você deseja filtrar para fora do modo de exibição do Centro de Mensagens.
Os emails digest são ativados por padrão e são enviados para seu endereço de email principal. Para parar de receber o resumo semanal, desmarque a caixa Enviar-me notificações por email do centro de mensagens marcar na guia Email.
Você também pode inserir até dois endereços de email, separados por um ponto e vírgula.
Você também pode escolher os emails que deseja obter, bem como um resumo semanal dos serviços selecionados.
Selecione Salvar para manter suas alterações.
Exibir mensagens em seu idioma preferido
Usamos a tradução automática para exibir automaticamente mensagens em seu idioma preferido. Leia Tradução de idioma para postagens do Centro de mensagens para saber mais sobre como definir seu idioma.
Observação
O resumo semanal e todas as postagens enviadas por email são enviadas somente em inglês. Os destinatários podem usar o Tradutor para Outlook para ler a mensagem em seu idioma preferido.
Usuários ativos mensais
Quando você abrir uma postagem do centro de mensagens, informaremos o número de usuários que têm usado esse aplicativo ou serviço do Microsoft 365 na seção Serviço & usuários ativos mensais . Os números são para os últimos 28 dias. Essas informações podem ajudá-lo a priorizar quais alterações você deve trabalhar.
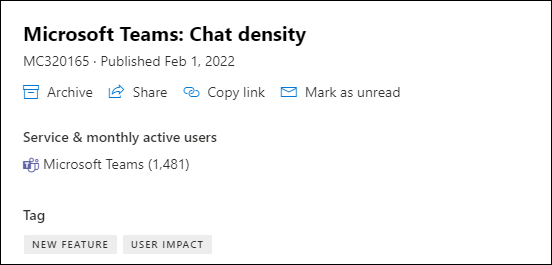
O número de usuários mensais se aplica a todos os usuários que usaram esse aplicativo ou serviço do Microsoft 365 em qualquer dispositivo.
Observação
Esse recurso ainda não está disponível para todos os aplicativos e serviços do Microsoft 365. Informaremos quando o recurso não estiver disponível.
Escolher colunas
Para escolher colunas, na página Central de Mensagens , na extrema direita, selecione Escolher colunas e, no painel Escolher colunas , selecione as que você deseja exibir.
Aqui está uma visão geral rápida das informações em cada coluna.
Informações da coluna
| Coluna | Descrição |
|---|---|
| Marca de seleção | Selecionar a marca marcar na linha de título da coluna seleciona todas as mensagens exibidas no momento. Selecionar a marca marcar ao lado de uma ou mais mensagens permite que você tome medidas nessas mensagens. |
| Título da mensagem | Os títulos de mensagem são breves descrições das próximas alterações. Se o título completo não for exibido, passe o cursor sobre ele e todo o título será exibido em uma caixa pop-up. |
| Serviço | Ícones indicam o aplicativo ao qual a mensagem se aplica. |
| Mais opções | Mais opções permitem descartar uma mensagem, marcá-la como leitura ou não lida ou compartilhá-la com outro administrador. Para restaurar uma mensagem arquivada, selecione a guia Arquivo, selecione a marca marcar ao lado da mensagem e selecione Restaurar. |
| Marcações | Você pode escolher marcas na lista suspensa Marca para filtrar mensagens. Privacidade de dados: notificação de privacidade de dados (limitada às funções de administrador global e leitor de privacidade do Centro de Mensagens). Atualização principal: alterações comunicadas com pelo menos 30 dias de antecedência (Atualizações principais). Aposentadoria: aposentadoria de um serviço ou recurso. Novo recurso: novo recurso ou serviço. Atualização de recursos: atualize para um recurso existente. Administração impacto: quando a alteração afeta claramente o administrador das seguintes maneiras : alteração da interface do usuário, alteração do fluxo de trabalho, controle disponível e Ação Específica/Potencial. Impacto do usuário: quando a alteração no serviço afeta claramente o usuário – alteração da interface do usuário e alteração do fluxo de trabalho. Mensagem atualizada: quando uma mensagem é atualizada. |
| Categoria | Isso não é mostrado por padrão, mas pode ser especificado no painel Escolher colunas . As mensagens são identificadas por uma das três seguintes categorias: Evitar ou corrigir problemas: informa sobre problemas conhecidos que afetam sua organização e pode exigir que você tome medidas para evitar interrupções no serviço. Evitar ou corrigir problemas é diferente de Integridade do serviço mensagens porque elas solicitam que você seja proativo para evitar problemas. Planejar a alteração: informa as alterações no Microsoft 365 que podem exigir que você aja para evitar interrupções no serviço. Por exemplo, informamos sobre alterações nos requisitos do sistema ou sobre os recursos que estão sendo removidos. Tentamos fornecer pelo menos 30 dias de aviso de qualquer alteração que exija que um administrador aja para manter o serviço em execução normalmente. Mantenha-se informado: informa sobre recursos novos ou atualizados que estamos ativando em sua organização. anunciado primeiro no Roteiro do Microsoft 365. Também é possível informar sobre a manutenção planejada de acordo com nosso Contrato de Nível de Serviço. A manutenção planejada pode resultar em tempo de inatividade, em que você ou seus usuários não podem acessar o Microsoft 365, um recurso específico ou um serviço como email ou OneDrive for Business. |
| Agir por | Só teremos datas aqui se estivermos fazendo uma alteração que exija que você tome uma ação até um determinado prazo. Como raramente usamos o Ato por coluna, se você vir algo aqui, você deve prestar atenção extra a ele. |
| Última atualização | Data em que a mensagem foi publicada ou atualizada pela última vez. |
| ID da Mensagem | A Microsoft rastreia nossas postagens do Centro de Mensagens por ID de mensagem. Você pode se referir a essa ID se quiser dar comentários ou se chamar Suporte sobre uma determinada mensagem. |
Administração funções que não têm acesso ao Centro de Mensagens
- Administrador de conformidade
- Administrador de acesso condicional
- Aprovador de acesso do cliente ao Sistema de Proteção de Dados do Cliente
- Administradores de dispositivos
- Leitores de diretório
- Contas de sincronização de diretório
- Escritores de diretório
- Administrador de Serviço do Intune
- Administrador de função com privilégios
- Leitor de relatórios
Deixar comentários sobre uma postagem
No Centro de mensagens, selecione uma mensagem para ver os detalhes.
Se uma postagem do Centro de Mensagens não for relevante para sua organização, forneça comentários usando as opções demonstradas na imagem abaixo. Depois de clicar em polegares para cima/para baixo na postagem mc, selecione "essa alteração não é relevante para minha organização".
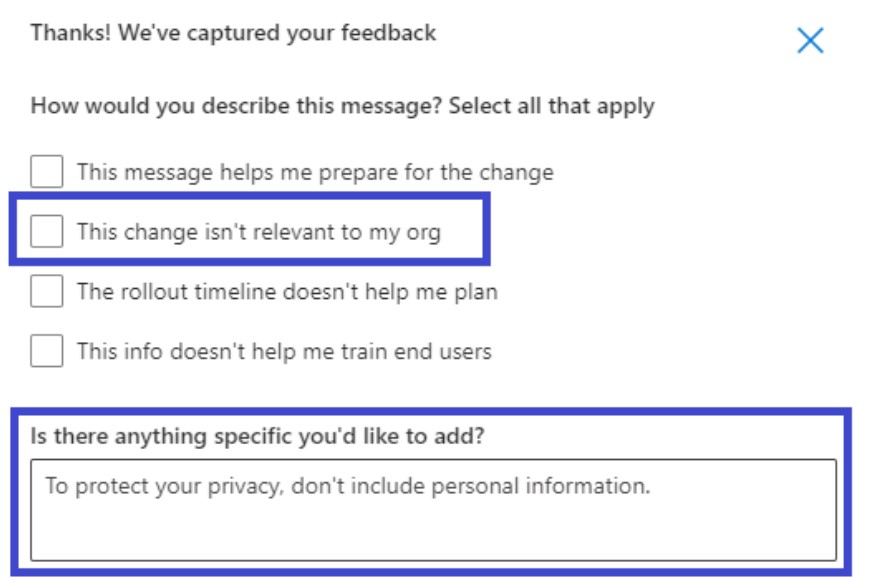
Observação
Se você estiver usando o Microsoft 365 for Government – GCC High e Office 365 Government – DoD, não poderá fornecer comentários sobre uma postagem.
Compartilhar uma mensagem
Está vendo uma mensagem pedindo a ação de outra pessoa? Você pode compartilhar o conteúdo da mensagem com qualquer usuário por email:
Selecione a mensagem para abri-la e, em seguida, selecione Compartilhar.
Para compartilhar a mensagem, insira até dois endereços de email separados por dois-pontos. Você pode enviar para endereços de email individuais e de grupos. Opcionalmente, você pode optar por receber uma cópia da mensagem no email (a mensagem vai para seu endereço de email principal) ou adicionar uma mensagem pessoal para fornecer aos destinatários mais contexto.
Selecione Compartilhar para enviar o email.
Obter um link
Precisa acompanhar com outro administrador para garantir que eles estão cientes de uma alteração e que estão agindo? Você pode gerar um link para compartilhar mensagens instantâneas ou por email. A pessoa com quem você compartilha o link deve ter acesso ao Centro de mensagens. Para obter mais informações, consulte funções de administrador que não têm acesso ao Centro de mensagens.
Selecione a postagem do centro de mensagens.
Selecione Copiar link.
Use Ctrl+V ou clique com o botão direito e selecione Colar para inserir o link para qualquer documento que você desejar.
Estados lidos e não lidos
Qualquer mensagem não lida do Centro de mensagens será exibida em negrito. Abrir uma mensagem a marcará como lida. Você pode marcar uma mensagem como não lida.
Na página principal do Centro de mensagens, selecione as reticências Mais opções ao lado de uma mensagem e, em seguida, selecione Marcar como não lida.
Você também pode abrir uma mensagem e marcá-la como não lida no painel de detalhes.
Arquivar e restaurar
Se você vir uma mensagem que não pertence a você ou talvez já tenha agido nela, poderá arquivar a mensagem. O arquivamento de uma mensagem a remove da caixa de entrada. A exibição que você vê no Centro de mensagens é específica para sua conta de usuário, portanto, arquivá-la da sua exibição não afetará outros administradores. Há duas maneiras de arquivar uma mensagem.
- Na página principal do Centro de mensagens, selecione uma mensagem e, em seguida, selecione Arquivo acima da lista de mensagens.
- Abra a mensagem e selecione Arquivar na parte superior do painel de mensagens.
Precisa arquivar novamente uma mensagem? Não tem problema.
Selecione a guia Arquivar na parte superior do Centro de mensagens. Uma lista de mensagens arquivadas será exibida.
Escolha a mensagem, selecione Restaurar e a mensagem será restaurada para a caixa de entrada.
Mensagens favoritas
Para marcar uma mensagem como uma favorita, passe o mouse sobre o título da mensagem e você verá um star favorito que você pode selecionar logo após as reticências mais opções. Depois de marcar mensagens como favoritas, você também pode classificá-las e filtre-as.
que você pode selecionar logo após as reticências mais opções. Depois de marcar mensagens como favoritas, você também pode classificá-las e filtre-as.
Rolar as mensagens no painel de mensagens
Ao abrir uma mensagem em um painel de leitura, você pode usar as setas para cima e para baixo na parte superior do painel para passar para o próximo ou a mensagem anterior na lista.
na parte superior do painel para passar para o próximo ou a mensagem anterior na lista.
Acompanhe o centro de mensagens no Planner
Uma grande quantidade de informações acionáveis sobre as alterações nos serviços do Microsoft 365 chega no centro de mensagens da Microsoft 365. Pode ser difícil acompanhar quais alterações requerem tarefas a serem concluídas, quando e por quem, e acompanhar a conclusão de cada tarefa. Você também pode querer fazer uma anotação de algo e marcá-la para que seja verificada depois. Você pode fazer tudo isso e muito mais ao sincronizar suas mensagens do Centro de administração do Microsoft 365 para o Microsoft Planner. Para mais informações, confira Acompanhe as tarefas do centro de mensagens no Planner.
Para uma visão geral do Centro de mensagens, confira Centro de mensagens no Microsoft 365. Ou para saber como definir suas preferências de idioma e permitir a tradução automática das postagens do Centro de mensagens, confira Tradução de idioma para postagens do Centro de mensagens. Se você quiser programar uma maneira alternativa de obter informações de integridade do serviço em tempo real e comunicações do Centro de Mensagens, consulte Trabalhar com a API de comunicações de serviço no Microsoft Graph.
Cancelar assinatura de emails do Centro de Mensagens
Os emails digest são ativados por padrão e são enviados para seu endereço de email principal. Para parar de receber o resumo semanal, selecione Preferências e Email.
- Desmarque a caixa de seleção Enviar um resumo semanal das minhas mensagens .
- Email notificação para atualizações principais é um controle separado. Se você não quiser receber avisos de email sobre as principais atualizações, verifique se a caixa de seleção Enviar emails para atualizações principais não está selecionada.
- Para parar de receber avisos de email sobre mensagens de privacidade de dados, verifique se a caixa de seleção Enviar emails para mensagens de privacidade de dados não está selecionada. (As mensagens de privacidade de dados não estão incluídas no resumo semanal.)
Selecione Salvar para manter suas alterações.
Conteúdo relacionado
Configurar as opções de versão Standard ou Targeted (artigo)
Assinaturas empresariais e documentação de cobrança (página de link)
Comentários
Em breve: Ao longo de 2024, eliminaremos os problemas do GitHub como o mecanismo de comentários para conteúdo e o substituiremos por um novo sistema de comentários. Para obter mais informações, consulte https://aka.ms/ContentUserFeedback.
Enviar e exibir comentários de