Implantar e gerenciar suplementos do Office
O que são suplementos do Office?
A Microsoft fez uma parceria com empresas líderes para criar programas que ajudam você a fazer as coisas corretamente em seus aplicativos Microsoft. Esses programas são chamados de Suplementos do Office e ajudam você a personalizar sua caixa de entrada, documentos e simplificar a maneira como você acessa informações na Web (consulte Iniciar usando seu Suplemento do Office).
Um suplemento do Office pode ser usado em Word, Excel, PowerPoint e Outlook. Esses suplementos têm suporte em três plataformas de área de trabalho aplicativos Windows, Mac e Office Online. Também há suporte para iOS e Android (somente suplementos do Outlook Mobile).
Antes de começar
O gerenciamento e a implantação por meio de Aplicativos Integrados exigem que os usuários estejam usando licenças do Microsoft 365 Business (Business Basic, Business Standard, Business Premium), licenças Office 365 Enterprise (E1/E3/E5/F3) ou licenças de Microsoft 365 Enterprise (E3/E5/F3). Os usuários também precisam ser conectados ao Office usando sua ID organizacional e ter caixas de correio Exchange Online e ativas Exchange Online. Seu diretório de assinatura deve estar no ou federado para Microsoft Entra ID.
Requisitos do Office
Para suplementos Word, Excel e PowerPoint, seus usuários devem estar usando uma das seguintes versões:
- Em um dispositivo Windows, versão 1704 ou posterior das licenças do Microsoft 365 Business (Business Basic, Business Standard, Business Premium), Office 365 Enterprise licenças (E1/E3/E5/F3) ou licenças de Microsoft 365 Enterprise (E3/E5/F3).
- Em um Mac, versão 15.34 ou posterior.
Para o Outlook, seus usuários devem estar usando uma das seguintes versões:
- Versão 1701 ou posterior das licenças do Microsoft 365 Business (Business Basic, Business Standard, Business Premium), licenças Office 365 Enterprise (E1/E3/E5/F3) ou licenças de Microsoft 365 Enterprise (E3/E5/F3).
- Versão 1808 ou posterior de Office Professional Plus 2019 ou Office Standard 2019.
- Versão 16.0.4494.1000 ou posterior de Office Professional Plus 2016 (MSI) ou Office Standard 2016 (MSI).
- Versão 15.0.4937.1000 ou posterior de Office Professional Plus 2013 (MSI) ou Office Standard 2013 (MSI).
- Versão 16.0.9318.1000 ou posterior de Office 2016 para Mac.
- Versão 2.75.0 ou posterior do Outlook mobile para iOS.
- Versão 2.2.145 ou posterior do Outlook mobile para Android.
Observação
As versões MSI do Outlook mostram suplementos instalados ou implantados por administrador na faixa de opções apropriada do Outlook, não na seção Meus suplementos .
Requisitos de Exchange Online
O Microsoft Exchange armazena os manifestos do suplemento no locatário da sua organização. O administrador que implanta /pré-instalação de suplementos e os usuários que recebem esses suplementos devem estar em uma versão do Exchange Online que dá suporte à autenticação OAuth.
Fale com o administrador do Exchange da sua organização para saber qual configuração está sendo usada. Para verificar a conectividade por usuário do OAuth, use o cmdlet do PowerShell Test-OAuthConnectivity.
A implantação não dá suporte aos seguintes cenários:
- Suplementos que visam o Word, Excel ou o PowerPoint no Office 2013
- Um serviço de diretório local
- Implantação de suplemento em uma caixa de correio do Exchange On-prem
- Implantação de suplementos COM (Component Object Model) ou Visual Studio Tools para Office (VSTO).
- Implantações do Microsoft 365 que não incluem Exchange Online como Microsoft 365 Apps for Business e Microsoft 365 Apps for Enterprise.
Controles para gerenciar suplementos do Office
Como administrador, você pode gerenciar suplementos do Office em sua organização da seguinte maneira:
- Implante um Suplemento do Office para usuários em sua organização.
- Gerenciar como os usuários podem instalar e usar suplementos do Office.
- Carregue suplementos personalizados do Office para sua organização.
Preparar para implantar e gerenciar suplementos do Office por meio de Aplicativos Integrados
Os suplementos do Office ajudam você a personalizar seus documentos e simplificar a maneira como você acessa as informações na Web (confira Iniciar usando seu Suplemento do Office). Os suplementos fornecem os seguintes benefícios:
- Quando o aplicativo do Office relevante é iniciado, o suplemento é baixado automaticamente. Se o suplemento der suporte a comandos de suplemento, o suplemento será exibido automaticamente na faixa de opções dentro do aplicativo do Office.
- Os suplementos não aparecerão mais para usuários se o administrador desativar ou excluir o suplemento. Além disso, se o usuário for removido do Microsoft Entra ID ou de um grupo ao qual o suplemento é atribuído. Saiba como executar essas ações na seção a seguir.
Há suporte para suplementos em três plataformas de área de trabalho: aplicativos Windows, Mac e Office Online. Também há suporte para iOS e Android (Somente suplementos do Outlook Mobile).
Pode levar até 24 horas para que um suplemento apareça para o cliente para todos os usuários.
Atualmente, administradores do Exchange, administradores globais e administradores Aplicativo Azure podem implantar suplementos de aplicativos integrados.
Implantar seus suplementos do Office
Implantar um suplemento significa que você está pré-instalando o suplemento para um conjunto específico de usuários em sua organização. Todas as ações de gerenciamento executadas em um suplemento implantado são totalmente controladas pelo administrador. Você pode encontrar, testar e implantar aplicativos totalmente publicados pela Microsoft e outros parceiros líderes. Ao comprar e licenciar os aplicativos do centro de administração, você pode adicionar aplicativos parceiros microsoft e Microsoft à sua lista de um único local.
- No centro de administração, na navegação à esquerda, escolha Configurações e escolha Aplicativos integrados.
- Na lista Aplicativos Implantados, selecione Obter aplicativos para obter uma exibição dos aplicativos.
- Na página Microsoft 365 Apps aplicativos publicados, selecione o aplicativo que você deseja implantar escolhendo Obtê-lo agora. Aceite as permissões e selecione Continuar.
- Selecione Implantar na parte superior da página ao lado da mensagem que se refere à espera para ser implantada. Se o aplicativo selecionado estiver vinculado a uma oferta saaS por um ISV, todos os outros aplicativos que fazem parte dessa oferta vinculada aparecerão na página Configuração. Se você optar por implantar todos os aplicativos, selecione Avançar. Caso contrário, selecione Editar e escolha quais aplicativos você deseja implantar. Alguns aplicativos exigem que você adicione usuários antes de selecionar Implantar.
- Selecione Adicionar usuários, escolha É uma implantação de teste e selecione Organização inteira, usuários/grupos específicos ou Apenas eu. Usuários/grupos específicos podem ser um grupo do Microsoft 365, um grupo de segurança ou um grupo distribuído. Você também pode escolher Testar implantação se preferir aguardar para implantar o aplicativo em toda a organização.
- Selecione Avançar para acessar a página Aceitar solicitação de permissão . Os recursos e permissões do aplicativo de cada um dos aplicativos estão listados. Se o aplicativo precisar de consentimento, selecione Aceitar permissões. Somente um administrador global pode dar consentimento.
- Selecione Avançar para examinar a implantação e escolha Concluir implantação. Você pode exibir a implantação na guia Visão geral escolhendo Exibir essa implantação. No Centro de administração do Microsoft 365, você pode ver a status de cada aplicativo implantado e a data em que implantou o aplicativo.
Pode levar até 24 horas para que um suplemento apareça para o cliente para todos os usuários.
Considerações ao implantar um suplemento para usuários e grupos
Os administradores podem implantar um suplemento para todos ou para usuários e grupos específicos. Cada opção tem implicações:
- Todos: essa opção atribui o suplemento a todos os usuários da organização. Use essa opção com cautela e apenas para suplementos que sejam realmente universais para sua organização.
- Usuários: se você atribuir um suplemento a um usuário individual e, em seguida, implantar o suplemento em um novo usuário, primeiro deverá adicionar o novo usuário.
- Grupos: se você atribuir um suplemento a um grupo, os usuários adicionados ao grupo receberão automaticamente o suplemento. Quando um usuário é removido de um grupo, o usuário perde o acesso ao suplemento. Em ambos os casos, nenhuma outra ação é necessária do administrador.
- Apenas eu: se você atribuir um suplemento apenas a si mesmo, o suplemento será atribuído apenas à sua conta, que é ideal para testar o suplemento.
A opção certa para sua organização depende de sua configuração. No entanto, recomendamos fazer atribuições usando grupos. Como administrador, você pode achar mais fácil gerenciar suplementos usando grupos e controlando a associação desses grupos em vez de atribuir usuários individuais cada vez. Em algumas situações, talvez você queira restringir o acesso a um pequeno conjunto de usuários fazendo atribuições a usuários específicos atribuindo usuários manualmente.
Abordagem recomendada para implantar Suplementos do Office
Para implantar suplementos usando uma abordagem em fases, recomendamos as seguintes ações:
- Distribua o complemento para um pequeno conjunto de membros e participantes comerciais do departamento de TI. Se a implantação for bem-sucedida, mova para a etapa 2.
- Implemente o suplemento para mais indivíduos dentro do negócio. Novamente, avalie os resultados e, se for bem-sucedido, continue com a implantação completa.
- Execute uma distribuição completa para todos os usuários.
Dependendo do tamanho do público-alvo, você pode adicionar ou remover etapas de distribuição.
Cenários em que o administrador do Exchange não pode implantar um suplemento
Há dois casos em que uma Administração do Exchange não é capaz de implantar um suplemento:
- Se um suplemento precisar de permissão para APIs do MS Graph e precisar de consentimento de um administrador global.
- Se um suplemento estiver vinculado a dois ou mais suplementos e webapps, pelo menos um desses suplementos será implantado por outro administrador (Exchange ou global) e a atribuição do usuário não for uniforme. Só permitimos a implantação de suplementos quando a atribuição do usuário é a mesma para todos os aplicativos já implantados.
Editar usuários para suplementos implantados
Após a implantação, os administradores também podem editar o implantado em suplementos.
- No centro de administração, selecione Configurações e selecione Aplicativos integrados.
- Na página Aplicativos integrados , ele exibe uma lista de aplicativos que são suplementos únicos ou suplementos que foram vinculados a outros aplicativos.
- Selecione um aplicativo e role para baixo para selecionar Editar Usuários ou selecione a guia Usuário no painel de visão geral.
- Selecione o grupo de usuários ao qual você deseja implantar o suplemento.
- Examine as informações do aplicativo e selecione Atualizar.
Observação
Somente o administrador que implantou o suplemento ou um administrador global pode gerenciar esse suplemento.
Atualizar suplementos implantados
Após a implantação, os administradores também podem aprovar atualizações para os suplementos implantados.
- No centro de administração, selecione Configurações e selecione Aplicativos integrados.
- Na página Aplicativos integrados , ele exibe uma lista de aplicativos que são suplementos únicos ou suplementos que foram vinculados a outros aplicativos.
- Selecione um aplicativo com Status de Mais aplicativos disponíveis para abrir o painel Gerenciar . O status de mais aplicativos disponíveis permite que você saiba que há mais integrações dos ISVs que ainda não foram implantados.
- Na guia Visão geral , selecione Implantar. Alguns aplicativos exigem que você adicione usuários antes de selecionar Implantar.
- Selecione Usuários, selecione É uma implantação de teste e selecione Organização inteira, usuários/grupos específicos ou Apenas eu. Você também pode selecionar Testar implantação se preferir aguardar para implantar o aplicativo em toda a organização. Usuários ou grupos específicos podem ser um grupo do Microsoft 365, um grupo de segurança ou um grupo de distribuição.
- Selecione Atualizar e selecione Concluído. Agora você pode selecionar Implantar na guia Visão geral .
- Examine as informações do aplicativo e selecione Implantar.
- Selecione Concluído na página Implantação concluída e examine os detalhes do teste ou implantação completa na guia Visão geral .
- Se o aplicativo tiver uma status de Atualização pendente, você poderá clicar no aplicativo para abrir o painel Gerenciar e atualizar o aplicativo.
- Para apenas atualizar os usuários, selecione a guia Usuários e faça a alteração apropriada. Selecione Atualizar depois de fazer suas alterações.
Excluir um suplemento implantado
Você também pode excluir um suplemento que foi implantado.
- No centro de administração, selecione Configurações e selecione Aplicativos integrados.
- Selecione qualquer linha para exibir o painel de gerenciamento.
- Selecione a guia Configuração .
- Selecione o suplemento que você deseja excluir e selecione Remover.
Observação
Se o suplemento tiver sido implantado por outro administrador, o botão Remover será desabilitado. Somente o administrador que implantou o aplicativo ou um administrador global pode excluir o suplemento.
Gerenciar como os usuários podem instalar e usar suplementos do Office
Gerenciar como os usuários podem instalar e usar suplementos do Office significa que você decide quem pode ou não instalar e usar suplementos em sua organização. Ao contrário da implantação de um suplemento que pré-instala para usuários selecionados, o gerenciamento de um suplemento permite que você decida quais usuários podem instalar automaticamente os suplementos do Office nas lojas nos aplicativos da Microsoft.
Word, Outlook e PowerPoint
- Para gerenciar a capacidade dos usuários de auto-instalar e usar suplementos do Office nas lojas Word, Excel e PowerPoint, visite o Centro de Administração Microsoft 365.
- Escolha Configurações e selecione Configurações da Organização.
- Role para baixo e selecione Aplicativos e serviços de propriedade do usuário.
- Verifique ou desmarque a opção para permitir ou impedir que os usuários acessem todos os suplementos Word, Excel e PowerPoint.
Opções disponíveis em locatários não educacionais:

Opções disponíveis em locatários educacionais:
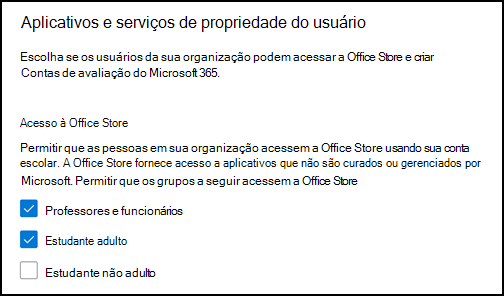
As informações de licença do usuário são usadas para definir se um usuário é um professor/funcionário ou um aluno junto com a propriedade Faixa Etária para marcar se o aluno é um adulto ou não.
Observação
Para saber mais, veja:
Observação
Essa configuração não afeta nenhum suplemento implantado do Office em Word, Excel e PowerPoint. Você pode continuar implantando suplementos do Office em usuários em sua organização, mesmo que a configuração acima seja desativada.
Outlook
- Para gerenciar a capacidade dos usuários de auto-instalar e usar suplementos do Office da loja do Outlook, faça logon no centro de administração clássico do Exchange como administrador global.
- Acesse Permissões e selecione Funções de Usuário.
- Selecione uma política de atribuição de função existente ou crie uma nova política.
- Digite um nome para a política se você estiver criando uma nova política.
- Selecione as seguintes funções: Meus Aplicativos Personalizados, Meu MarketPlaceApps e Meus Aplicativos ReadWriteMailbox.
- Selecione Salvar.
- Depois que a política for criada, você poderá atribuí-la aos usuários em sua organização.
- Você também pode criar várias políticas e atribuí-la a diferentes usuários em sua organização.
- Ativar as caixas de seleção acima ativa o acesso aos suplementos do Outlook para os usuários atribuídos à política.
- A desativação das caixas de seleção desativa o acesso aos suplementos do Outlook para usuários atribuídos à política.
Observação
Essa configuração não afeta nenhum suplemento implantado do Office no Outlook. Você pode continuar implantando suplementos do Office no Outlook para usuários em sua organização, mesmo que a configuração acima esteja desativada.
A Microsoft agora está fazendo parcerias com desenvolvedores líderes para criar aplicativos unificados que funcionam entre Outlook, Word, Excel, PowerPoint, Teams e o Aplicativo Microsoft 365 (anteriormente conhecido como Office.com). Todas as configurações feitas para suplementos do Office continuarão a ser honradas desde que permaneçam como suplementos. Quando os suplementos do Office são atualizados para funcionar em diferentes aplicativos da Microsoft, você pode aprender a gerenciá-los aqui. Para obter mais informações, consulte Controles para gerenciar aplicativos do Teams que funcionam no Outlook e no Microsoft 365.
Carregar suplementos personalizados do Office em sua organização
Você também pode carregar a linha personalizada de suplementos empresariais e implantá-la em usuários em sua organização:
- No centro de administração, na navegação à esquerda, escolha Configurações e, em seguida, aplicativos integrados.
- Selecione Carregar aplicativos personalizados. Há suporte para suplementos de negócios personalizados para Word, PowerPoint, Excel e Outlook.
- Carregue o arquivo de manifesto do dispositivo ou adicione um link de URL. Alguns aplicativos exigem que você adicione usuários antes de selecionar Implantar.
- Selecione Adicionar usuários, escolha É uma implantação de teste e escolha Organização inteira, usuários/grupos específicos ou Apenas eu. Usuários/grupos específicos podem ser um grupo do Microsoft 365, um grupo de segurança ou um grupo distribuído. Você também pode escolher Testar implantação se quiser aguardar para implantar o aplicativo em toda a organização.
- Selecione Avançar para exibir a página Aceitar solicitação de permissão . Os recursos de aplicativo e as permissões dos aplicativos estão listados. Se o aplicativo precisar de consentimento, selecione Aceitar permissões. Somente um administrador global pode dar consentimento.
- Selecione Avançar para examinar a implantação e escolha Concluir implantação. Você pode exibir a implantação na guia Visão geral escolhendo Exibir essa implantação.
Observação
O tamanho do manifesto carregado não pode exceder 512 KB.
Mais sobre a segurança de suplementos do Office
Os suplementos do Office combinam um arquivo de manifesto XML que contém alguns metadados sobre o suplemento, mas o mais importante aponta para um aplicativo Web que contém todo o código e a lógica. Os suplementos podem variar em seus recursos. Por exemplo, os suplementos podem:
- Exibir dados.
- Leia o documento de um usuário para fornecer serviços contextuais.
- Leia e escreva dados de e para o documento de um usuário para fornecer valor a esse usuário.
Para obter mais informações sobre os tipos e funcionalidades dos Suplementos do Office, confira Visão geral da plataforma de suplementos do Office, especialmente a seção Anatomia de um Suplemento do Office.
Para interagir com o documento do usuário, o suplemento precisa declarar qual permissão ele precisa no manifesto. Um modelo de permissões de acesso de API JavaScript de cinco níveis fornece a base para privacidade e segurança para usuários de suplementos do painel de tarefas. A maioria dos suplementos na Office Store são readWriteDocument de nível com quase todos os suplementos que dão suporte pelo menos ao nível readDocument. Para obter mais informações sobre os níveis de permissão, consulte Solicitando permissões para uso de API em suplementos de conteúdo e painel de tarefas.
Ao atualizar um manifesto, as alterações típicas são para o ícone e o texto de um suplemento. Ocasionalmente, os comandos de suplemento são alterados. No entanto, as permissões do suplemento não são alteradas. O aplicativo Web em que todo o código e a lógica para as execuções de suplemento podem ser alterados a qualquer momento, que é a natureza dos aplicativos Web.
Atualizações para suplementos acontecem da seguinte maneira:
- Suplemento de linha de negócios: nesse caso, em que um administrador carregou explicitamente um manifesto, o suplemento exige que o administrador carregue um novo arquivo de manifesto para dar suporte a alterações de metadados. Na próxima vez que os aplicativos relevantes do Microsoft 365 começarem, o suplemento será atualizado. O aplicativo Web pode ser alterado a qualquer momento.
- Suplemento da Office Store: quando um administrador selecionou um suplemento na Office Store, se um suplemento for atualizado na Office Store, na próxima vez que os aplicativos relevantes do Microsoft 365 começarem, o suplemento será atualizado. O aplicativo Web pode ser alterado a qualquer momento.
Observação
Para Word, o Excel e o PowerPoint usam um Catálogo de Aplicativos do SharePoint para implantar suplementos aos usuários em um ambiente local sem conexão com o Microsoft 365 e/ou suporte para suplementos do SharePoint necessários. Para o Outlook, use o painel de controle do Exchange para implantar em um ambiente local sem uma conexão com o Microsoft 365.
Comentários
Em breve: Ao longo de 2024, eliminaremos os problemas do GitHub como o mecanismo de comentários para conteúdo e o substituiremos por um novo sistema de comentários. Para obter mais informações, consulte https://aka.ms/ContentUserFeedback.
Enviar e exibir comentários de