Exportar documentos em uma revisão definida como uma conta de Armazenamento do Azure
Ao exportar documentos de um conjunto de revisão em um caso de descoberta eletrônica (Premium), você terá a opção de exportá-los para uma conta de Armazenamento do Azure gerenciada pela sua organização. Se você usar essa opção, os documentos serão carregados no local do Armazenamento do Azure. Depois que eles são exportados, você pode acessar os documentos (e baixá-los para um computador local ou outro local) usando o Gerenciador de Armazenamento do Azure.
Este artigo fornece instruções de como exportar documentos para sua conta de Armazenamento do Azure e usar o Gerenciador de Armazenamento do Azure para se conectar a um local de Armazenamento do Azure para baixar os documentos exportados. Para obter mais informações sobre Gerenciador de Armazenamento do Azure, consulte Usar Gerenciador de Armazenamento do Azure.
Dica
Se você não for um cliente E5, use a avaliação de soluções do Microsoft Purview de 90 dias para explorar como recursos adicionais do Purview podem ajudar sua organização a gerenciar as necessidades de segurança e conformidade de dados. Comece agora no hub de avaliações portal de conformidade do Microsoft Purview. Saiba mais sobre os termos de inscrição e avaliação.
Antes de exportar documentos de um conjunto de revisão
Você precisa fornecer um token SAS (assinatura de acesso compartilhado) para sua conta de Armazenamento do Azure e a URL de um contêiner específico na conta de armazenamento para exportar documentos de um conjunto de revisão. Certifique-se de tê-los em mãos (por exemplo, copiados para um arquivo de texto) ao executar a Etapa 2
Token SAS: certifique-se de obter que o token SAS seja para sua conta de Armazenamento do Azure (e não para o contêiner). Você pode gerar um token SAS para sua conta no Armazenamento do Azure. Para fazer isso, acesse a conta de Armazenamento do Azure e selecione Compartilhar assinatura de acesso nas configurações na folha conta de armazenamento. Certifique-se de ter configurado permissões Adicionar, Criar, Excluir, Ler e Gravar e permitir todos os tipos de recursos ao gerar o token SAS.
URL do contêiner: você precisa criar um contêiner para carregar os documentos de conjunto de revisão e, em seguida, obter uma cópia da URL do contêiner; por exemplo,
https://ediscoverydata.blob.core.windows.net/exportdata. Para obter a URL, acesse o contêiner no Armazenamento do Azure e selecione Propriedades na seção Configurações na folha contêiner.
Baixe e instale o Gerenciador de Armazenamento do Azure. Para obter instruções, consulte Gerenciador de Armazenamento do Azure ferramenta. Você usa essa ferramenta para se conectar ao contêiner em sua conta de Armazenamento do Azure e baixar os documentos exportados na Etapa 1.
Etapa 1: Exportar os documentos de um conjunto de revisão
A primeira etapa é criar um trabalho de exportação para exportar documentos de um conjunto de revisão. Para obter instruções mais detalhadas sobre todas as opções de exportação, consulte Exportar documentos de um conjunto de revisão. O procedimento a seguir destaca as configurações para exportar documentos para a conta de Armazenamento do Azure da sua organização.
No portal de conformidade do Microsoft Purview, abra o caso eDiscovery (Premium), selecione a guia Revisar conjuntos e selecione o conjunto de revisão que você deseja exportar.
No conjunto de revisão, selecione Ação>Exportar.
Na página Flyout opções de exportação , digite um nome (necessário) e uma descrição (opcional) para a exportação.
Configure as configurações nas seções documentos, metadados, conteúdo e opções. Para obter mais informações sobre essas configurações, consulte Exportar documentos de um conjunto de revisão.
Na seção Opções de saída , selecione a estrutura de diretório condensado exportada para sua opção de conta de Armazenamento do Azure .
Cole a URL do contêiner e o token SAS para sua conta de armazenamento nos campos correspondentes.

Importante
Se a URL do contêiner contiver caracteres sem suporte ou inválidos, você receberá um erro ao criar o trabalho de exportação. Para obter mais informações sobre esses caracteres, consulte Consultas de palavra-chave e condições de pesquisa para descoberta eletrônica.
Selecione Exportar para criar o trabalho de exportação.
Etapa 2: obter a URL SAS do trabalho de exportação
A próxima etapa é obter a URL SAS gerada após a criação do trabalho de exportação na Etapa 1. Você usa a URL do SAS para se conectar ao contêiner em sua conta de Armazenamento do Azure para a qual exportou os documentos do conjunto de revisão.
Na página eDiscovery (Premium), acesse o caso e selecione a guia Exportações .
Na guia Exportações , selecione o trabalho de exportação que você deseja baixar. Este é o trabalho de exportação que você criou na Etapa 1.
Na página de sobrevoo, em Locais, copie a URL SAS exibida. Se necessário, você pode salvá-lo em um arquivo de texto para poder acessá-lo na Etapa 3.
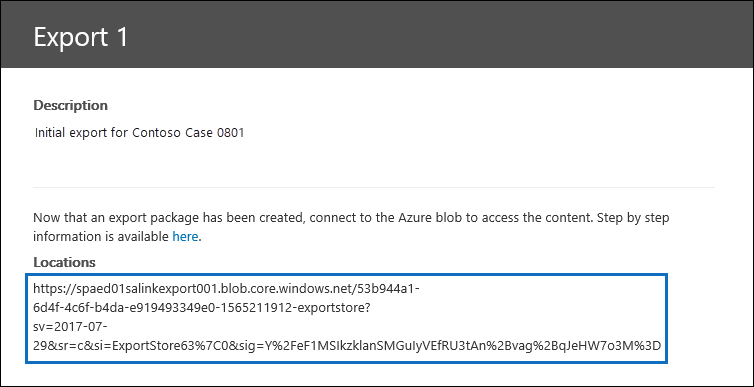
Dica
A URL SAS exibida no trabalho de exportação é uma concatenação da URL de contêiner e do token SAS para sua conta de Armazenamento do Azure. Você pode copiá-lo do trabalho de exportação ou criá-lo você mesmo combinando a URL e o token SAS.
Etapa 3: Conectar-se ao contêiner do Armazenamento do Azure
A etapa final é usar o Gerenciador de Armazenamento do Azure e a URL SAS para se conectar ao contêiner em sua conta de Armazenamento do Azure e baixar os documentos exportados para um computador local.
Inicie o Gerenciador de Armazenamento do Azure que você baixou e instalou.
Selecione o ícone Abrir Caixa de Diálogo Conectar .
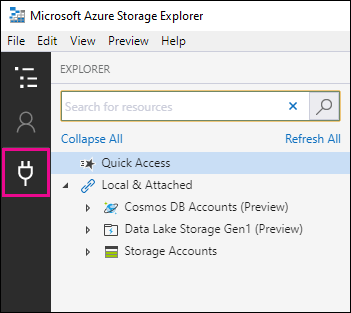
Na página Conectar ao Armazenamento do Azure , selecione Contêiner de Blobs.
Na página Selecionar Método de Autenticação , selecione a opção SAS (assinatura de acesso compartilhado) e selecione Avançar.
Na página Inserir Informações de Conexão , cole a URL SAS (obtida no trabalho de exportação na Etapa 2) na caixa URL SAS do Contêiner de Blob .
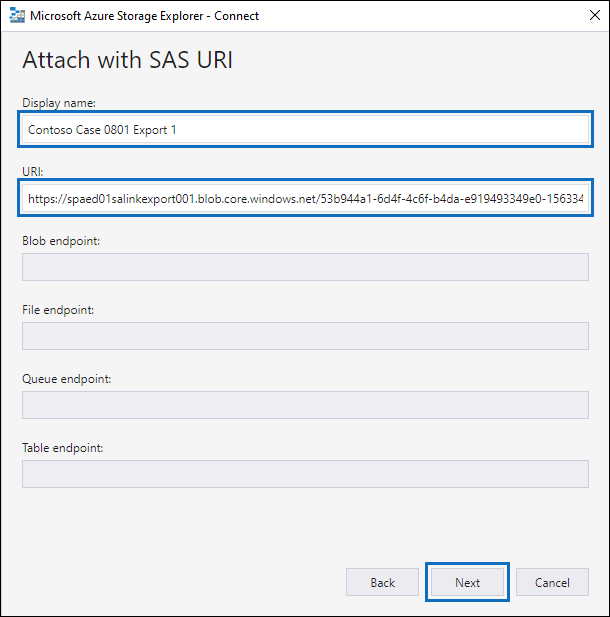
Observe que o nome do contêiner é exibido na caixa Nome de exibição . Você pode editar esse nome.
Selecione Avançar para exibir a página de resumo e selecione Conectar.
O nó Contêineres de Blob (em Contas> de Armazenamento(Contêineres Anexados)> é aberto.
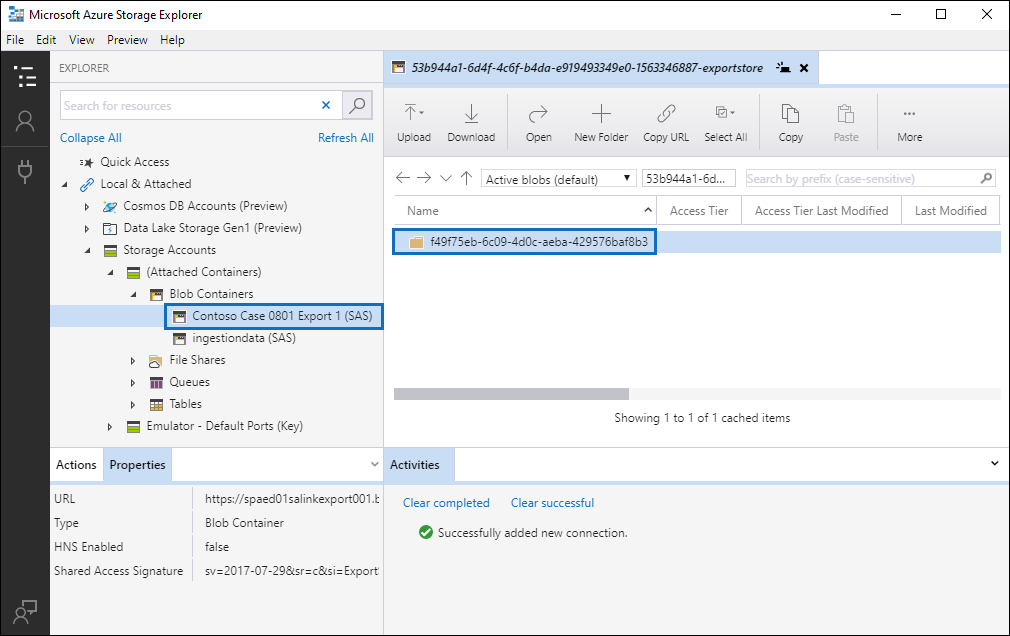
Ele contém um contêiner nomeado com o nome de exibição da etapa 5. Este contêiner contém uma pasta para cada trabalho de exportação que você baixou para o contêiner em sua conta de Armazenamento do Azure. Essas pastas são nomeadas com uma ID que corresponde à ID do trabalho de exportação. Você pode encontrar essas IDs de exportação (e o nome da exportação) em Informações de suporte na página de sobrevoo para cada trabalho de preparação para exportação listados na guia Trabalhos no caso eDiscovery (Premium).
Clique duas vezes na pasta de trabalho de exportação para abri-la.
Uma lista de pastas e relatórios de exportação é exibida.
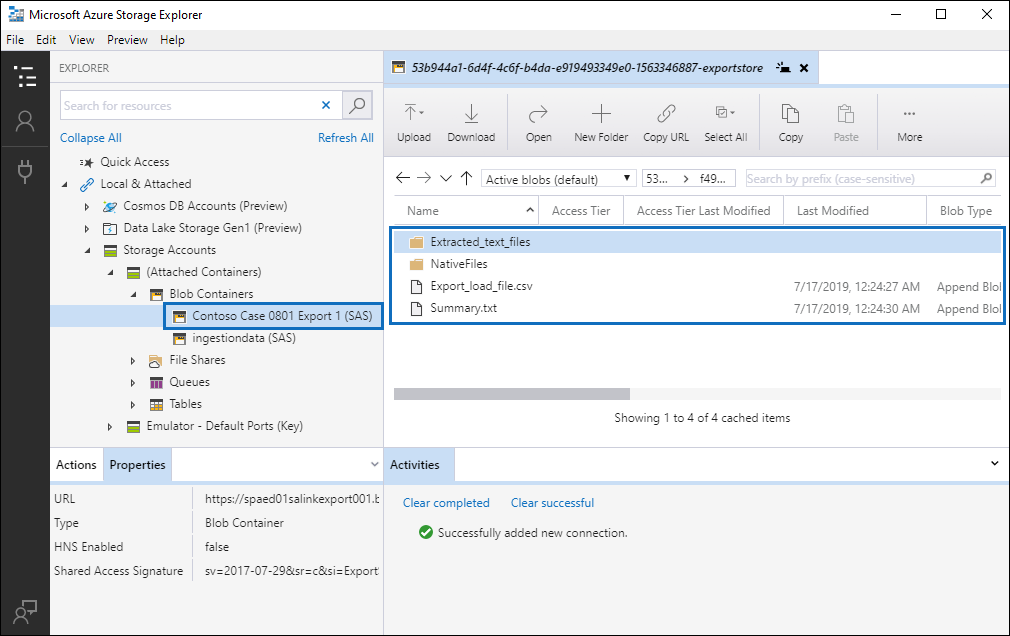
Para exportar todo o conteúdo do trabalho de exportação, selecione a seta para cima para voltar à pasta de trabalho de exportação e selecione Baixar.
Especifique o local em que você deseja baixar os arquivos exportados e selecione Selecionar pasta.
O Gerenciador de Armazenamento do Azure inicia o processo de download. O status do download dos itens exportados é exibido no painel Atividades. Uma mensagem é exibida quando o download é concluído.
Observação
Em vez de baixar todo o trabalho de exportação em Gerenciador de Armazenamento do Azure, você pode selecionar itens específicos para baixar e exibir.
Mais informações
A pasta de trabalho de exportação contém os seguintes itens. Os itens reais na pasta de exportação são determinados pelas opções de exportação configuradas quando o trabalho de exportação foi criado. Para obter mais informações sobre essas opções, consulte Exportar documentos de um conjunto de revisão.
Export_load_file.csv: este arquivo CSV é um relatório de exportação detalhado que contém informações sobre cada documento exportado. O arquivo consiste em uma coluna para cada propriedade de metadados para um documento. Para obter uma lista e uma descrição dos metadados incluídos neste relatório, consulte a coluna Nome do campo exportado na tabela em Campos de metadados de documento na descoberta eletrônica (Premium).
Summary.txt: um arquivo de texto que contém um resumo da exportação, incluindo estatísticas de exportação.
Extracted_text_files: esta pasta contém uma versão de arquivo de texto de cada documento exportado.
NativeFiles: esta pasta contém uma versão de arquivo nativo de cada documento exportado.
Error_files: esta pasta inclui os seguintes itens quando o trabalho de exportação contém arquivos de erro:
ExtractionError.csv: este arquivo CSV contém os metadados disponíveis para arquivos que não foram extraídos corretamente de seu item pai.
ProcessingError: esta pasta contém documentos com erros de processamento. Esse conteúdo está em um nível de item, o que significa que se um anexo tiver um erro de processamento, o documento que contém o anexo também será incluído nesta pasta.
Comentários
Em breve: Ao longo de 2024, eliminaremos os problemas do GitHub como o mecanismo de comentários para conteúdo e o substituiremos por um novo sistema de comentários. Para obter mais informações, consulte https://aka.ms/ContentUserFeedback.
Enviar e exibir comentários de