Use um modelo predefinido para extrair informações de recibos em Microsoft Syntex
O modelo de recibos predefinidos no Microsoft Syntex analisa e extrai informações importantes de recibos de vendas. A API reconhece recibos impressos e manuscritos e extrai informações de recibo de chave, como nome do comerciante, número de telefone do comerciante, data da transação, imposto e total de transações. Os recibos podem ser de vários formatos e qualidade, incluindo recibos impressos e manuscritos.
Para usar um modelo de recibos, siga estas etapas:
- Etapa 1: criar um modelo de recibos
- Etapa 2: Carregar um arquivo de exemplo para analisar
- Etapa 3: selecionar extratores para seu modelo
- Etapa 4: aplicar o modelo
Etapa 1: criar um modelo de recibos
Siga as instruções em Criar um modelo no Syntex para criar um modelo de recibos predefinido. Em seguida, continue com as etapas a seguir para concluir seu modelo.
Etapa 2: Carregar um arquivo de exemplo para analisar
Na página Modelos , na seção Adicionar um arquivo para analisar , selecione Adicionar arquivo.
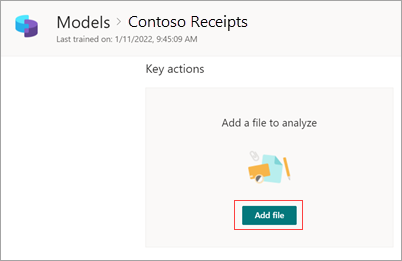
Na página Arquivos para analisar o modelo , selecione Adicionar para localizar o arquivo que você deseja usar.
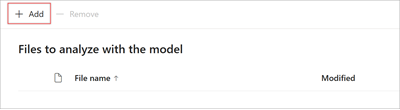
Na página Adicionar um arquivo na biblioteca de arquivos de treinamento , selecione o arquivo e selecione Adicionar.
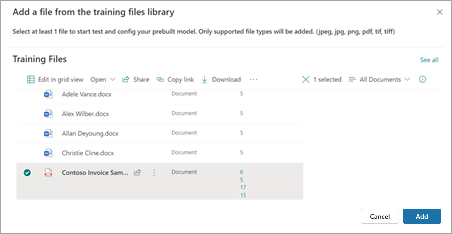
Na página Arquivos para analisar o modelo , selecione Avançar.
Etapa 3: selecionar extratores para seu modelo
Na página de detalhes do extrator, você verá a área do documento à direita e o painel Extratores à esquerda. O painel Extratores mostra a lista de extratores que foram identificados no documento.

Os campos de entidade que são realçados em verde na área do documento são os itens detectados pelo modelo quando ele analisou o arquivo. Quando você selecionar uma entidade a ser extraída, o campo realçado será alterado para azul. Se mais tarde você decidir não incluir a entidade, o campo realçado será alterado para cinza. Os destaques facilitam a visualização do estado atual dos extratores selecionados.
Dica
Você pode usar a roda de rolagem no mouse ou nos controles na parte inferior da área do documento para ampliar ou reduzir o zoom conforme necessário para ler os campos da entidade.
Selecionar uma entidade extrator
Você pode selecionar um extrator na área do documento ou no painel Extratores , dependendo da sua preferência.
Para selecionar um extrator na área do documento, selecione o campo entidade.

Para selecionar um extrator no painel Extratores , selecione a caixa de seleção à direita do nome da entidade.

Quando você seleciona um extrator, uma caixa Selecionar extrator é exibida na área do documento. A caixa mostra o nome do extrator, o valor original e a opção de selecioná-lo como um extrator. Para determinados tipos de dados, como números ou datas, ele também mostrará um valor extraído.
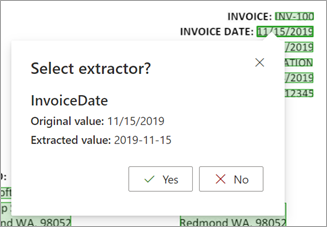
O valor original é o que está realmente no documento. O valor extraído é o que será gravado na coluna no SharePoint. Quando o modelo é aplicado a uma biblioteca, você pode usar a formatação de coluna para especificar como deseja que ele fique no documento.
Continue selecionando extratores adicionais que você deseja usar. Você também pode adicionar outros arquivos a serem analisados para essa configuração de modelo.
Renomear um extrator
Você pode renomear um extrator na home page do modelo ou no painel Extratores . Você pode considerar renomear extratores selecionados porque esses nomes serão usados como nomes de coluna quando o modelo for aplicado à biblioteca.
Para renomear um extrator da home page do modelo:
Na seção Extratores , selecione o extrator que você deseja renomear e selecione Renomear.
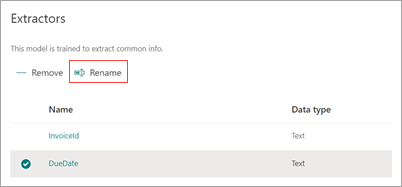
No painel Renomear extrator de entidade , insira o novo nome do extrator e selecione Renomear.
Para renomear um extrator do painel Extratores :
Selecione o extrator que você deseja renomear e selecione Renomear.

Na caixa Renomear extrator , insira o novo nome do extrator e selecione Renomear.
Etapa 4: aplicar o modelo
Para salvar alterações e retornar à home page do modelo, no painel Extratores , selecione Salvar e sair.
Se você estiver pronto para aplicar o modelo a uma biblioteca, na área do documento, selecione Avançar. No painel Adicionar à biblioteca , escolha a biblioteca à qual você deseja adicionar o modelo e selecione Adicionar.
Comentários
Em breve: Ao longo de 2024, eliminaremos os problemas do GitHub como o mecanismo de comentários para conteúdo e o substituiremos por um novo sistema de comentários. Para obter mais informações, consulte https://aka.ms/ContentUserFeedback.
Enviar e exibir comentários de