Autenticação federada de alta disponibilidade Fase 4: configurar proxies de aplicativos Web
Nesta fase de implantação de alta disponibilidade para autenticação federada do Microsoft 365 nos serviços de infraestrutura do Azure, você cria um balanceador de carga interno e dois servidores do AD FS.
Você deve concluir essa fase antes de passar para a Fase 5: configurar a autenticação federada para o Microsoft 365. Consulte Implantar autenticação federada de alta disponibilidade para o Microsoft 365 no Azure para todas as fases.
Criar o balanceador de carga voltado para a Internet no Azure
Você deve criar um balanceador de carga voltado para a Internet para que o Azure distribua o tráfego de autenticação de cliente de entrada proveniente da Internet uniformemente entre os dois servidores proxy de aplicativos Web.
Observação
[!OBSERVAçãO] O comando a seguir define o uso da versão mais recente do Azure PowerShell. Consulte Introdução ao Azure PowerShell.
Quando tiver fornecido os valores de localização e grupo de recursos, execute o bloco resultante no prompt de comando do Azure PowerShell ou no ISE do PowerShell.
Dica
Para gerar blocos de comando do PowerShell prontos para execução com base em suas configurações personalizadas, use esta pasta de trabalho de configuração do Microsoft Excel.
# Set up key variables
$locName="<your Azure location>"
$rgName="<Table R - Item 4 - Resource group name column>"
$publicIP=New-AzPublicIpAddress -ResourceGroupName $rgName -Name "WebProxyPublicIP" -Location $LocName -AllocationMethod "Static"
$frontendIP=New-AzLoadBalancerFrontendIpConfig -Name "WebAppProxyServers-LBFE" -PublicIpAddress $publicIP
$beAddressPool=New-AzLoadBalancerBackendAddressPoolConfig -Name "WebAppProxyServers-LBBE"
$healthProbe=New-AzLoadBalancerProbeConfig -Name "WebServersProbe" -Protocol "TCP" -Port 443 -IntervalInSeconds 15 -ProbeCount 2
$lbrule=New-AzLoadBalancerRuleConfig -Name "WebTraffic" -FrontendIpConfiguration $frontendIP -BackendAddressPool $beAddressPool -Probe $healthProbe -Protocol "TCP" -FrontendPort 443 -BackendPort 443
New-AzLoadBalancer -ResourceGroupName $rgName -Name "WebAppProxyServers" -Location $locName -LoadBalancingRule $lbrule -BackendAddressPool $beAddressPool -Probe $healthProbe -FrontendIpConfiguration $frontendIP
Para exibir o endereço IP público atribuído ao seu balanceador de carga voltado para a Internet, execute estes comandos no prompt de comando do Azure PowerShell no computador local:
Write-Host (Get-AzPublicIpaddress -Name "WebProxyPublicIP" -ResourceGroup $rgName).IPAddress
Determinar o FQDN do seu serviço de federação e criar registros DNS
Você precisa determinar o nome DNS para identificar o nome do seu serviço de federação na Internet. Microsoft Entra Connect configurará o Microsoft 365 com esse nome na Fase 5, que se tornará parte da URL que o Microsoft 365 envia para conectar clientes para obter um token de segurança. Um exemplo é fs.contoso.com (fs representa serviço de federação).
Depois que você tiver o FQDN do serviço de federação, crie para ele um registro A de domínio DNS público que seja resolvido para o endereço IP público do balanceador de carga voltado para a Internet do Azure.
| Nome | Tipo | TTL | Valor |
|---|---|---|---|
| FQDN do serviço de federação |
A |
3600 |
endereço IP público do balanceador de carga voltado para a Internet do Azure (exibido pelo comando Write-Host na seção anterior) |
Veja um exemplo:
| Nome | Tipo | TTL | Valor |
|---|---|---|---|
| fs.contoso.com |
A |
3600 |
131.107.249.117 |
Em seguida, adicione um registro de endereço DNS ao namespace DNS particular da sua organização que resolva o FQDN do serviço de federação para o endereço IP privado atribuído ao balanceador de carga interno dos servidores do AD FS (Tabela I, item 4, coluna Valor).
Criar máquinas virtuais dos servidores proxy de aplicativos Web no Azure
Use o seguinte bloco de comandos do Azure PowerShell para criar as máquinas virtuais para os dois servidores proxy de aplicativos Web.
Observe que o seguinte comando do Azure PowerShell define valores de uso das tabelas a seguir:
Tabela M, para suas máquinas virtuais
Tabela R, para seus grupos de recursos
Tabela V, para suas configurações de rede virtual
Tabela S, para suas sub-redes
Tabela I, para seu endereço IP estático
Tabela A, para seus conjuntos de disponibilidade
Lembre-se de que você definiu a Tabela M na Fase 2: configurar controladores de domínio e Tabelas R, V, S, I e A na Fase 1: Configurar o Azure.
Quando tiver fornecido todos os valores apropriados, execute o bloco resultante no prompt de comando do Azure PowerShell ou no ISE do PowerShell.
# Set up variables common to both virtual machines
$locName="<your Azure location>"
$vnetName="<Table V - Item 1 - Value column>"
$subnetName="<Table R - Item 3 - Subnet name column>"
$avName="<Table A - Item 3 - Availability set name column>"
$rgNameTier="<Table R - Item 3 - Resource group name column>"
$rgNameInfra="<Table R - Item 4 - Resource group name column>"
$rgName=$rgNameInfra
$vnet=Get-AzVirtualNetwork -Name $vnetName -ResourceGroupName $rgName
$subnet=Get-AzVirtualNetworkSubnetConfig -VirtualNetwork $vnet -Name $subnetName
$backendSubnet=Get-AzVirtualNetworkSubnetConfig -Name $subnetName -VirtualNetwork $vnet
$webLB=Get-AzLoadBalancer -ResourceGroupName $rgName -Name "WebAppProxyServers"
$rgName=$rgNameTier
$avSet=Get-AzAvailabilitySet -Name $avName -ResourceGroupName $rgName
# Create the first web application proxy server virtual machine
$vmName="<Table M - Item 6 - Virtual machine name column>"
$vmSize="<Table M - Item 6 - Minimum size column>"
$staticIP="<Table I - Item 7 - Value column>"
$diskStorageType="<Table M - Item 6 - Storage type column>"
$nic=New-AzNetworkInterface -Name ($vmName +"-NIC") -ResourceGroupName $rgName -Location $locName -Subnet $backendSubnet -LoadBalancerBackendAddressPool $webLB.BackendAddressPools[0] -PrivateIpAddress $staticIP
$vm=New-AzVMConfig -VMName $vmName -VMSize $vmSize -AvailabilitySetId $avset.Id
$cred=Get-Credential -Message "Type the name and password of the local administrator account for the first web application proxy server."
$vm=Set-AzVMOperatingSystem -VM $vm -Windows -ComputerName $vmName -Credential $cred -ProvisionVMAgent -EnableAutoUpdate
$vm=Set-AzVMSourceImage -VM $vm -PublisherName MicrosoftWindowsServer -Offer WindowsServer -Skus 2016-Datacenter -Version "latest"
$vm=Add-AzVMNetworkInterface -VM $vm -Id $nic.Id
$vm=Set-AzVMOSDisk -VM $vm -Name ($vmName +"-OS") -DiskSizeInGB 128 -CreateOption FromImage -StorageAccountType $diskStorageType
New-AzVM -ResourceGroupName $rgName -Location $locName -VM $vm
# Create the second web application proxy virtual machine
$vmName="<Table M - Item 7 - Virtual machine name column>"
$vmSize="<Table M - Item 7 - Minimum size column>"
$staticIP="<Table I - Item 8 - Value column>"
$diskStorageType="<Table M - Item 7 - Storage type column>"
$nic=New-AzNetworkInterface -Name ($vmName +"-NIC") -ResourceGroupName $rgName -Location $locName -Subnet $backendSubnet -LoadBalancerBackendAddressPool $webLB.BackendAddressPools[0] -PrivateIpAddress $staticIP
$vm=New-AzVMConfig -VMName $vmName -VMSize $vmSize -AvailabilitySetId $avset.Id
$cred=Get-Credential -Message "Type the name and password of the local administrator account for the second web application proxy server."
$vm=Set-AzVMOperatingSystem -VM $vm -Windows -ComputerName $vmName -Credential $cred -ProvisionVMAgent -EnableAutoUpdate
$vm=Set-AzVMSourceImage -VM $vm -PublisherName MicrosoftWindowsServer -Offer WindowsServer -Skus 2016-Datacenter -Version "latest"
$vm=Add-AzVMNetworkInterface -VM $vm -Id $nic.Id
$vm=Set-AzVMOSDisk -VM $vm -Name ($vmName +"-OS") -DiskSizeInGB 128 -CreateOption FromImage -StorageAccountType $diskStorageType
New-AzVM -ResourceGroupName $rgName -Location $locName -VM $vm
Observação
[!OBSERVAçãO] Como essas máquinas virtuais são para um aplicativo de intranet, elas não recebem um endereço IP público ou um rótulo de nome de domínio DNS, nem estão expostas à Internet. No entanto, isso também significa que você não pode se conectar a eles no portal do Azure. A opção Conectar não está disponível quando você visualiza as propriedades da máquina virtual. Use o acessório Conexão de Área de Trabalho Remota ou outra ferramenta de Área de Trabalho Remota para se conectar à máquina virtual usando seu endereço IP privado ou o nome DNS da intranet e as credenciais da conta de administrador local.
Veja a seguir a configuração resultante da conclusão bem-sucedida dessa fase, com nomes de computador de espaço reservado.
Fase 4: O balanceador de carga voltado para a Internet e os servidores proxy de aplicativos Web para a sua infraestrutura de autenticação federada de alta disponibilidade no Azure
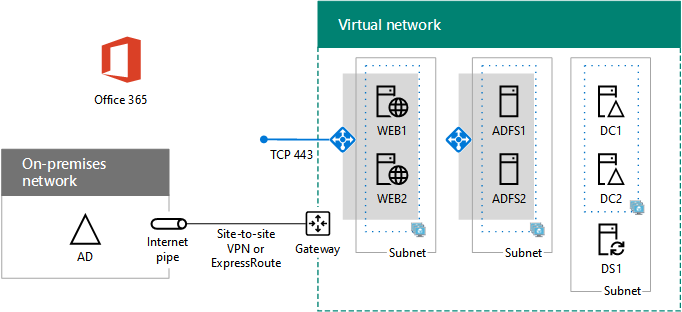
Próxima etapa
Usar a Fase 5: configurar a autenticação federada para o Microsoft 365 para continuar configurando essa carga de trabalho.
Confira também
Implantar a autenticação federada de alta disponibilidade para o Microsoft 365 no Azure
Identidade federada para seu ambiente de desenvolvimento/teste do Microsoft 365
Comentários
Em breve: Ao longo de 2024, eliminaremos os problemas do GitHub como o mecanismo de comentários para conteúdo e o substituiremos por um novo sistema de comentários. Para obter mais informações, consulte https://aka.ms/ContentUserFeedback.
Enviar e exibir comentários de