Integrar o Microsoft OneDrive LTI ao Canvas
Este artigo é para administradores de TI de educação que precisam configurar o LTI do Microsoft OneDrive para Canvas.
Para obter instruções para educadores sobre como usar o OneDrive LTI no Canvas, consulte Usar o Microsoft OneDrive com seu LMS.
Integrar o Microsoft OneDrive LTI ao Canvas é um processo de duas etapas. A primeira etapa habilita o Microsoft OneDrive no Canvas e a segunda etapa disponibiliza o LTI do Microsoft OneDrive nos cursos do Canvas.
Configurações recomendadas do navegador
- Os cookies devem estar habilitados para o Microsoft OneDrive.
- Pop-ups não devem ser bloqueados para o Microsoft OneDrive.
Observação
- Os cookies não estão habilitados por padrão no modo incógnito do navegador Chrome e precisarão ser habilitados.
- O LTI do Microsoft OneDrive funciona no modo privado no navegador do Microsoft Edge. Verifique se você não bloqueou cookies (que estão habilitados por padrão).
Habilitar o LTI do Microsoft OneDrive na Tela
Importante
A pessoa que executa essa integração deve ser administradora do Canvas e administrador do locatário do Microsoft 365.
Selecione o botão Consentimento Administração e aceite as permissões.
Cuidado
Se essa etapa não for executada, a etapa a seguir lhe dará um erro e você não poderá dar essa etapa por uma hora depois de receber o erro.
Selecione o botão Criar novo Locatário LTI . Na página Registro LTI, selecione Tela na lista suspensa e insira a URL base da instância do Canvas.
Observação
Se a instância do Canvas for, por exemplo,
https://contoso.test.instructure.com, a URL completa deverá ser inserida.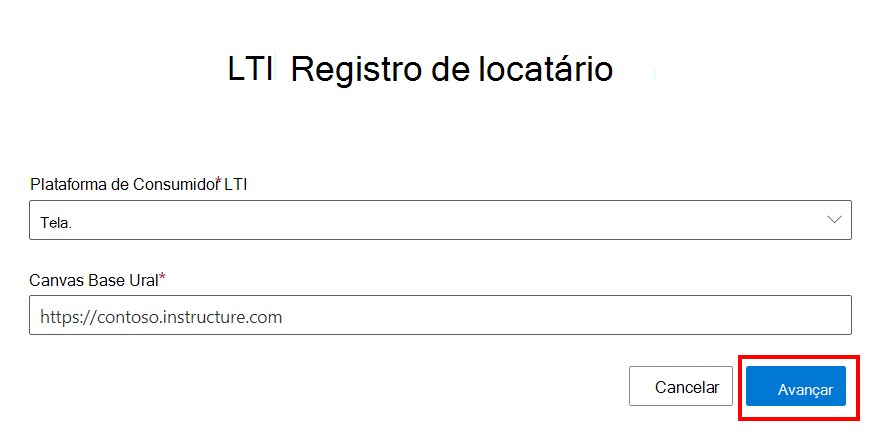
Copie o JSON selecionando o botão Copiar (um ícone à direita que mostra duas páginas em cima uma da outra). Isso será usado para gerar a chave no Canvas.
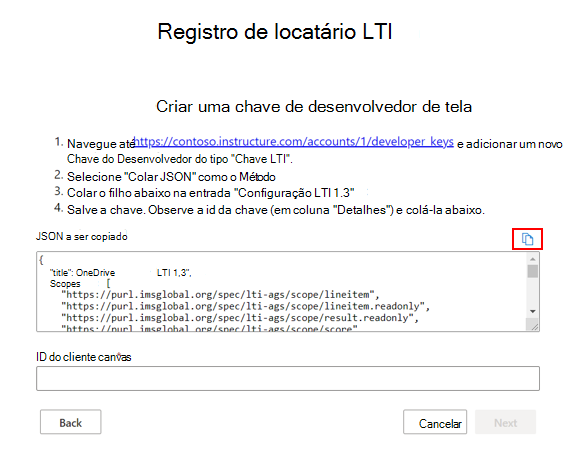
Entre na instância do Canvas como administrador e selecione Chaves do Desenvolvedor no menu no lado esquerdo da página. Na lista suspensa, crie uma chave do desenvolvedor escolhendo a Chave LTI na lista suspensa no canto superior direito da página.
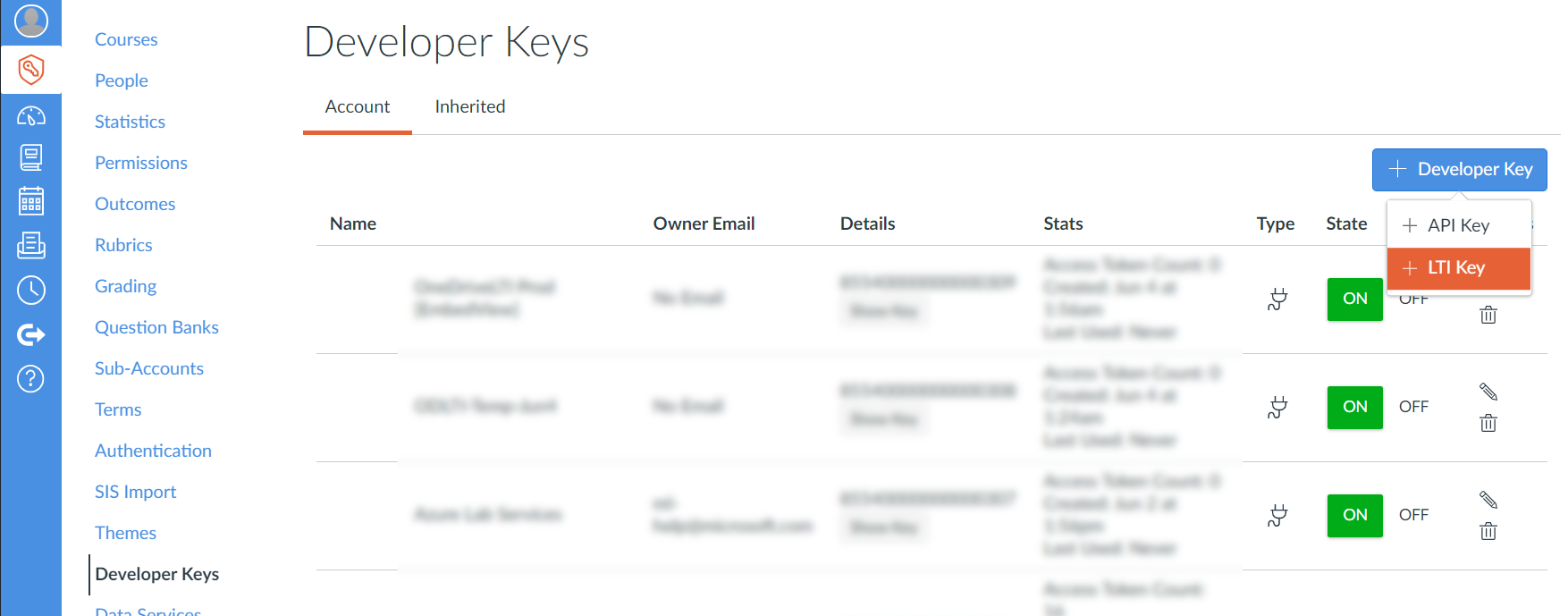
Na página Configurar, na lista suspensa Método , selecione Colar JSON como o método e cole o texto JSON copiado na Etapa 4 no campo de texto exibido.
Dica
Etapa Opcional: Se os educadores da sua escola desejarem controlar por si mesmos quais links aparecem na navegação de seus cursos, você poderá modificar o
defaultparâmetro no JSON copiado. Odefaultparâmetro é definido comoenabledautomaticamente; no entanto, alterar odefaultparâmetro paradisabledpermitir que os educadores escolham a navegação de seus próprios cursos.Para obter mais informações sobre como os educadores podem modificar seus links de navegação de curso, consulte Como fazer gerenciar links de navegação de curso?
Em seguida, expanda a lista suspensa Configurações adicionais e defina o Nível de Privacidade como Público.
Definir o Nível de Privacidade como Público permite que os nomes dos membros do curso apareçam para outros membros para colaboração.
Salve a chave e ela fica disponível no Canvas em um estado Off . Ative a chave e copie a chave fornecida na coluna Detalhes a ser usada na próxima etapa.
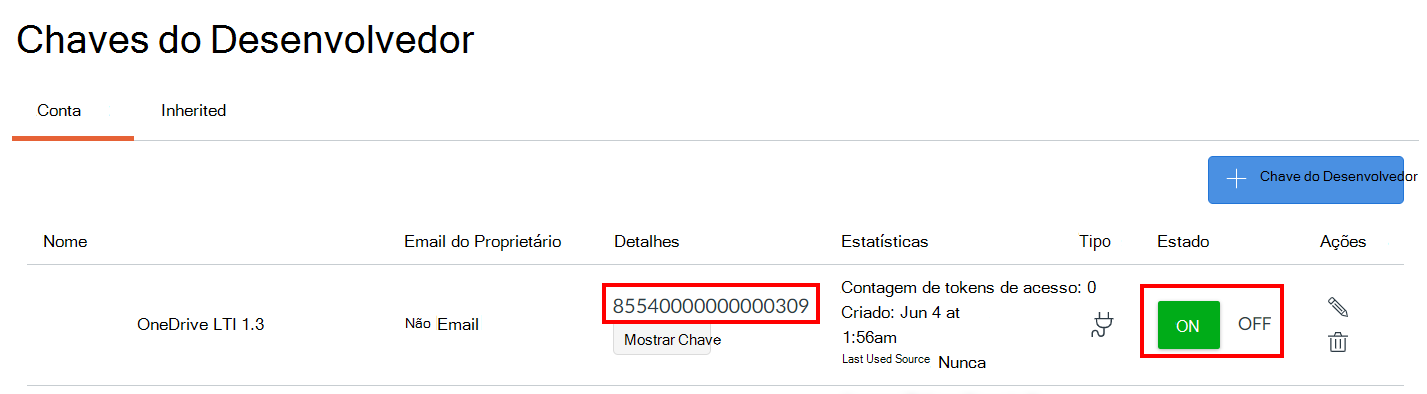
Retorne ao portal de registro LTI do Microsoft OneDrive e cole a chave no campo ID do Cliente de Tela . Selecione Avançar quando estiver pronto.
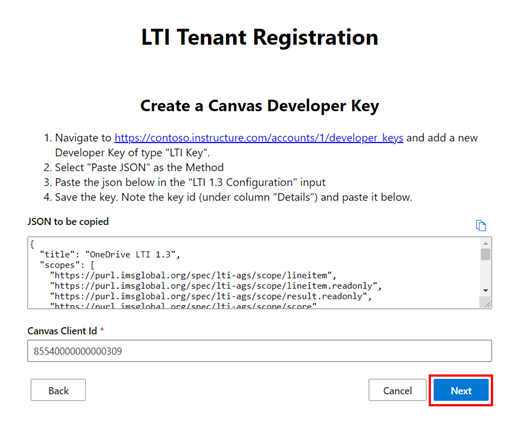
Examine e salve suas alterações. Uma mensagem será exibida no registro bem-sucedido.
Seus detalhes de registro também podem ser revisados selecionando o botão Exibir Locatários LTI na página inicial.
Versões futuras podem exigir consentimento adicional do administrador. Nesses casos, você precisará repetir apenas as etapas 1 e 2.
Habilitar o LTI do Microsoft OneDrive em Cursos de Tela
Um administrador do Canvas pode habilitar o Microsoft OneDrive LTI para todos os cursos. Se o Microsoft OneDrive LTI for necessário em um curso específico (e não em todos os cursos), o educador do curso precisará seguir as mesmas etapas dentro das configurações do curso.
- Entre como administrador e vá para a seção Configurações .
- Vá para a seção Aplicativos e selecione o botão Exibir Configurações do Aplicativo .
- Selecione o botão Adicionar Aplicativo .
- Na lista suspensa Tipo de Configuração , escolha a opção Por ID do cliente .
- Cole o valor da chave do desenvolvedor gerada anteriormente no campo ID do cliente e selecione o botão Enviar .
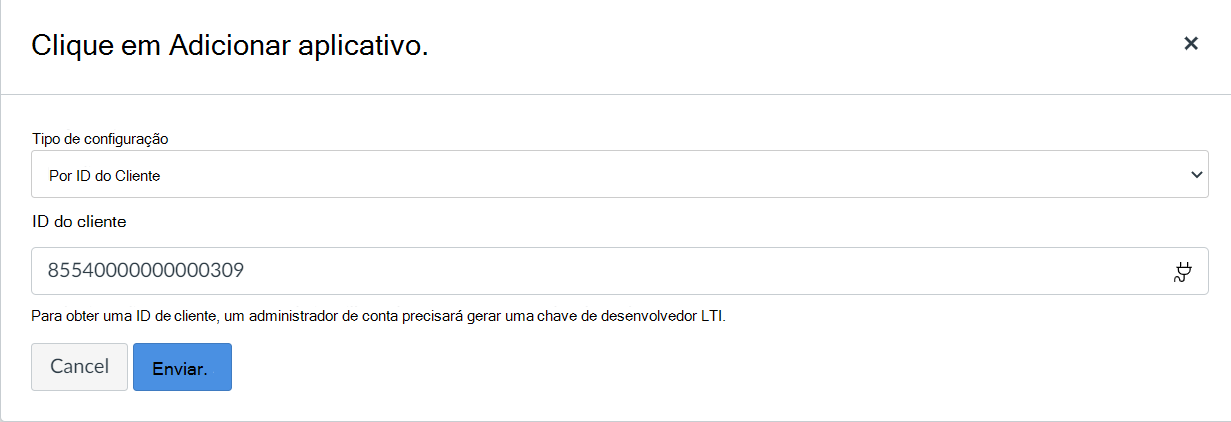
Configurações de colaboração para o Microsoft OneDrive LTI em cursos de tela
Para que as Colaborações do OneDrive funcionem para educadores e alunos, verifique se a configuração ferramentas de colaborações externas está desativada . Para desativar a configuração da Ferramenta de Colaborações Externas , siga as etapas abaixo.
- Entre no Canvas como administrador e vá para a seção Configurações .
- Vá para a seção Opções de Recursos e vá para a seção Curso .
- Defina a Ferramenta de Colaborações Externas alternar para a posição off.
As colaborações podem ser atribuídas a alunos individuais e a grupos de alunos em um curso. No momento, não há suporte para colaborações em Grupos de Tela.
Atribuir a alunos individuais funciona por padrão. Para atribuir colaboração a grupos de alunos, siga estas etapas:
- Entre no Canvas como administrador e vá para a seção Chaves do Desenvolvedor .
- Localize a chave com valor
170000000000710e defina-a como Ativada.
Comentários
Em breve: Ao longo de 2024, eliminaremos os problemas do GitHub como o mecanismo de comentários para conteúdo e o substituiremos por um novo sistema de comentários. Para obter mais informações, consulte https://aka.ms/ContentUserFeedback.
Enviar e exibir comentários de