Usar classes do Microsoft Teams com o Canvas
As aulas do Microsoft Teams são um aplicativo LTI (Learning Tools Interoperability) que ajuda educadores e alunos a navegar facilmente entre o LMS (Sistema de Gerenciamento de Aprendizagem) e o Teams. Os usuários podem acessar suas equipes de classe associadas ao curso diretamente de seu Sistema de Gerenciamento de Aprendizagem.
Pré-requisitos antes da implantação
Observação
As classes LTI atuais do Teams só dão suporte à sincronização de usuários do Canvas com Microsoft Entra ID em um escopo limitado.
- Seu locatário deve ter uma licença do Microsoft Education (A1 ou superior).
- Somente um único locatário da Microsoft pode ser usado para mapear usuários entre o Canvas e a Microsoft.
- Seu locatário deve ter uma correspondência exata entre um campo Canvas (email, ID de Usuário Exclusivo, ID do SIS ou ID de Integração) e um campo em Microsoft Entra ID (Nome da Entidade de Usuário (UPN), Endereço de Email Primário (Email) ou Email Alias (mailNickname)).
- Se você usar o SDS para criar classes e grupos, recomendamos desabilitar a Opção de Criação de Equipe no SDS e executar uma Limpeza de Grupo para evitar a duplicação de classes. O SDS ainda pode ser usado para sincronizar dados de organização e usuário.
Habilitar o aplicativo microsoft teams no Canvas
Para iniciar a integração, você precisa habilitar o aplicativo no Canvas habilitando as chaves do desenvolvedor, habilitando o Microsoft Teams Sync e aprovando o aplicativo Microsoft-Teams-Sync-for-Canvas. Observe que a aprovação do aplicativo só pode ser executada por um administrador de locatário da Microsoft que pode aprovar aplicativos.
Para habilitar a Sincronização do Microsoft Teams e aprovar o acesso para o aplicativo:
Entre no Canvas como administrador.
Selecione o link Administração na navegação global e selecione sua conta.
Na navegação de administrador, selecione o link Chaves do Desenvolvedor e selecione a guia Herdada .
Habilite os aplicativos LTI que você vai implantar selecionando o estado ON para cada um dos aplicativos apropriados.
Na navegação de administrador, selecione o link Configurações e, em seguida, a guia Integrações .
Habilite a Sincronização do Microsoft Teams ativando o alternância. Essa sincronização permite que as classes sejam criadas no Teams com base no registro de um curso.

Preencha os campos a seguir com as informações apropriadas. Esses campos serão usados para usuários correspondentes no Canvas com usuários em Microsoft Entra ID.
O Nome do Locatário é o nome do locatário da Microsoft.
O Atributo de Logon é um dos seguintes atributos de usuário do Canvas usados para mapeamento:
- Email é o endereço de email padrão do usuário do Canvas. Se os usuários alterarem seu endereço de email padrão no Canvas, seu registro em um curso poderá ser impedido de sincronizar com o Teams.
- A ID exclusiva do usuário é a ID de logon do usuário.
- A ID do Usuário do SIS é o valor de ID que é preenchido do SIS (Sistema de Informações do Aluno) e pode ser exibido na página de perfil do usuário.
- A ID de integração só é preenchida por meio de importações do SIS e pode ser exibida na página de perfil do usuário. Normalmente, esse identificador exclusivo é fornecido pela instituição e usado em trusts de conta ou situações de consórcio para identificar usuários em várias contas.
O campo Sufixo é opcional e permite que você especifique um domínio quando não houver um mapeamento exato entre atributos canvas e campos Microsoft Entra. Por exemplo, se o email do Canvas for 'name@example.edu' enquanto o UPN no Microsoft Entra for 'name', você poderá corresponder os usuários inserindo '@example.edu' no campo sufixo. O domínio deve ser inserido neste campo com o @anterior.
O Atributo de Pesquisa do Active Directory é o campo em Microsoft Entra ID à qual os atributos do Canvas são correspondidos. Selecione entre UPN, endereço de email principal ou o alias de email.
Selecione Atualizar Configurações.
Para aprovar o acesso ao aplicativo Microsoft-Teams-Sync-for-Canvas do Azure do Canvas, selecione o link Conceder acesso ao locatário . Você será redirecionado para o ponto de extremidade de consentimento plataforma de identidade da Microsoft Administração.
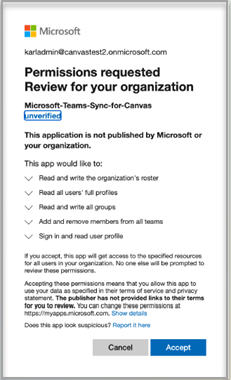
Observação
Essa etapa deve ser executada por um administrador de locatário da Microsoft que pode aprovar aplicativos.
Selecione Aceitar.
Integrar as classes do Teams LTI no Canvas
Depois de habilitar a sincronização e aprovar o aplicativo do Azure, o administrador do Canvas agora pode adicionar o aplicativo LTI das classes teams ao ambiente Canvas para que ele apareça na navegação da interface do usuário do Canvas.
Para adicionar o aplicativo LTI das classes do Teams ao ambiente canvas:
Na guia Aplicativos em Administração configurações, selecione + Aplicativo para adicionar os aplicativos LTI do Teams.

Para Tipo de Configuração, selecione Por ID do cliente.
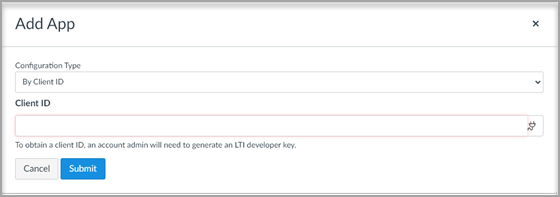
Para ID do cliente, insira 170000000000570 para as classes LTI do Microsoft Teams e selecione Enviar.
Na confirmação exibida, verifique o nome do aplicativo (classes do Microsoft Teams) e selecione Instalar.
O aplicativo LTI das classes do Microsoft Teams agora é adicionado à lista de aplicativos externos.
Habilitando o aplicativo LTI para cursos do Canvas
Para usar o aplicativo LTI em um curso, um instrutor do curso canvas deve habilitar a sincronização de integrações. Cada curso deve ser habilitado por um instrutor para que uma equipe correspondente seja criada; não há nenhum mecanismo global para a criação de equipes. Isso foi projetado como uma medida de precaução para impedir que equipes indesejadas sejam criadas.
Consulte seus instrutores para a documentação do educador para habilitar o aplicativo LTI para cada curso e concluir a instalação de integração.
Comentários
Em breve: Ao longo de 2024, eliminaremos os problemas do GitHub como o mecanismo de comentários para conteúdo e o substituiremos por um novo sistema de comentários. Para obter mais informações, consulte https://aka.ms/ContentUserFeedback.
Enviar e exibir comentários de