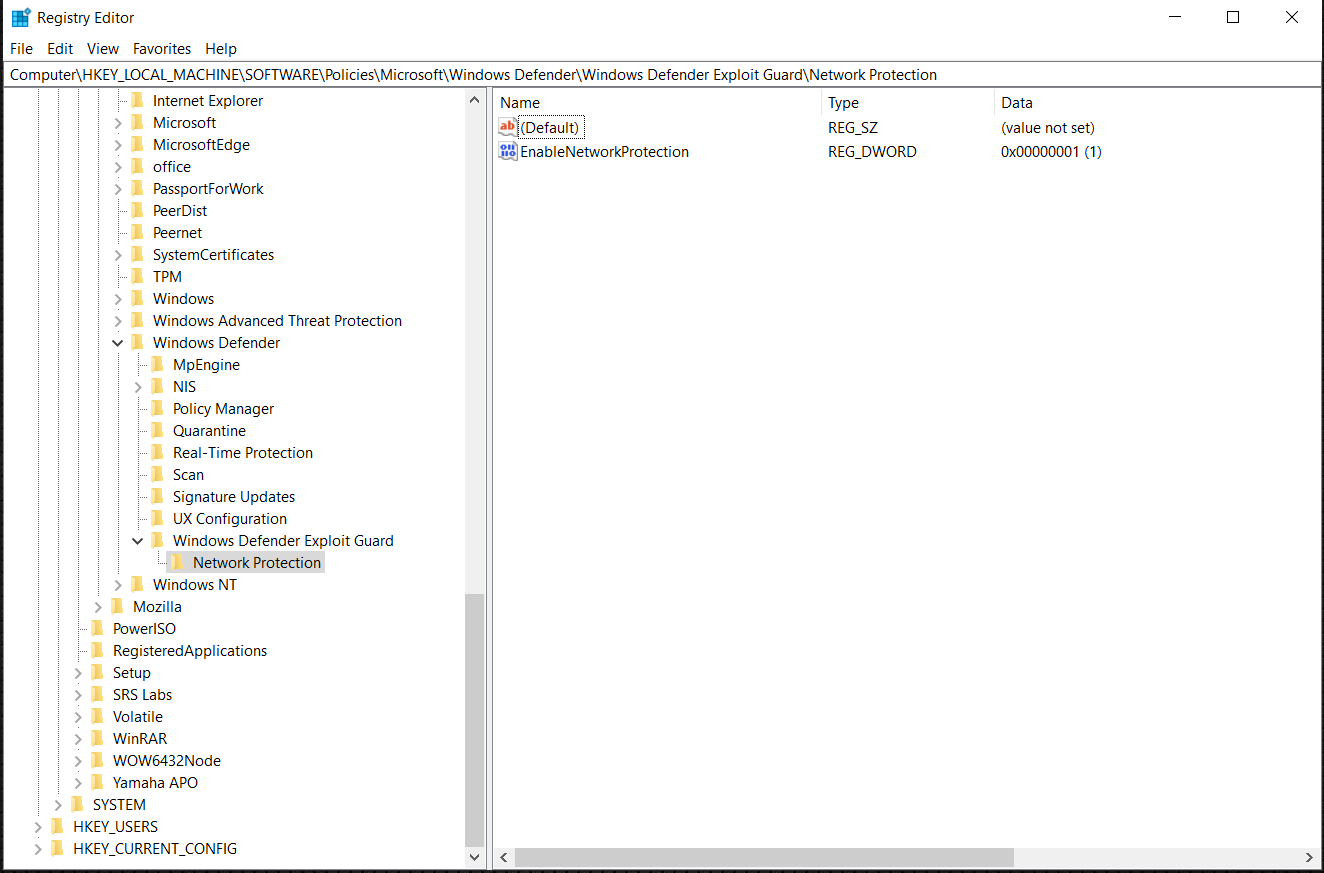Ativar a proteção de rede
Aplica-se a:
- Plano 1 do Microsoft Defender para Ponto de Extremidade
- Plano 2 do Microsoft Defender para Ponto de Extremidade
- Microsoft Defender XDR
- Microsoft Defender Antivírus
Plataformas
- Windows
- Linux (Consulte Proteção de rede para Linux)
- macOS (Consulte Proteção de rede para macOS)
Dica
Deseja experimentar o Defender para Ponto de Extremidade? Inscreva-se para uma avaliação gratuita.
A proteção de rede ajuda a impedir que os funcionários usem qualquer aplicativo para acessar domínios perigosos que possam hospedar golpes de phishing, explorações e outros conteúdos mal-intencionados na Internet. Você pode auditar a proteção de rede em um ambiente de teste para exibir quais aplicativos seriam bloqueados antes de habilitar a proteção de rede.
Saiba mais sobre as opções de configuração de filtragem de rede.
Verificar se a proteção de rede está habilitada
Verifique se a proteção de rede está habilitada em um dispositivo local usando o editor do Registro.
Selecione o botão Iniciar na barra de tarefas e digite regedit para abrir o editor do Registro.
Escolha HKEY_LOCAL_MACHINE no menu lateral.
Navegue pelos menus aninhados atéPolíticas de>SOFTWARE>Microsoft>Windows Defender>Policy Manager.
Se a chave estiver ausente, navegue até SOFTWARE>Microsoft>Windows Defender>Windows Defender Explore Proteçãode Rede do Guard>.
Selecione HabilitarNetworkProtection para ver o estado atual da proteção de rede no dispositivo:
- 0 ou Desativado
- 1 ou Ativado
- 2 ou Modo de auditoria
Habilitar a proteção de rede
Habilitar a proteção de rede usando qualquer um desses métodos:
- PowerShell
- Gerenciamento de dispositivos móveis (MDM)
- Microsoft Intune
- Política de grupo
- Microsoft Configuration Manager
PowerShell
Digitar powershell no menu Iniciar, clique com o botão direito do mouse em Windows PowerShell e selecione Executar como administrador.
Inserir o seguinte cmdlet:
Set-MpPreference -EnableNetworkProtection EnabledOpcional: habilitar o recurso no modo de auditoria usando o seguinte cmdlet:
Set-MpPreference -EnableNetworkProtection AuditModePara desativar o recurso, use
Disabledem vez deAuditModeouEnabled.
Gerenciamento de dispositivos móveis (MDM)
Use o CSP (provedor de serviços de configuração ./Vendor/MSFT/Policy/Config/Defender/EnableNetworkProtection ) para habilitar ou desabilitar a proteção de rede ou habilitar o modo de auditoria.
Atualize Microsoft Defender plataforma antimalware para a versão mais recente antes de habilitar ou desabilitar a proteção de rede ou habilitar o modo de auditoria.
Microsoft Intune
método linha de base Microsoft Defender para Ponto de Extremidade
Vá paralinhas de base de segurança de ponto de>extremidade>Microsoft Defender para Ponto de Extremidade Linha de Base.
Selecione Criar um perfil e, em seguida, forneça um nome para seu perfil e selecione Avançar.
Na seção Configuração de configuração , vá para Atacar Regras> de Redução de Superfície definir Bloquear, Habilitar ou Auditar para Habilitar proteção de rede. Selecione Avançar.
Selecione as marcas e atribuições de escopo apropriadas, conforme exigido pela sua organização.
Examine todas as informações e selecione Criar.
Método de política antivírus
AcesseAntivírus de segurança de ponto de extremidade>.
Selecione Criar uma política.
No flyout Criar uma política, escolha Windows 10, Windows 11 e Windows Server na lista Plataforma.
Escolha Microsoft Defender Antivírus na lista Perfil e escolha Criar.
Forneça um nome para seu perfil e selecione Avançar.
Na seção Configuração de configuração , selecione Desabilitado, Habilitado (modo de bloco) ou Habilitado (modo de auditoria) para Habilitar Proteção de Rede e selecione Avançar.
Selecione as marcas atribuições e escopo apropriadas , conforme exigido pela sua organização.
Examine todas as informações e selecione Criar.
Método de perfil de configuração
Entre no centro de administração Microsoft Intune (https://endpoint.microsoft.com).
Vá para Dispositivos>Perfis de configuração>Criar perfil.
No flyout Criar um perfil , selecione Plataforma e escolha o Tipo de Perfil como Modelos.
No nome do modelo, escolha Proteção de ponto de extremidade na lista de modelos e selecione Criar.
AcesseNoções básicas de proteção> de ponto de extremidade, forneça um nome para seu perfil e selecione Avançar.
Na seção Configuração de configuração, acesse Microsoft Defender Explorar Proteção>> derede de filtragem>deredeHabilitar ou Auditar. Selecione Avançar.
Selecione as marcas de escopo, atribuições e regras de aplicabilidade apropriadas, conforme exigido pela sua organização. Os administradores podem definir mais requisitos.
Examine todas as informações e selecione Criar.
Política de grupo
Use o procedimento a seguir para habilitar a proteção de rede em computadores ingressados no domínio ou em um computador autônomo.
Em um computador autônomo, acesse Iniciar e digite e selecione Editar política de grupo.
-Ou-
Em um computador de gerenciamento de Política de Grupo ingressado no domínio, abra o Console de Gerenciamento Política de Grupo, clique com o botão direito do mouse no objeto Política de Grupo que você deseja configurar e selecione Editar.
No Editor de Gerenciamento de Política de Grupo, acesse Configuração do Computador e selecione Modelos Administrativos.
Expanda a árvore para componentes do WindowsMicrosoft Defender Antivírus>>Microsoft Defender Explore Proteçãode Rede do Guard>.
Observação
Em versões mais antigas do Windows, o caminho da política de grupo pode dizer "Windows Defender Antivírus" em vez de "Microsoft Defender Antivírus".
Clique duas vezes na configuração Impedir que usuários e aplicativos acessem sites perigosos e defina a opção como Habilitada. Na seção de opções, você deve especificar uma das seguintes opções:
- Bloquear – os usuários não podem acessar endereços IP mal-intencionados e domínios.
- Desabilitar (Padrão) – O recurso de proteção de rede não funcionará. Os usuários não estão impedidos de acessar domínios mal-intencionados.
- Modo de Auditoria – Se um usuário visitar um endereço IP mal-intencionado ou domínio, um evento será registrado no log de eventos do Windows. No entanto, o usuário não será impedido de visitar o endereço.
Importante
Para habilitar totalmente a proteção de rede, você deve definir a opção Política de Grupo como Habilitada e também selecionar Bloquear no menu suspenso de opções.
Observação
Opcional: siga as etapas em Verificar se a proteção de rede está habilitada para verificar se as configurações de Política de Grupo estão corretas.
Microsoft Configuration Manager
Abra o console do Gerente de Configurações.
Acesse Assets e Compliance>Endpoint Protection>Windows Defender Exploit Guard.
Selecione Criar Política de Exploração de Proteção na faixa de opções para criar uma nova política.
- Para editar uma política existente, selecione a política e selecione Propriedades na faixa de opções ou no menu com o botão direito do mouse. Edite a opção Configurar proteção de rede na guia Proteção de Rede .
Na página Geral , especifique um nome para a nova política e verifique se a opção Proteção de rede está habilitada.
Na página Proteção de rede, selecione uma das seguintes configurações para a opção Configurar proteção de rede :
- Bloquear
- Auditoria
- Disabled
Conclua o restante das etapas e salve a política.
Na faixa de opções, selecione Implantar para implantar a política em uma coleção.
Importante
Depois de implantar uma política do Exploit Guard de Configuration Manager, as configurações do Exploit Guard não serão removidas dos clientes se você remover a implantação. Delete not supportedé registrado no ExploitGuardHandler.log do cliente Configuration Manager se você remover a implantação do Exploit Guard do cliente. O script do PowerShell a seguir pode ser executado no contexto SYSTEM para remover essas configurações:
$defenderObject = Get-WmiObject -Namespace "root/cimv2/mdm/dmmap" -Class "MDM_Policy_Config01_Defender02" -Filter "InstanceID='Defender' and ParentID='./Vendor/MSFT/Policy/Config'"
$defenderObject.AttackSurfaceReductionRules = $null
$defenderObject.AttackSurfaceReductionOnlyExclusions = $null
$defenderObject.EnableControlledFolderAccess = $null
$defenderObject.ControlledFolderAccessAllowedApplications = $null
$defenderObject.ControlledFolderAccessProtectedFolders = $null
$defenderObject.EnableNetworkProtection = $null
$defenderObject.Put()
$exploitGuardObject = Get-WmiObject -Namespace "root/cimv2/mdm/dmmap" -Class "MDM_Policy_Config01_ExploitGuard02" -Filter "InstanceID='ExploitGuard' and ParentID='./Vendor/MSFT/Policy/Config'"
$exploitGuardObject.ExploitProtectionSettings = $null
$exploitGuardObject.Put()
Confira também
Dica
Você deseja aprender mais? Engage com a comunidade de Segurança da Microsoft em nossa Comunidade Tecnológica: Microsoft Defender para Ponto de Extremidade Tech Community.
Comentários
Em breve: Ao longo de 2024, eliminaremos os problemas do GitHub como o mecanismo de comentários para conteúdo e o substituiremos por um novo sistema de comentários. Para obter mais informações, consulte https://aka.ms/ContentUserFeedback.
Enviar e exibir comentários de