Implantação manual para Microsoft Defender para Ponto de Extremidade no macOS
Aplica-se a:
- Plano 1 do Microsoft Defender para Ponto de Extremidade
- Plano 2 do Microsoft Defender para Ponto de Extremidade
- Microsoft Defender XDR
Deseja experimentar o Defender para Ponto de Extremidade? Inscreva-se para uma avaliação gratuita.
Este artigo descreve como implantar Microsoft Defender para Ponto de Extremidade no macOS manualmente. Uma implantação bem-sucedida requer a conclusão de todas as seguintes etapas:
- Baixar pacotes de instalação e integração
- Instalação do aplicativo (macOS 11 e versões mais recentes)
- Pacote de integração
- Conceder acesso completo ao disco
- Garantir a execução em segundo plano
Pré-requisitos e requisitos do sistema
Antes de começar, consulte o main Microsoft Defender para Ponto de Extremidade na página macOS para obter uma descrição dos pré-requisitos e dos requisitos do sistema para a versão de software atual.
Baixar pacotes de instalação e integração
Baixe os pacotes de instalação e integração de Microsoft Defender portal.
Aviso
Reempacotar o pacote de instalação do Defender para Ponto de Extremidade não é um cenário com suporte. Isso pode afetar negativamente a integridade do produto e levar a resultados adversos, incluindo, mas não se limitando a disparar alertas de adulteração e atualizações que não se aplicam.
Em Microsoft Defender portal, acesse Configurações Endpoints >> Gerenciamento > de dispositivo Integração.
Na seção 1 da página, defina o sistema operacional como o método macOS e a implantação como script local.
Na seção 2 da página, selecione Baixar pacote de instalação. Salve-o como wdav.pkg em um diretório local.
Na seção 2 da página, selecione Baixar pacote de integração. Salve-o como WindowsDefenderATPOnboardingPackage.zip para o mesmo diretório.
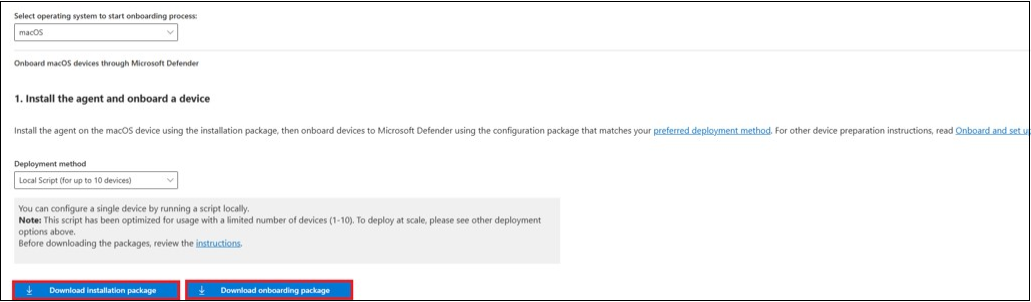
Em um prompt de comando, verifique se você tem os dois arquivos.
- Digite cd Downloads e pressione Enter.
- Digite ls e pressione Enter.
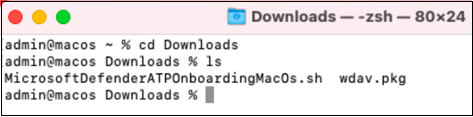
Copie o wdav.pkg e MicrosoftDefenderATPOnboardingMacOs.sh para o dispositivo em que deseja implantar o Microsoft Defender para Ponto de Extremidade no macOS.
Instalação do aplicativo (macOS 11 e versões mais recentes)
Para concluir esse processo, você deve ter privilégios de administrador no dispositivo.
Siga uma das seguintes etapas:
- Navegue até o wdav.pkg baixado no Finder e abra-o.
Ou
Você pode baixar o wdav.pkg- do Terminal
sudo installer -store -pkg /Users/admin/Downloads/wdav.pkg -target /
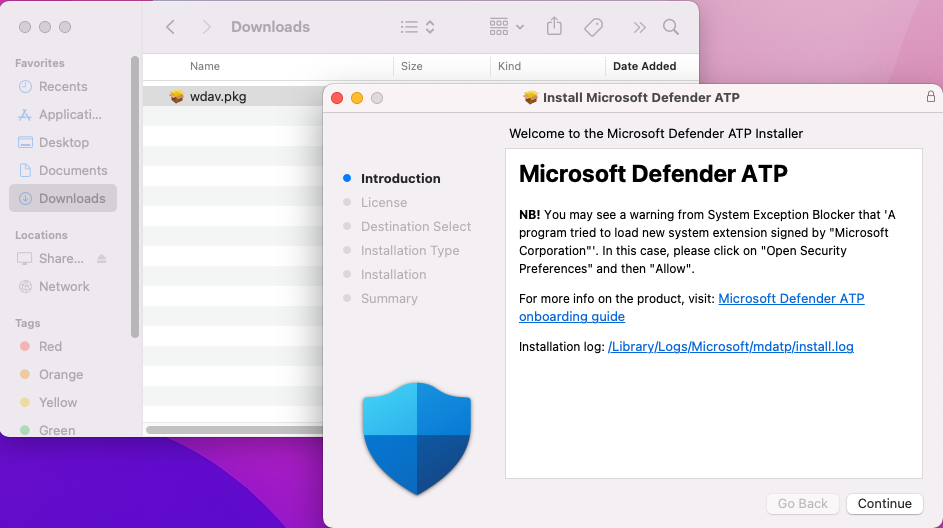
Selecione Continuar.
Leia o Contrato de Licença de Software e selecione Continuar a concordar com os termos.
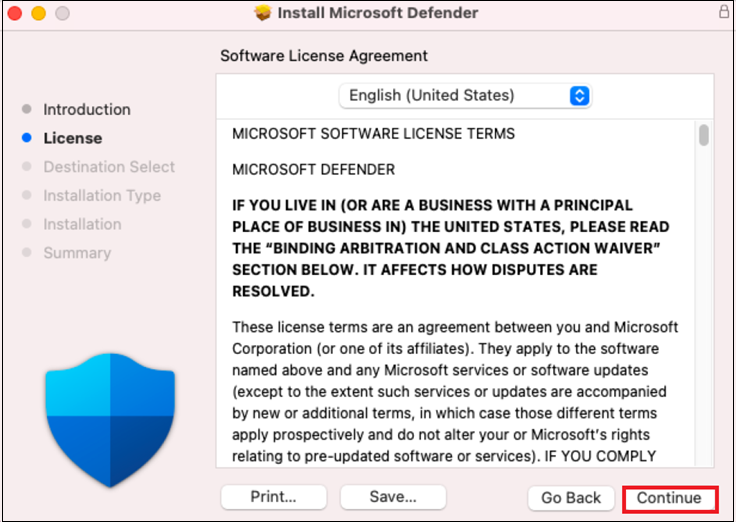
Leia o Contrato de Licença de Usuário Final (EULA) e selecione Concordar.
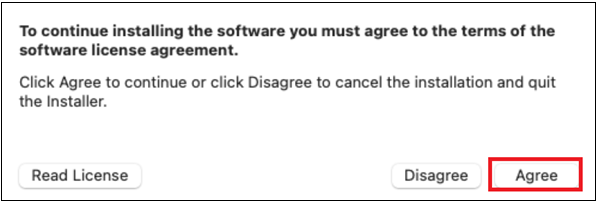
Na Seleção de Destino, selecione o disco em que deseja instalar o software Microsoft Defender, por exemplo, Macintosh HD e selecione Continuar.
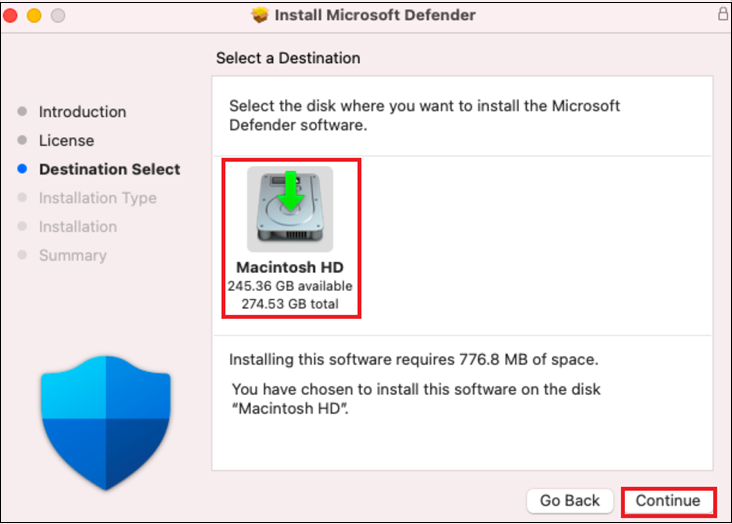
Observação
A quantidade de espaço em disco necessária para instalação é de cerca de 777 MB.
Para alterar o destino de instalação, selecione Alterar Local de Instalação....
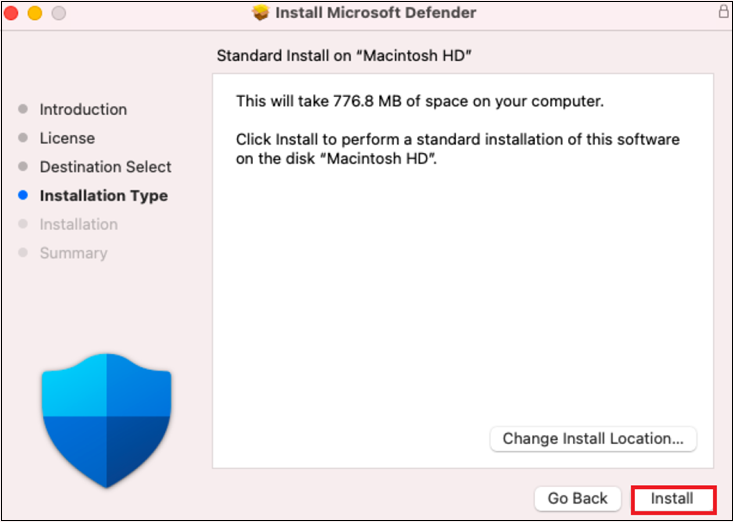
Clique em Instalar.
Insira a senha quando solicitado.
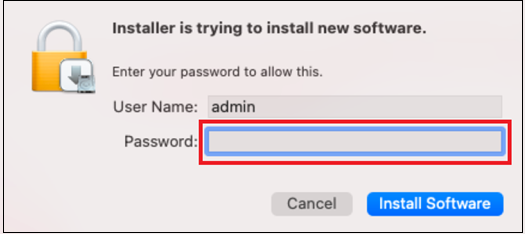
Clique em Instalar Software.
Ao final do processo de instalação, para macOS Big Sur (11.0) ou versão mais recente, você será solicitado a aprovar as extensões do sistema usadas pelo produto. Selecione Abrir Preferências de Segurança.
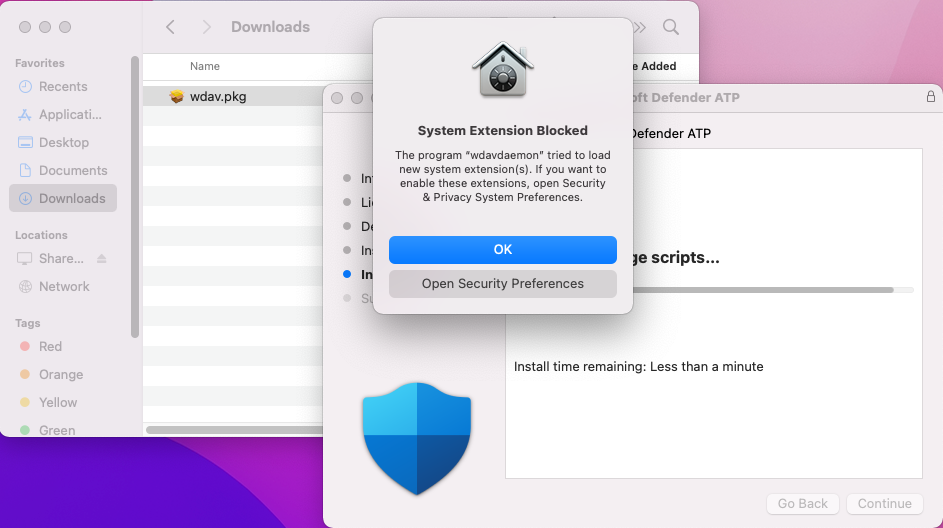
Para habilitar a extensão do sistema, selecione Detalhes.
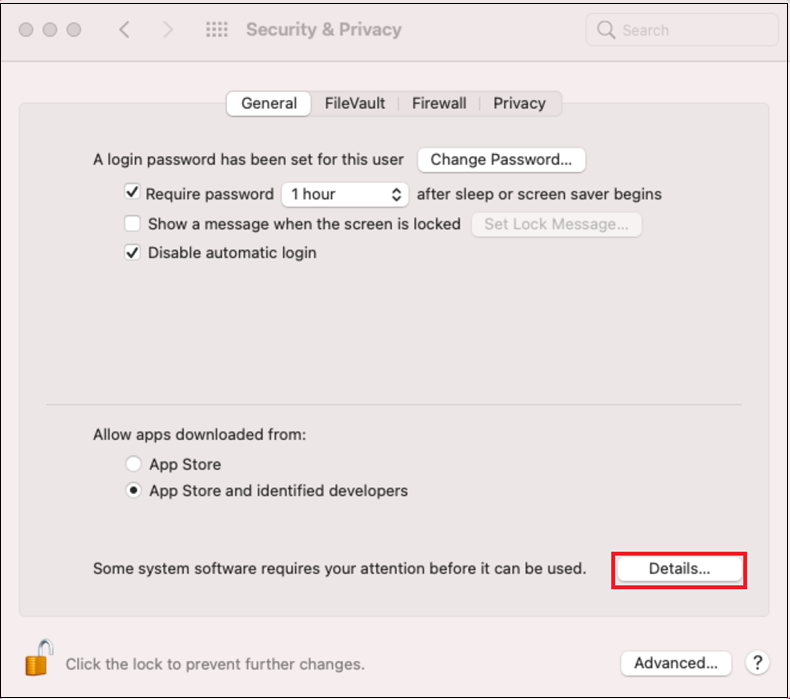
Na janela Segurança & Privacidade, selecione as caixas de seleção ao lado de Microsoft Defender e selecione OK.
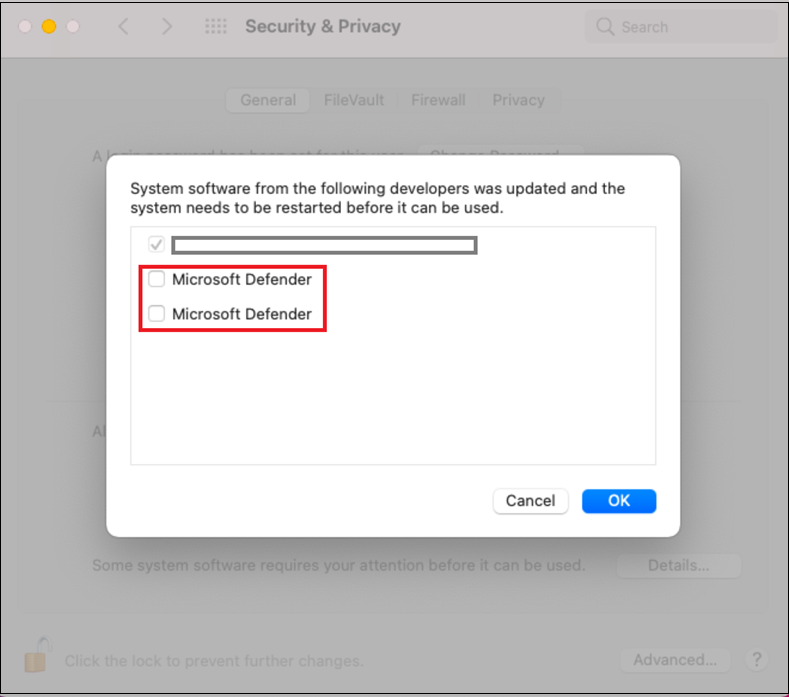
Repita as etapas 11 e 12 para todas as extensões do sistema distribuídas com Microsoft Defender para Ponto de Extremidade no Mac.
Como parte dos recursos de Detecção e Resposta do Ponto de Extremidade, Microsoft Defender para Ponto de Extremidade no Mac inspeciona o tráfego do soquete e relata essas informações ao portal Microsoft Defender. Quando solicitado a conceder permissões Microsoft Defender para Ponto de Extremidade para filtrar o tráfego de rede, selecione Permitir.
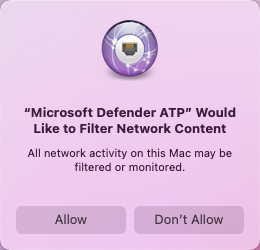
Para solucionar problemas de Extensão do Sistema, consulte Solucionar problemas de Extensão do Sistema.
Permitir acesso completo ao disco
As versões macOS Catalina (10.15) e mais recentes exigem acesso completo ao disco para serem concedidas a Microsoft Defender para Ponto de Extremidade para poder proteger e monitorar.
Observação
A concessão completa de acesso em disco a Microsoft Defender para Ponto de Extremidade é um novo requisito para todo o software de terceiros da Apple para arquivos e pastas que contêm dados pessoais.
Para conceder acesso completo ao disco:
Abraa segurança depreferências> do sistema &privacidade> privacidade >acesso completo ao disco. Clique no ícone de bloqueio para fazer alterações (na parte inferior da caixa de diálogo).
Conceda permissão de acesso total ao disco para Microsoft Defender e a Extensão de Segurança do Ponto de Extremidade do Microsoft Defenders.
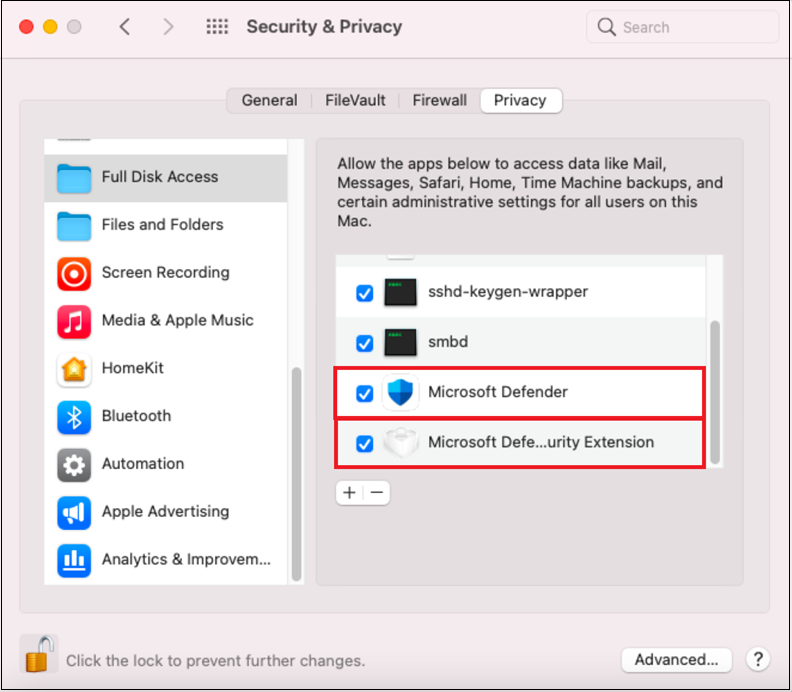
SelecioneReinicializaçãoGeral> para que as novas extensões do sistema entrem em vigor.
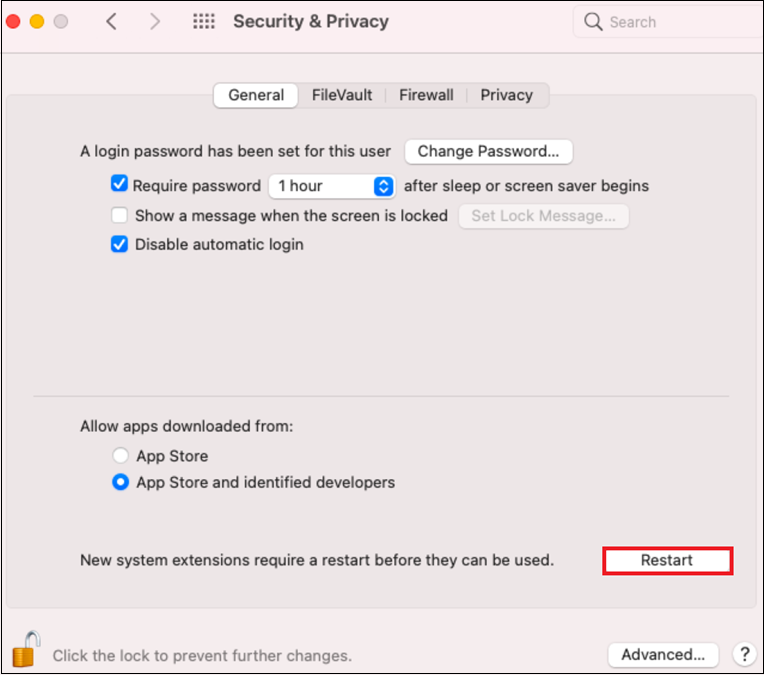
Habilitar PUA ( aplicativo potencialmente indesejado ) no modo de bloco.
Para habilitar a PUA, consulte configurar a proteção PUA.
Habilitar a Proteção de Rede.
Para habilitar a proteção de rede, consulte implantação manual.
Habilitar o controle do dispositivo.
Para habilitar o Controle de Dispositivo, consulte controle de dispositivo para macOS.
Habilitar a Proteção contra Adulteração no modo de bloco.
Para habilitar a Proteção contra Adulteração, consulte Proteger as configurações de segurança do MacOS com proteção contra adulteração.
Se você tiver a licença de prevenção contra perda de dados do Microsoft Purview – Ponto de Extremidade, poderá examinar Introdução ao Microsoft Purview – prevenção contra perda de dados do Ponto de Extremidade.
Execução em segundo plano
A partir do macOS 13, um usuário deve permitir explicitamente que um aplicativo seja executado em segundo plano. O macOS fará um prompt para cima, informando ao usuário que Microsoft Defender pode ser executado em segundo plano.
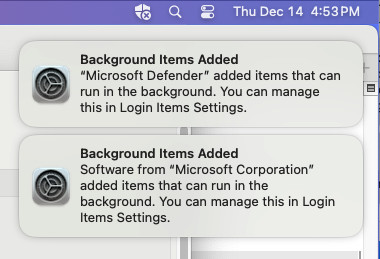
Você pode exibir aplicativos autorizados a serem executados em segundo plano em Configurações do Sistema => Itens de Logon => Permitir em segundo plano a qualquer momento:
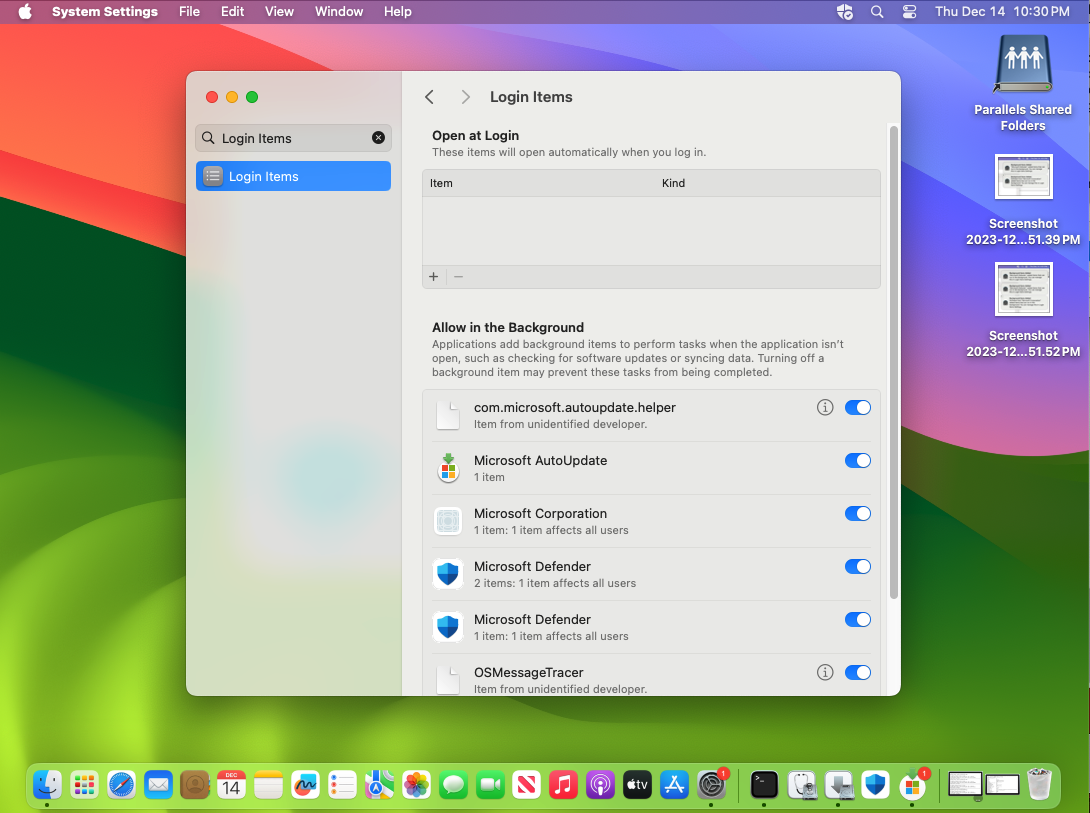
Verifique se todos os itens Microsoft Defender e Microsoft Corporation estão habilitados. Se eles estiverem desabilitados, o macOS não iniciará Microsoft Defender após a reinicialização do computador.
Permissões Bluetooth
A partir do macOS 14, um usuário deve permitir explicitamente que um aplicativo acesse Bluetooth. O macOS abrirá um prompt, informando ao usuário que Microsoft Defender pode acessar o Bluetooth (aplica-se somente se você usar políticas baseadas em Bluetooth para Controle de Dispositivo). Clique em Permitir que Microsoft Defender acesse o Bluetooth.
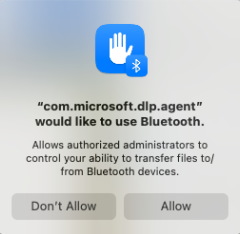
Você pode confirmar se as permissões são concedidas em Configurações do Sistema => Configurações de Privacidade => Bluetooth.
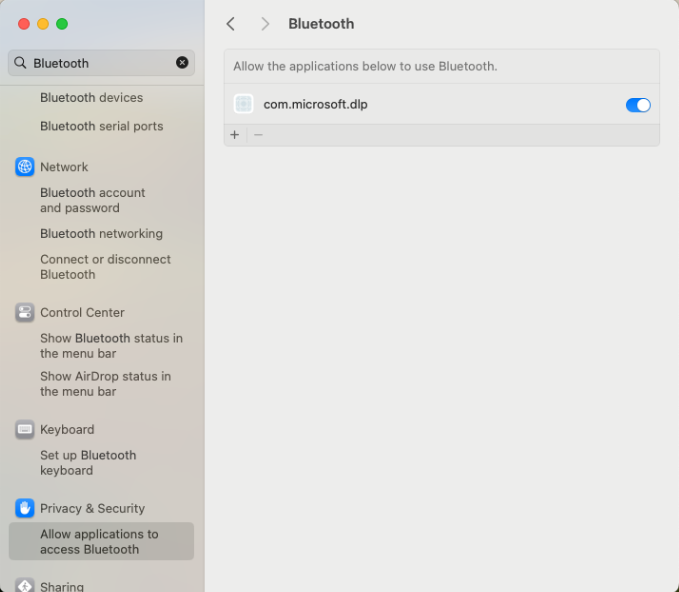
Pacote de integração
Depois de instalar o MDPE no cliente macOS, agora você deve integrar o pacote, que se registra no locatário Microsoft Defender para Ponto de Extremidade e o licencia.
Verifique se MDPE no macOS já foi integrado.
Copie wdav.pkg e MicrosoftDefenderATPOnboardingMacOs.sh para o dispositivo em que você implantou Microsoft Defender para Ponto de Extremidade no macOS.
O dispositivo cliente não está associado a org_id. O atributo org_id está em branco.
mdatp health --field org_idExecute o script bash para instalar o pacote de integração:
sudo bash -x MicrosoftDefenderATPOnboardingMacOs.shVerifique se o dispositivo agora está associado à sua organização e relata uma ID de organização válida:
mdatp health --field org_idApós a instalação, você verá o ícone Microsoft Defender na barra de status do macOS no canto superior direito.

Você pode solucionar problemas de licença para Microsoft Defender para Ponto de Extremidade no macOS.
Execute o teste de conectividade.
mdatp connectivity test
Verificando a detecção anti-malware
Confira o artigo a seguir para testar a revisão de detecção antivírus: teste de detecção de antivírus para verificar serviços de integração de dispositivos e relatórios
Verificando a detecção de EDR
Confira o artigo a seguir para testar uma revisão de detecção de EDR: teste de detecção de EDR para verificar serviços de integração de dispositivos e relatórios.
Problemas de instalação do registro em log
Para obter mais informações sobre como encontrar o log gerado automaticamente criado pelo instalador, confira Problemas de instalação do log.
Para obter informações sobre procedimentos de solução de problemas, consulte:
- Solucionar problemas de extensão do sistema no Microsoft Defender para Ponto de Extremidade no macOS
- Solucionar problemas de instalação para Microsoft Defender para Ponto de Extremidade no macOS
- Solucionar problemas de licença para Microsoft Defender para Ponto de Extremidade no macOS
- Solucionar problemas de conectividade na nuvem para Microsoft Defender para Ponto de Extremidade no macOS
- Solucionar problemas de desempenho para Microsoft Defender para Ponto de Extremidade no macOS
Desinstalação
Consulte Desinstalar para obter detalhes sobre como remover Microsoft Defender para Ponto de Extremidade no macOS de dispositivos cliente.
Dica
- Você deseja aprender mais? Engage com a comunidade de Segurança da Microsoft em nossa Comunidade Tecnológica: Microsoft Defender para Ponto de Extremidade Tech Community.
- Se você tiver algum comentário que deseja compartilhar, envie-o abrindo Microsoft Defender Ponto de Extremidade no Mac em seu dispositivo e navegue até Ajudar a>Enviar comentários.
Conteúdo recomendado
- Saiba como instalar, configurar, atualizar e usar Microsoft Defender para Ponto de Extremidade no Mac.
- Saiba como configurar o Microsoft Defender para Ponto de Extremidade em políticas macOS no Jamf.
- Saiba como implantar Microsoft Defender para Ponto de Extremidade no macOS com o Jamf Pro.
- Saiba como solucionar problemas de licença no Microsoft Defender para Ponto de Extremidade no Mac.
- Saiba como usar recursos para Microsoft Defender para Ponto de Extremidade no Mac, incluindo como desinstalá-lo, como coletar logs de diagnóstico, comandos da CLI e problemas conhecidos com o produto.
- Saiba como configurar Microsoft Defender para Ponto de Extremidade no Mac em organizações empresariais.
- Saiba como instalar Microsoft Defender para Ponto de Extremidade no Mac em outras soluções de gerenciamento.
- Saiba como detectar e bloquear PUA (Aplicativos Potencialmente Indesejados) usando Microsoft Defender para Ponto de Extremidade no macOS.
Comentários
Em breve: Ao longo de 2024, eliminaremos os problemas do GitHub como o mecanismo de comentários para conteúdo e o substituiremos por um novo sistema de comentários. Para obter mais informações, consulte https://aka.ms/ContentUserFeedback.
Enviar e exibir comentários de